How To Use the App Remote to Sync Your iPhone to Your iTunes
-
date post
17-Oct-2014 -
Category
Technology
-
view
4.739 -
download
0
description
Transcript of How To Use the App Remote to Sync Your iPhone to Your iTunes

How to Use Remote to Sync Your iPhone to Your iTunes
By Nate Duran

Introduction
These instructions will explain how to use your iPhone as a remote to control iTunes on your computer using the FREE App called "Remote." For example, you will be able to choose whatever song you want to play without ever having to physically touch your computer.

Required Materials
• Computer with iTune's software that is up to date with at least the oldest iPhone software
• Any model of iPhone• USB iPhone cord to
connect to computer• Wi Fi Connection• Works on Mac's &
Windows

Step 1:
Make sure that your iPhone is connected to a Wi Fi network. If you then click on the Wi Fi setting the screen that comes up should look something like the picture on the right.

Step 2:
Open the App application on your iPhone.

Step 3:
Click the search button at the bottom of the screen, type the word "Remote" and then click search.

Step 4:
Once the menu comes up, click on the App "Remote."

Step 5:
When the page loads, click the blue button that says "Free." The button will then turn green and say install.

Step 6:
Click the green button that says "Install." The App will then begin to load onto your iPhone.

Step 7:
Open iTunes.

Step 8:
Connect your iPhone USB cord to your computer from your iPhone as if you were to sync music regularly to your iPhone from your computer. Make sure that your sync setting is set to Automatic and not Manual, otherwise this won't work.

Step 9:
Click on your iPhone under the Device list on the iTunes library list. Once this step is done, switch your focus back to your iPhone.

Step 10:
Open the App "Remote" on your iPhone and open the link "Add Library."

Step 11:
The App will give you a 4 digit number pass-code. As this happens a page should open up on iTunes to enter the pass code into. Enter the pass code into this page.

Step 14:
Once the pas-code is in click the "Eject" button next to your iPhone on the Device list and then unplug your iPhone from the computer. As simple as that it is now wireless to control the music that is playing on your computer from your iPhone,

Conclusion
To choose a song to play, act as if you were normally controlling your iPhone to play music. Click "iPod, then click "Songs," then choose whatever song you would like to listen to. This sync will last as long as you keep your iPhone and your computer's Wi Fi on the same network. Enjoy!

Image Credits
• http://www.mapds.com.au/newsletters/0807/iphone_home.gif• http://virulentwordofmouse.files.wordpress.com/2009/12/iphone.jpg• http://www.ipresents.co.uk/a/i/iphone-app-apple-remote.jpg• http://www.apple.com/itunes/remote/• http://www.onemoretap.com/wp-content/uploads/2009/02/ipod-touch-wi-fi-
settings.png• http://img.diytrade.com/cdimg/775439/8815896/0/1240629103/
Wholesale_OEM_sync_data_cable_for_iphone_and_ipod.jpg• http://www.designwsound.com/dwsblog/wp-content/uploads/2008/10• /img_0003.png• http://www.designwsound.com/dwsblog/wp-content/uploads/2008/10/picture-
1.png





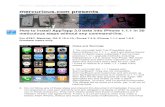

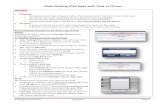


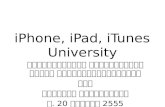







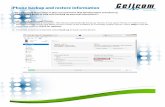
![How disable iTunes automatic backups for any iOS … disable iTunes automatic backups for any iOS device [ iPod, iPad, iPhone ] When you sync any iOS device [ iPad, iPod, iPhone ]](https://static.fdocuments.in/doc/165x107/5adb41e17f8b9ae1768e43a5/how-disable-itunes-automatic-backups-for-any-ios-disable-itunes-automatic-backups.jpg)