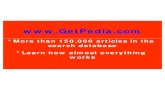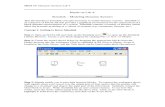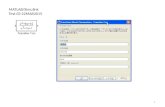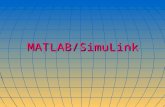(eBook) - Matlab, Simulink - Simulink Modeling Tutorial - Train System
How to Use Matlab and Simulink With Raspberry Pi
description
Transcript of How to Use Matlab and Simulink With Raspberry Pi

Set up and Blink - MATLAB and Simulink with Raspberry PiCreated by Anuja Apte
Last updated on 2015-04-16 05:50:07 PM EDT

2356
1314
1522
Guide Contents
Guide ContentsOverviewParts and HardwareSet up MATLAB and Simulink support package for Raspberry PiUsing MATLAB Support Package and Raspberry Pi
Common Error Messages
Using Simulink Support Package and Raspberry PiResources
© Adafruit Industries https://learn.adafruit.com/how-to-use-matlab-and-simulink-with-raspberry-pi
Page 2 of 22

Overview
You can use MATLAB to communicate with a Raspberry Pi board and its peripheral devices usingMATLAB Support Package for Raspberry Pi.
You can program Raspberry Pi boards to run your algorithms using Simulink Support Package forRaspberry Pi Hardware. The support package generates code from your Simulink model in a clickof a button that then runs on the Raspberry Pi board.
This tutorial covers a step-by-step guide to:
MATLAB Support Package
1. Set up the MATLAB support package for Raspberry Pi 2. Send commands from MATLAB to Raspberry Pi to blink the on-board LED
Simulink Support Package
1. Set up the Simulink support package for Raspberry Pi2. Build a simple Simulink model for controlling pins on the Raspberry Pi3. Generate, download and run code on the Raspberry Pi to blink an LED
This is the first tutorial in a series on using MATLAB and Simulink to program a Raspberry Pi. Inthis tutorial Raspberry Pi 2 is used as an example, however the same steps can be used for other
© Adafruit Industries https://learn.adafruit.com/how-to-use-matlab-and-simulink-with-raspberry-pi
Page 3 of 22

boards like Raspberry Pi Model B+ etc.
© Adafruit Industries https://learn.adafruit.com/how-to-use-matlab-and-simulink-with-raspberry-pi
Page 4 of 22

Parts and HardwareSoftware
MATLAB and Simulink Student Suite Release 2015a - now available for $99
MathWorks (http://adafru.it/d5E)Amazon US (http://adafru.it/eoc)Amazon UK (http://adafru.it/eod)
If you are not a student, you can purchase the MATLAB Home-Use license for personal use:
MATLAB home-use (http://adafru.it/eoe)
Hardware
1. Raspberry Pi 2 (http://adafru.it/2358) 2. USB cable (http://adafru.it/2008)3. Ethernet cable (http://adafru.it/eY7)
© Adafruit Industries https://learn.adafruit.com/how-to-use-matlab-and-simulink-with-raspberry-pi
Page 5 of 22

Set up MATLAB and Simulink support package forRaspberry PiStart MATLABOpen MATLAB and click the Add-Ons drop down menu on the top right
Start Support Package InstallerClick on Get Hardware Support Packages in the drop down menu to start the installer. Select'Install from Internet' as the source for installing the support package
Select Raspberry Pi from a list of support packagesClick Next to see a list of support packages and select Raspberry Pi from the list to install both thesupport packages at once.
© Adafruit Industries https://learn.adafruit.com/how-to-use-matlab-and-simulink-with-raspberry-pi
Page 6 of 22

MathWorks AccountClick next and log in to your MathWorks account. If you don't have a MathWorks account, you cancreate one during the install process or by visiting this page on the MathWorkswebsite (http://adafru.it/eoA). (http://adafru.it/d5K)
© Adafruit Industries https://learn.adafruit.com/how-to-use-matlab-and-simulink-with-raspberry-pi
Page 7 of 22

Continue and Complete the InstallationAccept the license agreement on the next screen and click Next through the following screens tofinish the installation of both MATLAB and Simulink Support Package for Raspberry Pi.
© Adafruit Industries https://learn.adafruit.com/how-to-use-matlab-and-simulink-with-raspberry-pi
Page 8 of 22

Firmware Update
Click Next and on the Firmware Update page select the appropriate board (for this tutorial,Raspberry Pi 2 Model B is chosen).
Configure Network
Click Next and in the configure network screen, select Direct connection to host computer (to followalong with this tutorial).
© Adafruit Industries https://learn.adafruit.com/how-to-use-matlab-and-simulink-with-raspberry-pi
Page 9 of 22

Select the drive
In the next window 'Select a drive', the MicroSD cards that are detected by MATLAB will show up ina list format.
If the MicroSD memory card does not get detected by MATLAB, but is detected by the OS - closeMATLAB and restart MATLAB as an administrator. To continue with the process, the targetupdatercommand can be used in MATLAB.
© Adafruit Industries https://learn.adafruit.com/how-to-use-matlab-and-simulink-with-raspberry-pi
Page 10 of 22

Write firmware
In the next window, select write option to erase existing items on the memory card and flash thelatest firmware that is needed by the Support package.
© Adafruit Industries https://learn.adafruit.com/how-to-use-matlab-and-simulink-with-raspberry-pi
Page 11 of 22

Continue and Complete the InstallationClick Next through the following screens to finish the installation for both MATLAB and SimulinkSupport Package for Raspberry Pi.
© Adafruit Industries https://learn.adafruit.com/how-to-use-matlab-and-simulink-with-raspberry-pi
Page 12 of 22

Using MATLAB Support Package and Raspberry PiNow that we have the necessary software installed, it's time to blink the on-board LED. In thisexample, we will use the MATLAB support package.
To establish a connection between MATLAB and Pi 2, the following command can be used fromMATLAB.
>> mypi = raspi
This command connects MATLAB to the most recent successful connection to a Raspberry Piboard, including the setup process. A MATLAB variable by the name 'mypi' should now appear onthe workspace or an error message indicating what went wrong. This object represents theconnection that MATLAB has established with the physical object (Raspberry Pi).
To switch on the on-board LED connected, execute the following command
>> writeLED(mypi,'led0',1)
Here we are sending a request from MATLAB to Raspberry Pi board, to write the value of 1 on theon-board LED. This should switch ON your LED.
To blink the LED, we have to switch it ON and OFF periodically.
for i = 1:10 writeLED(mypi,'led0',1); pause(0.5); writeLED(mypi,'led0',0); pause(0.5);end
Other functions that are related to the MATLAB Support Package for Raspberry Pi can also
© Adafruit Industries https://learn.adafruit.com/how-to-use-matlab-and-simulink-with-raspberry-pi
Page 13 of 22

be used along with the Raspberry Pi object 'mypi'.
To take a look at the featured examples from MATLAB Support Package for Raspberry Pi, typeraspi_examples in MATLAB Command Window.
Common Error Messages
Ensure that the Raspberry Pi board is connected to the computer that you are working with. Usuallywhen the lights on the ethernet port and the ACT LED are blinking, there is a connection betweenthe Pi board and the computer.
If for some reason the connection between MATLAB and Raspberry Pi board is lost, the followingerror message appears.
The best practices to follow to resolve this error -
1. Disconnect the USB cable and Ethernet cable from both the Pi board and computer 2. Clean up MATLAB by typing clear in MATLAB Command Window3. Plug in the USB cable to computer and Pi board4. Try connecting to the board from MATLAB by using raspi command
Error using raspi (line 157)Cannot establish an SSH connection to the board with device address "169.254.0.2".
Caused by:Error using raspi (line 153)Error executing command: FATAL ERROR: Network error: Network is unreachable
The host and client connection is lost. Make sure the board is plugged in and/or recreate arduino and its related objects.
© Adafruit Industries https://learn.adafruit.com/how-to-use-matlab-and-simulink-with-raspberry-pi
Page 14 of 22

Using Simulink Support Package and Raspberry PiCreate your own Simulink model
1. In MATLAB, select New > Simulink Model under the HOME Tab
2. Click on the Library Browser Icon on the simulink model and go to Sources tab under Simulinkin the Simulink Library Browser window
© Adafruit Industries https://learn.adafruit.com/how-to-use-matlab-and-simulink-with-raspberry-pi
Page 15 of 22

3. Drag the Pulse Generator block from the Sources library to your model and change the valuesas shown here
4. Use the LED Block from Simulink Support Package for Raspberry Pi Hardware in the LibraryBrowser and change the parameters as shown here
© Adafruit Industries https://learn.adafruit.com/how-to-use-matlab-and-simulink-with-raspberry-pi
Page 16 of 22

© Adafruit Industries https://learn.adafruit.com/how-to-use-matlab-and-simulink-with-raspberry-pi
Page 17 of 22

5. Drag and drop the Data Type Conversion block from the Signal Attributes tab under theSimulink library
© Adafruit Industries https://learn.adafruit.com/how-to-use-matlab-and-simulink-with-raspberry-pi
Page 18 of 22

6. When you move the mouse pointer close to the arrow on the block, it will change to a plus sign.Left click when you seee the plus sign and drag the mouse to make the intended connection. Oncethe connection is made you can release the left click button.
© Adafruit Industries https://learn.adafruit.com/how-to-use-matlab-and-simulink-with-raspberry-pi
Page 19 of 22

7. Save this model and to configure the model go to Tools > Run on Target Hardware > PrepareTo Run...
© Adafruit Industries https://learn.adafruit.com/how-to-use-matlab-and-simulink-with-raspberry-pi
Page 20 of 22

8. When the Configuration Parameters page opens up, set the Target hardware parameter toRaspberry Pi. Do not change any other settings.
9. In your Simulink model, click the Deploy To Hardware button on the toolbar. Code will begenerate from the model, which is then deployed to your Pi 2. The on-board LED should blink onetime every second.
© Adafruit Industries https://learn.adafruit.com/how-to-use-matlab-and-simulink-with-raspberry-pi
Page 21 of 22

ResourcesExamples for getting started
MATLAB examples (http://adafru.it/d5M)Simulink examples (http://adafru.it/eUL)
Full tutorials
MATLAB Getting Started Tutorial (http://adafru.it/d5N) (3 hrs 15 mins)Simulink Getting Started Tutorial (http://adafru.it/d5N) (2 hrs 15 mins - 10 mins per module)
© Adafruit Industries Last Updated: 2015-04-16 05:50:07 PM EDT Page 22 of 22