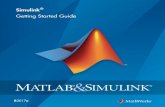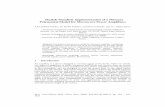MatLab and Simulink
-
Upload
bilal-shuja -
Category
Documents
-
view
68 -
download
3
description
Transcript of MatLab and Simulink

Guide to License Borrowing

How to Contact The MathWorks:
www.mathworks.com Webcomp.soft-sys.matlab Newsgroup
[email protected] Technical [email protected] Product enhancement [email protected] Bug [email protected] Documentation error [email protected] Order status, license renewals, [email protected] Sales, pricing, and general information
508-647-7000 Phone
508-647-7001 Fax
The MathWorks, Inc. Mail3 Apple Hill DriveNatick, MA 01760-2098
For contact information about worldwide offices, see the MathWorks Web site.
Guide to License Borrowing © COPYRIGHT 2004 by The MathWorks, Inc. The software described in this document is furnished under a license agreement. The software may be used or copied only under the terms of the license agreement. No part of this manual may be photocopied or repro-duced in any form without prior written consent from The MathWorks, Inc.
FEDERAL ACQUISITION: This provision applies to all acquisitions of the Program and Documentation by, for, or through the federal government of the United States. By accepting delivery of the Program or Documentation, the government hereby agrees that this software or documentation qualifies as commercial computer software or commercial computer software documentation as such terms are used or defined in FAR 12.212, DFARS Part 227.72, and DFARS 252.227-7014. Accordingly, the terms and conditions of this Agreement and only those rights specified in this Agreement, shall pertain to and govern the use, modification, reproduction, release, performance, display, and disclosure of the Program and Documentation by the federal government (or other entity acquiring for or through the federal government) and shall supersede any conflicting contractual terms or conditions. If this License fails to meet the government's needs or is inconsistent in any respect with federal procurement law, the government agrees to return the Program and Documentation, unused, to The MathWorks, Inc.
MATLAB, Simulink, Stateflow, Handle Graphics, and Real-Time Workshop are registered trademarks, and TargetBox is a trademark of The MathWorks, Inc.
Other product or brand names are trademarks or registered trademarks of their respective holders.
Printing History: November 2004 Online only New for Release 14 SP1

i
Contents
1Administering License Borrowing
Overview . . . . . . . . . . . . . . . . . . . . . . . . . . . . . . . . . . . . . . . . . . . . 1-2Limitations of License Borrowing . . . . . . . . . . . . . . . . . . . . . . . . 1-2
License Borrowing: A User Scenario . . . . . . . . . . . . . . . . . . . . 1-3
Enabling License Borrowing . . . . . . . . . . . . . . . . . . . . . . . . . . . 1-5
Performing Other License Borrowing Tasks . . . . . . . . . . . . 1-7Determining Which Licenses Are Currently Borrowed . . . . . . 1-7Controlling License Borrowing with Options Files . . . . . . . . . 1-11Making LMTOOLS Available to Clients . . . . . . . . . . . . . . . . . 1-14
2Using License Borrowing
Overview . . . . . . . . . . . . . . . . . . . . . . . . . . . . . . . . . . . . . . . . . . . . 2-2
Initiating License Borrowing . . . . . . . . . . . . . . . . . . . . . . . . . . 2-4Initiating Borrowing on Windows Systems . . . . . . . . . . . . . . . . 2-4Initiating License Borrowing on UNIX Systems . . . . . . . . . . . . 2-6
Borrowing Licenses . . . . . . . . . . . . . . . . . . . . . . . . . . . . . . . . . . . 2-7Checking Out Licenses with the license Command . . . . . . . . . 2-8
Turning Off License Borrowing . . . . . . . . . . . . . . . . . . . . . . . . 2-9Turning Off Borrowing on Windows Systems . . . . . . . . . . . . . . 2-9Turn Off Borrowing On UNIX Systems . . . . . . . . . . . . . . . . . . 2-10

ii Contents
Determining Which Licenses You Borrowed . . . . . . . . . . . . 2-11Listing Borrowed Licenses on Windows Systems . . . . . . . . . . 2-11Listing Borrowed Licenses on UNIX Systems . . . . . . . . . . . . . 2-13
Returning a Borrowed License Early . . . . . . . . . . . . . . . . . . 2-14Returning Borrowed Licenses on Windows Systems . . . . . . . . 2-14Returning Borrowed Licenses on UNIX Systems . . . . . . . . . . 2-14
Index

1Administering License Borrowing
This document describes how a system administrator can set up and manage the FLEXlm license borrowing capability with MathWorks products.
Overview (p. 1-2) Provides an overview of license borrowing with information about interoperability with previous MATLAB releases
License Borrowing: A User Scenario (p. 1-3)
Provides a step-by-step summary of how license borrowing can be used at a site
Enabling License Borrowing (p. 1-5) Describes the primary task that system administrators must perform
Performing Other License Borrowing Tasks (p. 1-7)
Describes some optional tasks a system administrator might need to perform

1 Administering License Borrowing
1-2
OverviewTo provide for mobile licensing, The MathWorks now supports the FLEXlm license borrowing capability. With license borrowing, end users can use MathWorks products, for a specified time period, on computers that do not have a continuous connection to the license server.
Limitations of License BorrowingThe following are some limitations of license borrowing:
• You can only use license borrowing with concurrent licenses.
• The maximum borrow period is 30 days.
• License borrowing is only available with MATLAB R14 with license servers running FLEXlm v9.2 or later.
• The MathWorks products must be installed on client systems — a configuration called local client access in the MathWorks install documentation.
Interoperability with Previous MATLAB ReleasesThe MathWorks tries to preserve licensing backwards compatibility between releases. For example, you can run Release 11 products with a Release 14 License File. Note, however, that licenses with borrowing enabled are not compatible with Release 12 and earlier releases.
The following table sums up the interoperability of different releases with license borrowing. In the table, note that you cannot run Release 12 (and earlier) products with a borrow-enabled License File. You can run Release 13 products with a borrow-enabled license, however, using the borrowing capability is not supported.
Release Family Run MATLAB Borrow Licenses
R14 Yes Yes
R13 Yes Not supported.
R12 (and earlier) No No

License Borrowing: A User Scenario
1-3
License Borrowing: A User ScenarioThis section gives a high-level view of how license borrowing is set up and used at a site. This summary highlights the parts of the process that are performed by system administrators and the parts of the process that are performed by MATLAB® users on client systems. Chapter 2, “Using License Borrowing” describes the steps performed on client systems from an end user’s point of view.
Steps Performed by System Administrators
1 Enable license borrowing — To enable license borrowing at your site, request a License File that includes the borrowing capability. Use this License File to install the license manager on your license server or replace the existing License File on your license server with this License File. See “Enabling License Borrowing” on page 1-5 for more information.
2 Use the License File with borrowing enabled on client systems — Make sure that you use the borrowing-enabled License Files on all client systems or that their License Files contain the USE_SERVER line.
For information about other tasks you might want to perform, see “Performing Other License Borrowing Tasks” on page 1-7.
Steps Performed by End Users on Client Systems
Note While performing these steps, the client system must be connected to the license server via a network.
1 Initiate license borrowing — Users on client systems must initiate license borrowing by running the FLEXlm lmborrow utility. In this step, end users specify how long they want to borrow licenses, called the borrow period. Once end users initiate license borrowing, every time they use a product and check out a license, the license is checked out as a borrowed license until they turn off license borrowing.

1 Administering License Borrowing
1-4
2 Borrow a license — When end users start MATLAB and use other MathWorks products, they check out licenses for the products implicitly. When borrowing is enabled, every license they check out is a borrowed license. They can also explicitly check out a license for a product using the license command.
3 Turn off license borrowing — End users should exit MATLAB and turn off license borrowing after they have borrowed all the licenses they want to use. Otherwise, every time they use a MathWorks product, the license they check out will be borrowed.
After end users borrow a license, they can disconnect their systems from the network and continue to use the products they checked out, until the borrow period expires. They can also return a borrowed license early.
The following figure shows the tasks a system administrator and an end user on a client system must perform to borrow licenses.
Borrowing Tasks for System Administrators and End Users
FLEXlm
License Server
Client ClientClientMATLAB MATLAB MATLAB
End User Tasks
1. Initiate license borrowing
2. Borrow licenses
3. Turn off license borrowing
System Administrator Tasks
1. Enable license borrowing
2. Update client License Files on client systems

Enabling License Borrowing
1-5
Enabling License BorrowingTo enable license borrowing at a site, perform this procedure:
1 Request a License File from The MathWorks that includes the license borrowing capability. In these License Files, INCREMENT lines for products include the keyword BORROW=XXX, where XXX is the maximum number of hours the product can be borrowed. For example:
INCREMENT MATLAB MLM 14 01-jan-0000 5 52FCH63184G5 BORROW=720 \DUP_GROUP=UH SN=220668
2 Stop the license manager on your license server.
3 Copy the SERVER and DAEMON lines from the existing License File on your license server. For example, here are the SERVER and DAEMON lines from a License File:
SERVER mysystem 0012110gbc86 27000 DAEMON MLM D:\Applications\MATLAB701\flexlm\mlm.exe
On Windows systems, copy these lines from the file:
$MATLAB\flexlm\license.dat
On UNIX systems, copy these lines from the file:
$MATLAB/etc/license.dat
4 Paste the SERVER and DAEMON lines you copied from your existing License File into the top of your new License File.
5 Replace the existing License File on the license server with the new License File.
On Windows systems, replace the file $MATLAB\flexlm\license.dat.
On UNIX systems, replace the file $MATLAB/etc/license.dat.
6 Restart the license manager.

1 Administering License Borrowing
1-6
7 Replace the License File on all client systems with this new License File or make sure that the License Files on client systems only contain SERVER and USE_SERVER lines.
On Windows client systems, replace the file $MATLAB\bin\win32\license.dat.
On UNIX client systems, replace the file $MATLAB/etc/license.dat.

Performing Other License Borrowing Tasks
1-7
Performing Other License Borrowing TasksThis section describes some additional tasks that you, as a system administrator, might want to perform while administering license borrowing at a site. These tasks include
• “Determining Which Licenses Are Currently Borrowed” on page 1-7
• “Controlling License Borrowing with Options Files” on page 1-11
• “Making LMTOOLS Available to Clients” on page 1-14
Determining Which Licenses Are Currently BorrowedAs a system administrator, you might want to determine which licenses are currently borrowed. You can do this by running the FLEXlm lmstat utility. lmstat returns a list of all licensed products. Each entry in the list for a product shows the total number of licenses for the product and tells how many licenses are currently checked out. For borrowed licenses, the entry for the product includes the keyword (linger:XXX), where XXX specifies the borrow period in seconds. For an example, see “Using lmstat at the Command Line.” on page 1-8.
(In the information returned by lmstat, entries for the MATLAB Compiler might contain the linger:XXX keyword. This does not necessarily mean that an end user has borrowed a license for the Compiler. The Compiler itself uses the borrowing capability. To determine if a user has borrowed a license for the Compiler, check the expiration date specified in the listing and compare it to the expiration for products that you know were borrowed by an end user.)
Getting License Status on Windows SystemsTo get license status information on a Windows system, you can either run the lmstat utility in a DOS command prompt window or use the LMTOOLS graphical license management application.

1 Administering License Borrowing
1-8
Using lmstat at the Command Line. To use lmstat, follow these instructions:
1 Log in to your license server and open a DOS command window. You can do this by selecting the Run option on the Start menu.
2 Move to the $MATLAB\flexlm folder.
3 Run the lmutil command specifying lmstat as an argument. On Windows systems, FLEXlm packages all its license management utilities into one program, lmutil.
The following example uses the -a option to display all the information returned by lmstat. Note that you must also use the -c option to specify the name of your License File. For more information about lmstat, see the FLEXlm End User’s Guide.

Performing Other License Borrowing Tasks
1-9
In the status information returned, entries that indicate borrowed licenses include the (linger:XXX) keyword. These lines are highlighted in the following example.
lmutil lmstat -a -c D:\Applications\MATLAB\flexlm\license.dat
lmutil - Copyright (c) 1989-2003 by Macrovision Corporation. All rights reserved.Flexible License Manager status on Wed 10/6/2004 10:04
[Detecting lmgrd processes...]License server status: 27000@myserver License file(s) on myserver: D:\Applications\MATLAB\flexlm\license.dat:
myserver: license server UP (MASTER) v9.2
Vendor daemon status (on myserver):
MLM: UP v9.2
Feature usage info:
Users of TMW_Archive: (Uncounted, node-locked)Users of MATLAB: (Total of 5 licenses issued; Total of 1 license in use)
"MATLAB" v14, vendor: MLM floating license
myserver myserver (v14) (myserver/27000 101), start Tue 10/5 14:37(linger: 121500)
Users of SIMULINK: (Total of 5 licenses issued; Total of 0 licenses in use)
Users of Control_Toolbox: (Total of 5 licenses issued; Total of 1 license in use)
"Control_Toolbox" v14, vendor: MLM floating license
anyuser myserver myserver (v14) (myserver/27000 201), start Tue 10/5 14:37(linger: 121500)

1 Administering License Borrowing
1-10
Using the LMTOOLS Application. To get license status using LMTOOLS, follow this procedure:
1 Log in to your license server and explore the $MATLAB\flexlm folder, where $MATLAB represents the name of your MATLAB installation.
2 Start the LMTOOLS application by double-clicking the lmtools.exe executable file.
3 Select the Server Status tab in the LMTOOLS dialog box.
4 Click the Perform Status Enquiry button. LMTOOLS displays the same status information returned by lmstat in the output window.
Click the Perform Status Enquiry button
Returned status information

Performing Other License Borrowing Tasks
1-11
Getting License Status On UNIX SystemsTo get license status on a UNIX system, perform this procedure:
1 Log in to your license server.
2 Navigate to the $MATLAB/etc/ directory.
3 Run the lmstat utility.
lmstat -a -c /usr/local/MATLAB/etc/license.dat
Controlling License Borrowing with Options FilesAs a system administrator, you can control various aspects of license borrowing behavior using a FLEXlm options file. A FLEXlm options file is a text file that contains option statements. Each option statement begins with a keyword that identifies the option. Using a FLEXlm options file, you can:
• Reserve a specific number of licenses that cannot be borrowed
• Specify which users can borrow licenses for a particular product
• Specify which users cannot borrow licenses for a particular product
• Specify the maximum amount of time a user can borrow a license
The following table lists the FLEXlm options you use to control these aspects of license borrowing. For more information about FLEXlm options, see Chapter 5 in the FLEXlm End User’s Guide. To see an example of an options file, see “Example: Excluding a User” on page 1-13.

1 Administering License Borrowing
1-12
Option Description
BORROW_LOWWATER Sets aside a specified number of licenses that cannot be borrowed.
For example, to make sure that three MATLAB licenses can never be borrowed, use the BORROW_LOWWATER option, as follows:
BORROW_LOWWATER matlab 3
INCLUDE_BORROW Specifies who can borrow licenses for a specific product.
For example, to allow the user Fred to borrow a license for the Image Processing Toolbox, use the INCLUDE_BORROW option:
INCLUDE_BORROW image_toolbox USER fred
EXCLUDE_BORROW Specifies who cannot borrow licenses for a specific product.
For example, to prevent the user Donna from borrowing a license for the Image Processing Toolbox, use the EXCLUDE_BORROW option:
EXCLUDE_BORROW image_toolbox USER donna
MAX_BORROW_HOURS Specifies the maximum borrow period for a specific product.
For example, to limit users of the Image Processing Toolbox to a three day borrow period, use the MAX_BORROW_HOURS option:
MAX_BORROW_HOURS image_toolbox 72
The borrow period you specify must be less than 30 days, which is the borrow period specified in borrow-enabled licenses from The MathWorks.

Performing Other License Borrowing Tasks
1-13
Example: Excluding a UserTo illustrate using a FLEXlm options file to control borrowing behavior, this example uses an options file to exclude a user from borrowing a license for a specific product:
1 Create the options file.
A FLEXlm options file is a text file that contains options statements. Using any text editor, create a file that contains the following line. You can give the options file any name and store it in any convenient folder.
EXCLUDE_BORROW simulink USER fred
2 Specify the name of the options file on the DAEMON line in your License File.
On your license server, use any text editor to add the options= keyword to the DAEMON line in your License File, as follows. Be sure to use the line continuation character (\) if the DAEMON extends beyond a single line.
DAEMON MLM D:\Applications\MATLAB\flexlm\mlm.exe \options=D:\myborrowoptions.opt
3 Start (or restart) the license manager so that it processes the options file.
4 As the user Fred, start MATLAB and try to borrow a license for Simulink. You can do this using the license command at the MATLAB prompt.
license checkout simulink
The attempt to borrow a license should fail, displaying the following message.
License Manager Error -38.User/host on EXCLUDE list for featureFeature: simulinkLicense path: D:\Applications\MATLAB\bin\win32\license.dat; D:\Applications\MATLAB\bin\win32\*.lic

1 Administering License Borrowing
1-14
Making LMTOOLS Available to ClientsOn client systems, end users must perform several tasks involving license borrowing, including initiating license borrowing and turning off license borrowing. Users on client systems can perform these tasks using the lmutil utility in a DOS command window or by using the LMTOOLS graphical license management application. While both tools provide access to the same set of utilities, many users on client systems might find the graphical interface provided by LMTOOLS easier to use than the command line interface provided by lmutil.
The MathWorks Installer includes LMTOOLS as part of every server installation, when the license manager is installed. The installer puts the LMTOOLS executable file (lmtools.exe) in the $MATLAB\flexlm folder. The MathWorks Installer does not include LMTOOLS as part of a client installation. Only the command line interface to FLEXlm license management tools (lmutil) is included as part of client installations. The installer puts the lmutil file in the $MATLAB\bin\win32 folder on client systems.
To make LMTOOLS available to users on client systems, put a copy of the LMTOOLS executable (lmtools.exe) in a public folder from which users can copy the file to a folder on their systems, such as $MATLAB\bin\win32. The LMTOOLS executable can also be copied from the utils folder on CD1 of the MathWorks CDs.
Note The LMTOOLS utility can make it easier for users to initiate license borrowing. However, it also makes visible several FLEXlm utilities that might not be appropriate for users on client systems. If you make LMTOOLS available on client systems, you might need to educate users about which utilities they can and cannot use.

2
Using License Borrowing
This chapter describes how end users can use the FLEXlm license borrowing capability to borrow licenses for MathWorks products.
Overview (p. 2-2) Provides a step-by-step summary of how to use license borrowing
Initiating License Borrowing (p. 2-4) Describes how to initiate license borrowing
Borrowing Licenses (p. 2-7) Describes how to borrow a license for a product
Turning Off License Borrowing (p. 2-9) Describes how to turn off license borrowing
Determining Which Licenses You Borrowed (p. 2-11)
Describes how to determine which licenses you currently have borrowed
Returning a Borrowed License Early (p. 2-14)
Describes how to return a borrowed license early

2 Using License Borrowing
2-2
OverviewThe MathWorks now supports the FLEXlm license borrowing capability. With license borrowing, an end user on a client system can use MathWorks products, for a specified time period, on computers that do not have a continuous connection to the license server.
The following gives a high-level view of how you use license borrowing.
Note While performing these steps, the client system must be connected to the license server via a network.
1 Initiate license borrowing — Before starting MATLAB, you must initiate license borrowing on a client system by running the FLEXlm lmborrow utility. In this step you specify how long you want to borrow the licenses, called the borrow period. See “Initiating License Borrowing” on page 2-4 for more information.
2 Borrow a license — Once borrowing is initiated, start MATLAB. When you start MATLAB and use other MathWorks products, you check out licenses for the products implicitly. With borrowing initiated, when you check out a license, you borrow the license for the borrow period. You can also explicitly check out a license for a product using the license command. See “Borrowing Licenses” on page 2-7 for more information.
3 Turn off license borrowing — After borrowing all the licenses you need, you should exit MATLAB and turn off license borrowing, using the FLEXlm lmborrow utility. Otherwise, with borrowing initiated, you might borrow licenses for products unintentionally. See “Turning Off License Borrowing” on page 2-9 for more information.
After you borrow licenses, disconnect your system from the network. The next time you start MATLAB on your system you will be using the license you borrowed. For information about returning a borrowed license early, see “Returning a Borrowed License Early” on page 2-14.

Overview
2-3
The following figure shows a network configuration for a concurrent license, highlighting the tasks you need to perform before you can disconnect your system from the network and use MathWorks products.
Using Borrowed Licenses on a Client System
Tasks:
1. Initiate license borrowing
2. Borrow licenses
3. Turn off license borrowing
FLEXlm
License Server
ClientClient
ClientMATLAB MATLAB
MATLAB
Use products with borrowed licenses without a network connection

2 Using License Borrowing
2-4
Initiating License Borrowing To borrow a license for a product, you must first initiate license borrowing. When you initiate license borrowing, you specify how long a license can be borrowed, that is, the borrow period. After you initiate license borrowing, any time you use a product, you borrow a license for that product for the borrow period.
The method you use to initiate license borrowing depends on your client platform. The following sections describe how to run this utility on Windows and UNIX client systems:
• “Initiating Borrowing on Windows Systems” on page 2-4
• “Initiating License Borrowing on UNIX Systems” on page 2-6
Initiating Borrowing on Windows SystemsTo initiate license borrowing on a PC running Windows, run the lmborrow utility in a DOS command prompt window. If available on your system, you can also use the LMTOOLS graphical license management application — see “Using the LMTOOLS Application” on page 2-5.
Using the lmborrow UtilityTo initiate license borrowing, perform this procedure before you start MATLAB. If you initiate license borrowing while MATLAB is running, you must restart MATLAB before you can borrow licenses.
1 Open a DOS command window. One way to do this is to select the Run option from the Start menu.
2 Navigate to the $MATLAB\bin\win32 folder, where $MATLAB represents the name of your MATLAB installation.
3 Run the lmutil command, specifying the lmborrow utility as an argument, as follows. (On Windows systems, FLEXlm packages all its license management utilities into one program, lmutil.)
lmutil lmborrow MLM dd-mmm-yyyy [hh:mm]
MLM is the name of The MathWorks license manager vendor daemon and dd-mmm-yyyy [hh:mm] specifies the end of the borrow period. You must use

Initiating License Borrowing
2-5
three-letter abbreviations for the month, such as sep or oct. You can optionally specify the time [hh:mm] when the borrow period ends. If you do not specify the time, the borrow period lasts until midnight on the specified date.
Using the LMTOOLS ApplicationTo use LMTOOLS to initiate license borrowing, follow this procedure.
Note These instructions assume your system administrator copied the LMTOOLS executable file (lmtools.exe) into the $MATLAB\bin\win32 folder on your system. The MathWorks Installer does not install LMTOOLS on client systems.
1 Log in to your system and navigate to the $MATLAB\bin\win32 folder, where $MATLAB represents the name of your MATLAB installation.
2 Start LMTOOLS by double-clicking the lmtools executable (lmtools.exe).
3 Select the Borrowing tab in the LMTOOLS dialog box.
4 Fill in the Return Date and Return Time fields and click the Set Borrow Expiration button. You specify the date in dd-mmm-yyyy format and optionally the return time. You must use three-letter abbreviations for the month, such as sep or oct.

2 Using License Borrowing
2-6
Initiating License Borrowing on UNIX SystemsTo initiate license borrowing on a UNIX system, follow these instructions:
1 Navigate to the $MATLAB/etc/<arch> directory, where <arch> specifies your UNIX platform.
2 Run the lmborrow utility, as follows.
lmborrow MLM dd-mmm-yyyy [hh:mm]
MLM is the name of the MathWorks license manager vendor daemon and dd-mmm-yyyy [hh:mm] specifies the end of the borrow period. You must use three-letter abbreviations for the month, such as sep or oct. You can optionally specify the time [hh:mm] when the borrow period ends. If you do not specify the time, the borrow period lasts until midnight on the specified date.
Click the Set Borrow Expiration button.
Fill in Return Date and Return Time fields.
Click the Borrowing tab.

Borrowing Licenses
2-7
Borrowing LicensesOnce you have initiated license borrowing, you can borrow license keys for MathWorks products. To borrow a license for the specified borrow period, simply use the product. When you use a product, you implicitly check out a license key for that product. With borrowing enabled, when you check out a license for a product you borrow the license for the borrow period. You can also explicitly check out a license for a product using the license command — see “Checking Out Licenses with the license Command” on page 2-8.)
Note When borrowing a license for a product, make sure that you borrow licenses for any additional products that the product requires. For example, the Signal Processing Blockset requires the Signal Processing Toolbox.
This example illustrates how to borrow a license for a MathWorks product:
1 Initiate license borrowing on the client system — see “Initiating License Borrowing” on page 2-4.
2 Start MATLAB by double-clicking on the MATLAB icon on your desktop. Note that when you start MATLAB, you borrow the license for MATLAB.
3 Use a function in the toolbox you want to borrow. For example, call the Image Processing Toolbox imtool function to display an image. This will check out a license for the toolbox and borrow it for the borrow period.
imtool moon.tif
To determine which licenses you currently have borrowed, use the lmborrow utility — see “Determining Which Licenses You Borrowed” on page 2-11. After you have borrowed all the licenses you need, you can also use the lmborrow utility to turn off license borrowing — see “Turning Off License Borrowing” on page 2-9.

2 Using License Borrowing
2-8
Checking Out Licenses with the license CommandTo check out a license for a product, use the license command in MATLAB, specifying the 'checkout' option and the feature name of the product you want to check out. To find the feature name of a product, look at the INCREMENT lines in your License File. For example, to check out the Signal Processing Toolbox, execute the following command.
license checkout Signal_Toolbox
If the toolbox is successfully checked out, the license command returns 1; otherwise 0 (zero).

Turning Off License Borrowing
2-9
Turning Off License BorrowingAfter you have borrowed licenses for the products you want to use, you should turn off license borrowing. Otherwise, with borrowing initiated, you might borrow licenses unintentionally. The following sections describe how to turn off license borrowing on Windows client systems and UNIX client systems.
Turning Off Borrowing on Windows SystemsTo turn off license borrowing on a PC running Windows, run the lmborrow utility in a DOS command prompt window. If available on your system, you can also use the LMTOOLS graphical license management application — see “Using the LMTOOLS Application” on page 2-9.
Using the lmborrow UtilityTo use the lmborrow utility to turn off license borrowing, follow this procedure.
1 Exit MATLAB.
2 Open a DOS command window.
3 Navigate to the $MATLAB\bin\win32 folder.
4 Run the lmutil utility, specifying lmborrow as an argument with the -clear option. (On Windows systems, FLEXlm packages all its license management utilities into one program, lmutil.)
lmutil lmborrow -clear
Using the LMTOOLS ApplicationTo use LMTOOLS to turn off license borrowing, follow this procedure.
Note These instructions assume your system administrator copied the LMTOOLS executable file (lmtools.exe) into the $MATLAB\bin\win32 folder on your system. The MathWorks Installer does not install LMTOOLS on client systems.
1 Exit MATLAB.

2 Using License Borrowing
2-10
2 Log in to your system and explore the $MATLAB\bin\win32 folder, where $MATLAB represents the name of your MATLAB installation.
3 Start LMTOOLS by double-clicking the lmtools executable (lmtools.exe).
4 Select the Borrowing tab in the LMTOOLS dialog box.
5 Click the Don’t Borrow Anymore Today button.
Turn Off Borrowing On UNIX SystemsTo turn off license borrowing on UNIX systems, follow this procedure:
1 Exit MATLAB.
2 Navigate to $MATLAB/etc/<arch> directory, where <arch> specifies your UNIX platform.
3 Run the lmborrow utility, specifying the -clear flag.
lmborrow -clear
Click the Don’t Borrow Anymore Today button.

Determining Which Licenses You Borrowed
2-11
Determining Which Licenses You BorrowedYou might want to determine which products you currently have borrowed. The following sections describe how to get this information on Windows client systems and UNIX client systems.
Listing Borrowed Licenses on Windows SystemsTo get a list of borrowed licenses on your Windows system, run the lmborrow utility in a DOS command prompt window. If available on your system, you can also use the LMTOOLS graphical license management application — see “Using the LMTOOLS Application” on page 2-9.
Using the lmborrow UtilityTo use the lmborrow utility to determine which licenses are currently borrowed on a particular system, follow this procedure.
1 Open a DOS command window.
2 Navigate to the $MATLAB\bin\win32 folder.
3 Run the lmutil utility, specifying lmborrow as an argument with the -status option. (On Windows systems, FLEXlm packages all its license management utilities into one program, lmutil.)
lmutil lmborrow -status
Using the LMTOOLS ApplicationTo use LMTOOLS to get a list of borrowed licenses, follow this procedure.
Note These instructions assume your system administrator copied the LMTOOLS executable file (lmtools.exe) into the $MATLAB\bin\win32 folder on your system. The MathWorks Installer does not install LMTOOLS on client systems.
1 Log in to your system and navigate to the $MATLAB\bin\win32 folder, where $MATLAB represents the name of your MATLAB installation.

2 Using License Borrowing
2-12
2 Start LMTOOLS by double-clicking the lmtools executable (lmtools.exe).
3 Select the Borrowing tab in the LMTOOLS dialog box.
4 Click the List Currently Borrowed Features button.
Note The list of borrowed licenses might include licenses where the borrow period has expired or licenses that you have returned early. Check the Expiration Date column to make sure the license is still borrowed.
View the list of borrowed licenses
Click the List Currently Borrowed Features button.

Determining Which Licenses You Borrowed
2-13
Listing Borrowed Licenses on UNIX SystemsTo get a list of borrowed licenses on UNIX systems, follow this procedure.
1 Navigate to $MATLAB/etc/<arch> directory, where <arch> specifies your UNIX platform.
2 Run the lmborrow utility, specifying the -status flag.
lmborrow -status

2 Using License Borrowing
2-14
Returning a Borrowed License EarlyYou can return a borrowed license before the borrow period expires. The following sections describe how to return a borrowed license early on Windows client systems and UNIX client systems.
Returning Borrowed Licenses on Windows SystemsTo return a borrowed license early on a PC running Windows, run the lmborrow utility in a DOS command prompt window, as follows.
1 Reconnect the client system on which the license was borrowed to the network.
2 Navigate to the $MATLAB\bin\win32 folder.
3 Run the lmutil utility, specifying lmborrow as an argument with the -return option and the feature name of the product you want to return. You must also specify the full path of the License File on the client system, using the -c option. For example, to return a borrowed license for the Signal Processing Toolbox, you can use this code. Note that, in this syntax, the feature name is case-sensitive.
lmutil lmborrow -return -c D:\Applications\MATLAB\flexlm\license.dat Signal_Toolbox
Returning Borrowed Licenses on UNIX SystemsTo check in a borrowed license early on UNIX systems, perform this procedure:.
1 Reconnect the system on which the license was borrowed to the network.
2 Navigate to $MATLAB/etc/<arch> directory, where <arch> specifies your UNIX platform.

Returning a Borrowed License Early
2-15
3 Run the lmborrow utility, specifying the -return flag along with the feature name of the product you want to return. You must also specify the full path of the License File on the client system, using the -c option. For example, to return a borrowed license for the Signal Processing Toolbox, use this code. Note that, in this syntax, the feature name is case-sensitive.
lmborrow -return -c /usr/local/MATLAB/etc/license.dat Signal_Toolbox

2 Using License Borrowing
2-16

Index-1
Index
Bborrow period
changing maximum 1-12defined 2-2maximum 1-5specifying 2-4
BORROW=XXX keyword in License Files 1-5BORROW_LOWWATER option
with license borrowing 1-12borrowing licenses
enabling 1-5end user perspective 2-7getting status 1-7limitations 1-2overview 1-2user scenario 1-3using options files 1-11with previous releases 1-2
Cchecking out licenses for products 2-7client systems
initiating license borrowing 2-4concurrent licenses
with license borrowing 1-2
Eenabling license borrowing 1-5EXCLUDE_BORROW option
example 1-13with license borrowing 1-12
excluding specific users in license borrowing 1-12
IINCLUDE_BORROW option
with license borrowing 1-12including specific users in license borrowing 1-12initiating license borrowing 2-4
Llicense borrowing
enabling 1-5end user perspective 2-7excluding specific users 1-12, 1-13getting a list of borrowed licenses 2-11getting status of license check outs 1-7including specific users 1-12initiating 2-4limitations 1-2reserving licenses 1-12returning borrowed licenses early 2-14system administrator perspective 1-2turning it off 2-9user scenario 1-3using options files 1-11with previous releases 1-2
License Filesbackwards compatibility 1-2borrowing enabled 1-5on client systems with borrowing enabled 1-6
licenseschecking out 2-7
listing currently borrowed licenses 2-11lmborrow utility
getting a list of borrowed licenses 2-11initiating license borrowing 2-4

Index
Index-2
return borrowed licenses early 2-14turning off license borrowing 2-9
lmstat utilitygetting license status 1-8
LMTOOLS applicationgetting a list of borrowed licenses 2-11getting license status 1-10initiating license borrowing 2-5making available to clients 1-14turning off license borrowing 2-9
lmutil
getting license status 1-8local client access configuration
with license borrowing 1-2
MMAX_BORROW_HOURS option
specifying maximum borrow period 1-12maximum borrow period 1-12
Ooptions files
example 1-13excluding users 1-12, 1-13including users 1-12reserving licenses that cannot be borrowed
1-12specifying maximum borrow period 1-12with license borrowing 1-11
Rreserving licenses from license borrowing 1-12returning borrowed licenses early 2-14
Tturning off license borrowing 2-9

Index
Index-3