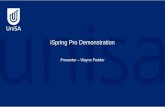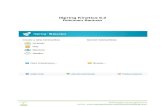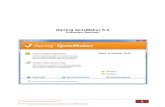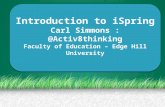How to use iSpring Free with the Docebo E-Learning platform - Part 02: Upload
-
Upload
doceboelearning -
Category
Education
-
view
514 -
download
1
description
Transcript of How to use iSpring Free with the Docebo E-Learning platform - Part 02: Upload

The uploading on Docebo LMS
iSpring Free

The learning objects created with iSpring can be uploaded one by one to your Docebo LMS.
Let’s see the procedure to learn how to properly set prerequisites and end object marker.
Lesson purpose

If you want to publish just one learning object for your LMS, select Publish.
Set the options of your SCORM item

Set the publication options. Choose a name and local folder for the learning
object.
To be accepted and tracked, the learning object has to be in
the SCORM format.
Set the options of your SCORM item

Decide if the presentation has to start automatically, if you want to loop
presentation and if there is a minimal slide duration.
Set the options of your SCORM item

Wait until the operation is complete
Your learning object is now a zip file and is ready to be uploaded to your
LMS
Set the options of your SCORM item

Access the simplified version of Docebo and select the course which has to contain the
learning object.
Upload your SCORM item to Docebo LMS

Select Upload your training material
Choose the option Upload SCORM
package
Upload your SCORM item to Docebo LMS

Click Upload File
Choose the option Upload SCORM package
Wait until the uploading is complete
Upload your SCORM item to Docebo LMS

When the operation is completed, the learning object will appear in the learning material list. Click Play to
visualize it
Your learning object has been correctly uploaded
Upload your SCORM item to Docebo LMS

To set properties and prerequisites, switch to Docebo advanced view
Choose the course to set
Set properties and prerequisites

Select Teacher and click Learning object management
Establish which learning object have to finish the course, selecting the
settings icon
Set properties and prerequisites

Next to the option End Object Marker, click Yes
When the user visualize the end object marker, the course become
complete
In the properties, set also the view options
Set properties and prerequisites

Set the Prerequisites:Establish a path the user have to follow
in the learning object completion
Decide to make a learning object visible only after the user
have completed the previous one
The “locked” (not accessible) learning objects will be marked with a padlock.
Set properties and prerequisites

In the next lesson: Check reports