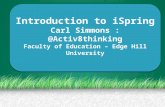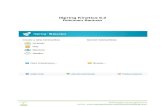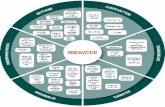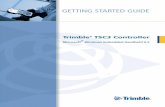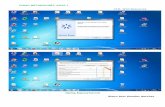iSpring Pro 7 -...
Transcript of iSpring Pro 7 -...

I T L E A R N I N G C E N T E R F A C U L T Y O F S C I E N C E U N I V E R S I T Y O F C O P E N H A G E N
iSpring Pro 7 Guide
Version: 24-06-2015

Contents
Getting started with iSpring Pro ........................................................................................................................ 3
Core functions ................................................................................................................................................... 4
Presenters ...................................................................................................................................................... 4
Recording Audio ............................................................................................................................................ 5
Recording Video Narration ............................................................................................................................ 6
Insert Flash .................................................................................................................................................... 7
Inserting Web Objects ................................................................................................................................... 8
Preview function ............................................................................................................................................ 9
Manage Narration ........................................................................................................................................... 10
The time line ................................................................................................................................................ 10
Import audio ................................................................................................................................................ 10
Import video ................................................................................................................................................ 11
Preview ........................................................................................................................................................ 11
The Presentation Explorer ............................................................................................................................... 11
Titles ............................................................................................................................................................ 11
Hide slides .................................................................................................................................................... 11
Using mouse to change slide ....................................................................................................................... 11
Auto change ................................................................................................................................................. 11
Slide duration .............................................................................................................................................. 11
Change presenter ........................................................................................................................................ 12
Change layout .............................................................................................................................................. 12
Publishing ........................................................................................................................................................ 13
General Options ........................................................................................................................................... 13
Customizing the player ................................................................................................................................ 15
Saving the customization ............................................................................................................................. 16
Recommended publishing settings ................................................................................................................. 18
PPTX- instead of PPT-files ............................................................................................................................ 18
Publishing .................................................................................................................................................... 18
IMPORTANT! Moving files ........................................................................................................................... 19
Import to Absalon ............................................................................................................................................ 20
2

Getting started with iSpring Pro As you start iSpring Pro, you will see a Quick Start screen, which gives you access to basic operations with the product. From this window, you can create a new presentation, open from the list of recent presentations, or choose to browse media resources related to iSpring Pro.
Additionally, you can choose to browse online for video tutorials, community forum, knowledgebase, and support.
iSpring Pro is a PowerPoint add-in, and it appears as an additional tab on the PowerPoint ribbon.
3

Core functions Presenters
Stage Explanation Navigation/Key
Open the Presenter manager
The Presenters manager tool allows you to add, edit and delete presenters in your Flash or HTML5 presentation and specify company info. The presenter you set as default will be inserted in the presentation.
Add a presenter Information about presenters can be displayed as a block over the outline or in the top bar as a drop down menu.
Write the information Fill in the information about the presenter. Onle the name is mandatory.
Presenter logo iSpring Pro allows you to add a custom company logo for each presenter.
Company logo You can also set a common logo that is applied to all presenters.
4

Recording Audio Stage Explanation Navigation/Key
Open the Record panel You can record a narration for your presentation using a microphone or headset. To record adio with your mic, click the Record Adio on the toolbar. The Record panel will appear in the middle of the screen.
Start position You can place the cursor to the position from which you want to start the sync process using the Slide Back/Forward buttons (arrows) on the Record panel.
Slide progress If you want to record audio for one slide only, select the Process current slide only checkbox
Start recording Click the Start Record button.
Your presentation will start playing. Now, you can record your audio narration and sync animations on-the-fly.
Stop recording /next animation/next slide
Click the Stop recording /Next Animation/Next Slide button in the appropriate moments.
The Start Record button will be replaced with the Stop, next animation or a next slide button. Next slide will only appear if you process all slides in a row.
Hear you recording You can hear your recording before saving or going to the next slide.
Save recording Click OK to save your audio recording and quit the Record mode or click Cancel to discard your audio recording.
5

Recording Video Narration Stage Explanation Navigation/Key
Open the Record panel You can record a video narration for your presentation using a web camera. To record video with your camera, click the Record Video on the toolbar. The Record panel will appear in the middle of the screen.
Start position You can place the cursor to the position from which you want to start the sync process using the Slide Back/Forward buttons (arrows) on the Record panel.
Slide progress If you want to record audio for one slide only, select the Process current slide only checkbox
Start recording Click the Start Record button.
Your presentation will start playing. Now, you can record your video narration and sync animations on-the-fly.
Stop recording /next animation/next slide
Click the Stop recording /Next Animation/Next Slide button in the appropriate moments.
The Start Record button will be replaced with the Stop, next animation or a next slide button. Next slide will only appear if you process all slides in a row.
Hear you recording You can hear your recording before saving or going to the next slide. How to see the video look for Manage Narration below
Save recording Click OK to save your audio recording and quit the Record mode or click Cancel to discard your video recording.
6

Insert Flash Stage Explanation Navigation/Key
Insert Flash movie The Insert Flash feature allows you to easily insert external Flash movies into your PowerPoint slides.
You can import .swf or .flv files to the slide.
Choose file Browse to Flash video you want to insert and insert.
Open
Settings for the Flash video
The Insert Flash Video window has open. Now you can choose some settings:
Change movie This option allows you to navigate to your Flash file and replace the existing one.
Change movie:
Start playback This option allows you to set the Flash Movie to play automatically or on a mouse click.
Start playback:
Show after This option allows you to specify when your Flash Movie will appear on a slide. The default delay is 0 seconds, which means that a Flash Movie appears immediately.
Show after:
Note: The slide timing will not adapt to the length of the video. Slide timing can be changed through Manage Narration on the iSpring Pro toolbar. Look for more below.
7

Inserting Web Objects Stage Explanation Navigation/Key
Open the Web Oject panel You can insert the following types of Web Objects to your presentation: The Web Object panel will appear in the middle of the screen.
Choose type You can insert the following types of Web Objects to your presentation:
• Web pages or online documents (e.g. PDF document or Flash movie)
• Local files stored on your computer
Insert a web address Type in the address of the web page you want to insert or paste the URL from the address line of your browser.
Preview the web object Click the Preview button to check if the entered address is correct. The web page can be seen in the panel.
Choose display form Select the way your Web Object will be displayed.
a. Display in a slide. Choose this option to put your Web Object on a slide of your presentation. You can customize the size of the Web Object by selecting it from the drop-down menu or by pulling the edge of the Web Object directly on the slide. You can also customize the position of the Web Object.
b. Display in a new browser window. You can choose to display your Web Object in a new browser window. It’s possible to specify the required size of a browser window, or open it to the full screen.
Set delay Specify when your Web Object will appear. The default delay is 0 seconds, which means that a Web Object appears immediately. You can change the delay time according to your requirements.
Save and insert Click OK to insert the Web Object into your slide.
Insert a local file You can also insert a local HTML file with associated files. Click Browse... to navigate to the file you want to insert.
Preview the web object Click the Preview button to check if the entered address is correct. The web page can be seen in the panel.
8

Choose display form Select the way your Web Object will be displayed.
a. Display in a slide. Choose this option to put your Web Object on a slide of your presentation. You can customize the size of the Web Object by selecting it from the drop-down menu or by pulling the edge of the Web Object directly on the slide. You can also customize the position of the Web Object.
b. Display in a new browser window. You can choose to display your Web Object in a new browser window. It’s possible to specify the required size of a browser window, or open it to the full screen.
Include all files and folders?
Select the Include all files and subfolders checkbox if all the files and subfolder located in the same folder with the selected file should be added to the presentation.
Set delay Specify when your Web Object will appear. The default delay is 0 seconds, which means that a Web Object appears immediately. You can change the delay time according to your requirements.
Save and insert Click OK to insert the Web Object into your slide.
Preview function Stage Explanation Navigation/Key
Select preview You can to preview all slides, the slides marked in the left thumbnail bar or from the current slide and to the end of the presentation.
9

Manage Narration A quick overview over the possibilities in the Manage Narration window. You will find the Manage Narration on the tool bar and it opens the Narration Editor.
The time line
On the time line it is possible to use the mouse to change length of slides, audio and video. The yellow markers symbolize the timing of the animations and can be moved.
Open the tab View and you can customize the timeline and add sidebar thumbnails and notes.
You can also use the slider in the down right corner to zoom:
The functions of recording audio and narrating video are also present here. Furthermore you can synchronize animations with the recorded audio or video.
Mark the audio to slide on the timeline and you adjust with the Clip Volume.
Import audio If you have recorded audio with another application or if you have audio from another presentation, you can import it. The audio will be inserted starting from the slide where the pointer is and you can import more than one file at the time in ascending order. You can import the formats *.wav, *.mp3 and *.wma. There is also the possibility to import background audio like music.
10

Import video Here you can import video in other than Flash formats. The video will be inserted starting from the slide where the pointer is and you can import more than one file at the time in ascending order. You can import the formats *.avi, *.wmv, *.mpg, *.mp4 and *.mkv. Video vil by default be shown in a small window to the right or left but you can change the layout to show a large video instead of the slide. Look at the Presentation Explorer below to see how it is done.
Preview The tool bar contains a preview function as well. Unfortunately you cannot edit while the preview is running.
The Presentation Explorer
The Presentation Explorer can be opened from the tool bar:
Titles In the Presentation Explorer you can check if every slide has a title to be shown in the sidebar of the published presentation. If a title is missing you can add a title.
Hide slides You can hide slides from being published
Using mouse to change slide You can choose whether it is possible for the viewer to change slide by a click of the mouse by turning On-Click on and off.
Auto change You can make the slides change automatic (Auto) to the next slide when audio is finished. Else the viewer has to click with mouse on the slide or at the arrows, depending on the setting just above. Please note that there is a similar option in the Publishing (look below).
Slide duration Slides will have a default duration, normally 5 sek., if there is no audio. You can change the duration if e.g. a Flash video is inserted by setting Slide Duration.
11

Change presenter If the presenter is not correct or you have changing presenters in the presentation you can change Presenter for all or selected slides.
Change layout There are different kinds of layouts like having the sidebar to the right, to the left or not shown. If you have a large video you must change the layout for this slide and change it back for the next slide.
12

Publishing General Options The General tab allows you to specify the output of your PowerPoint presentation: title, destination and format.
Table 1. Destination Options
Option Description
Presentation title A title of your presentation shown in the top.
Local folder A local folder where you want to publish your presentation to.
13

Table 2. Slide Range Options
Option Description
All slides Select this option if you want to convert the entire presentation into Flash and HTML5 format.
Selected slides This option will allow you to publish only selected slides from your presentation.
• Select necessary slides from within PowerPoint • Choose the Selected slides option • Publish your presentation.
Table 3. Output Options
Option Description
Desktop (Flash) Presentation will be converted into a Flash movie. You can view it in any browser with Flash plugin on any desktop operating system.
All in one Flash file All slides of a presentation will be converted into a solid Flash movie with all external resources embedded in one .swf file. To view the presentation, run the .swf file in the output folder with the name that you specified while publishing.
Mobile (HTML5) Presentation will be converted into the HTML5 format. A great advantage of HTML5 presentations is that they can be viewed on any mobile device, including iPads.
Combined (Flash + HTML5)
Presentation will be published as a "smart" package which can be successfully launched on both desktop and mobile devices.
Executable (EXE) If selected, generates an executable (.exe) file with the Flash output. It can be displayed everywhere, even if you don't have the Flash Player installed. To view the presentation, run the .exe file in the output folder with the name that you specified while publishing.
Zip output Select this checkbox if you want to publich your presentation as a ZIP archive. (Choose this when you want to upload to Absalon.)
Note: Both Flash and HTML5 presentations are always zipped, when publishing to email.
Table 4. Player Template Options
14

Option Description
Player Select a player from the drop-down menu. You can select one of the available players (Universal or None) or add a custom player by installing it from a special package.
Customize This button gets enabled if the selected player can be customized. Click this button to open the customization window of the selected player.
The Live Preview feature shows how your presentation will look after conversion.
Customizing the player If you want to change the look and content of the player you can customize it in the publish window.
And a new window appears:
There are several builtin layouts and you can make your own selecting the Layout button.
15

For instance if you do not use video you can remove the video from the sidebar but if you want to show video like MPEG4 videos in the content area it must be activated (FLV and Flash can be embedded. Look above).
You can customize the Top Bar, the Bottom Bar and the Side Bar individually, e.g. if you want to remove the Resources link.
You can customize the Colors and you can change the Text Labels e.g. translate labels to Danish.
Saving the customization When you have done your customization remember to save the setting under Templates because you changes will not be saved as default for the next time you use iSpring
16

17

18
Recommended publishing settings PPTX- instead of PPT-files Save your PowerPoint files with the pptx file extension, i.e. as 2007/2010/2013-”PowerPoint presentation” when you choose “Save as” in PowerPoint.
In other words: do not save your work as a ”PowerPoint 97-2013 presentation”:
With the pptx file extension you get a better final result when publishing your presentation.
Publishing The publishing settings are saved on your PC and you only need to set up these setting the first time you publish a presentation.
To publish your presentation choose “Publish” in the iSpring Pro tab: The publishing dialog box opens.
Choose ”Combined (Flash + HTML5) as ”Output options” and if you want to upload to Absalon, tick of “Zip output”:
In addition, choose the tab ”Playback and navigation” and tick ”Change slides automatically”:

And in the ”Advanced” tab please tick ”Advanced SmartArt processing”:
Finally you need to press ”Publish” in the bottom of the dialog box:
IMPORTANT! Moving files If you want to move your PowerPoint or make a backup on e.g. a memory stick it is recommended that you use the Export function. DO NOT USE “Save as...”. Using “Save as ..” might move all audio files to the new location and they will be lost from the original folder. The export function will make a copy of everything with the correct linking.
19

Import to Absalon
Open Files in the Settings
Choose to upload
20

Browse to the Zip-file and save it
Unzip the files by clicking this icon
Unzip options
Open the created folder
21

Copy the link to the index.html file.
Add a File or Link
22

Change the title
Choose to create a link
Paste the link you copied before into the box
Save the link and test it.
23