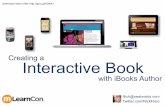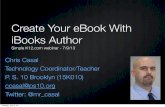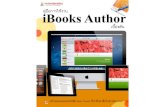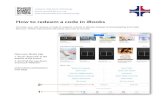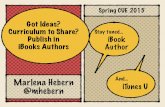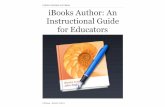Creating an Interactive Book with iBooks Author #mLearnCon15
How to use iBooks Author
-
Upload
christine-wells -
Category
Education
-
view
309 -
download
1
Transcript of How to use iBooks Author

iBooks AuthorChristine Wells

Tips• Have all the information that
you want to put in your book in a pre-prepared file.
• iBook works best with other apple apps e.g Keynote, Pages and iMovie.
• Bookry is a widget website which converts YouTube clips and pdfs.
• Don't use the term 'iBook' in your iBook - Apple don't like it!
• Change fill colours, borders and fonts to create your own style.
• Use a colour palette of 3-4 colours.
• Be consistent in the use of font, font sizes, titles and colours.
• Use your own images to avoid copyright issues.
2

Getting started
• Open the iBooks Author app.
• Select a template.
3

Book Title• Click on Book
Title on the left hand side.
• Double click on the words Book Title and add your own title.
4

Intro Media• Either drop in an
iMovie or image that has some relevance to your book. It’s fun to make your own iMovie to pop in. Use Garageband to create original theme music.
5

Table of Contents
• This is populated automatically but you can add your own images for each chapter.
6

Adding a chapter, section or page.
• Click the cross at the top left hand corner to add a chapter, a section or a page.
• You can change the title of the chapter or section by double clicking on the untitled label under each chapter or section.
• To delete a page, section or chapter, right click on the page on the left hand side and then select delete.
7

Titles and Text• Click on the back
to front p for a drop down menu. You will need to highlight the text that you want to change.
• The a has further options for text.
8

Widgets• Click on widgets at the
top middle of the page for a drop down box of widgets to insert.
• Clicking on each adds a placeholder in your book which you can insert images and text into. Or you can drag and drop pre-saved media into it.
9

The Inspector
• The Inspector at the top right of the page gives options such as layout, numbering, text options, fill colours, tables, columns etc.
10

Media
• Use the Media icon to select audio, photos or movies that are saved in iTunes, Garageband, iPhoto or iMovie.
11

Borders and Image Styles
• Click on the image or shape on the page and then click on ‘None’ at the top left of the page to change the border or style of your image or shape.
• You will also get options to change the colour of your shape.
12

Preview
• Preview your book before publishing. You can do this on your Mac or plug in your iPad. It is good to see what it will look like on your iPad and then you also have a draft copy saved to your iPad.

Publish• When you are happy with your book,
publish it to the iBook store. This is a bit of a process so ask for help if you need it.
• If there is anything that doesn’t meet Apple’s criteria you will get an email asking you to fix it.
• They will also email you when your book has been published. This usually takes a couple of days.
• Alternately, you can export your book as a PDF to avoid the publishing process.

Good Luck!
15