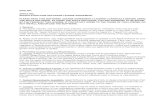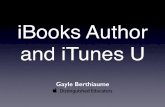libri di testo “fai da te” con iBooks Authorlibri di testo “fai da te” con...
-
Upload
nguyenkhanh -
Category
Documents
-
view
220 -
download
3
Transcript of libri di testo “fai da te” con iBooks Authorlibri di testo “fai da te” con...
BWXWRULDO
118 APPLICANDO 311 - 04.2012
Il software Apple per il mondo Education (e non solo) può essere l’inizio di una vera rivoluzione nell’apprendimento, ma al contempo è molto semplice da impiegare per gli utenti Mac e intuitivo anche per chi proviene da altri mondi: ecco come usarlo
libri di testo “fai da te” con iBooks Author —Alberto Pian
iBooks Author è l’applica-
zione multimediale di Apple presen-
tata all’Apple Education Event di New
York il 19 Gennaio scorso. Ne parlano
tutti perché si tratta dell’avvio concre-
to di una nuova rivoluzione, questa vol-
ta nella produzione di libri digitali inte-
rattivi utili per l’apprendimento scolasti-
co e universitario. Questi libri sono stati
defi niti Multi Touch Book e se ne fruisce
con iPad attraverso l’applicazione di let-
tura iBooks, dalla versione 2 in poi. La ri-
voluzione consiste, come abbiamo rac-
contato nello scorso numero di Appli-
cando, nel fatto che è possibile produr-
re, pubblicare gratuitamente o mettere
in vendita sullo Store di Apple dei mate-
riali didattici costruiti “in casa”.
Ciò non signifi ca che non siano prodot-
ti professionali. Prima di tutto la profes-
sionalità di un Multi Touch Book desti-
nato all’insegnamento è determinata
dai contenuti scientifi ci della pubbli-
cazione. In secondo luogo, dal modo
con il quale questi contenuti vengo-
no presentati e quindi dall’esperienza
d’uso del fruitore. Apple ha lavorato su
questa esperienza, mettendo nelle ma-
ni dei docenti uno strumento che lascia
loro tutta la più ampia libertà di orga-
nizzare i contenuti e, allo stesso tempo,
o! re loro una modalità unica di orga-
nizzare un approccio gradevole ed ef-
fi cace ai contenuti didattici. È impor-
tante capire bene il posizionamento di
iBooks Author per comprendere come
utilizzare al meglio questa applicazio-
ne, che risulta molto semplice da im-
piegare per gli utenti Mac che hanno
esperienza di Pages e Keynote e, al con-
tempo, è intuitiva anche per chi provie-
ne da altri mondi.
Gli ambiti di utilizzoiBooks Author esprime essenzialmen-
te tre ambiti di posizionamento. Il pri-
mo riguarda la produzione di risorse ag-
giuntive a un corso o di materiale divul-
gativo attraverso una colletta di risorse.
Quando iBooks Auhtor viene usato nella produzione di ri-sorse aggiuntive a un corso o di materiale divulgativo, i ma-teriali di solito provengono da diverse fonti– Questo è il caso in cui il fl usso di lavoro ideale da seguire è il più complesso e si concretizza nei dieci pas-si seguenti.1. Controllare tutte le risorse
riunendole per tipologia.2. Copiare e incollare i testi di
pagine Web in documenti di Word o Pages.
3. Eventualmente riunire tutti i testi in un unico do-cumento di Word o Pages e formattarlo usando gli stili.
4. Costruire il Multi Touch Book importando i testi da Word o Pages attraverso il comando Inserisci > Capi-tolo da documento di Pa-ges o Word.
5. Convertire i media nel me-desimo formato per ogni tipologia (audio, video, immagini).
6. Inserire gli elementi mul-timediali e i Widget.
7. Preparare le immagini nel formato migliore.
8. Importare in Keynote le slide di PowerPoint, mettere a punto la gra-fi ca (font e impaginazio-ne) e utilizzare il widget Keynote per l’importa-zione.
9. Inserire eventuali test e domande di verifi ca.
10. Operare la messa a punto del libro.
la co
llett
a di
riso
rse
$3���B�������BL%RRNV$XWKRU�VW�LQGG������ ����������������
OLEUL�GL�WHVWR� IDL�GD�WH¡�FRQ�L%RRNV�$XWKRU
APPLICANDO 311 - 04.2012 119
Un Multi Touch Book può nascere anche attraverso la “trasformazione” di lezioni e corsi già pronti e già divulgati in altro modo– In questo caso il fl usso di la-voro parte da una dotazione di dispense e libri pron-ti da riconvertire integrando, se necessario, elementi interattivi e multimediali. Il workfl ow ideale è più breve del caso precedente e si risolve in sei passi.1. Importare i testi di libri e dispense impaginati con
applicazioni diverse da Word e Pages in queste ultime e salvare il nuovo documento risultante formattandolo con gli stili.
2. Costruire il Multi Touch Book importando i testi da Word o Pages attraverso il comando Inserisci > Capitolo da documento di Pages o Word.
3. Convertire i media nel medesimo formato per ogni tipologia (audio, video, immagini).
4. Inserire gli elementi multimediali e i Widget.5. Inserire eventuali test e domande di verifi ca.6. Operare la messa a punto del libro.
la ri
conv
ersio
ne
In questo caso avremo un Multi Touch
Book piuttosto snello, composto da fon-
ti provenienti da diversi ambiti e prodot-
te con diversi strumenti.
Il secondo ambito concerne la conver-
sione di materiali già pronti e impagina-
ti attraverso strumenti come Word e Pa-
ges, ai quali si possono ora integrare, con
iBooks Author, delle risorse multimedia-
li e interattive. La conversione presenta
quindi due aspetti: una trasformazione
in chiave Multi Touch Book di contenu-
ti già pronti e fi niti e una rielaborazione
interattiva e multimediale.
Il terzo terreno riguarda la produzione
ex novo di un prodotto destinato all’in-
segnamento. In questo caso iBooks Au-
thor può anche sostituire una classica
applicazione per la produzione di libri
di testo come Word e Pages ed even-
tualmente, in certi casi, anche applica-
zioni più sofi sticate usate da insegnan-
ti che mettono in forma i loro materiali
per distribuirli, come Adobe inDesign.
In quest’ultimo caso, ad esempio, iBo-
oks Author esporta un buon impagi-
nato PDF.
Dobbiamo quindi tenere conto di que-
sti di! erenti posizionamenti di iBooks
Author nella catena produttiva di ma-
teriali didattici. Questi tre ambiti richie-
dono poi fl ussi di lavoro specifi ci e di-
versi fra loro, che abbiamo delineato in
alcuni box di questo articolo.
Le operazioni preliminari e i modelliChi voglia defi nire un proprio fl usso di
lavoro in iBooks Author può partire da
quello, schematico, che Apple delinea
nel documento raggiungibile al link sup-
port.apple.com/kb/PH2743 (la guida
u" ciale Apple in lingua italiana si tro-
va invece all’indirizzo www.apple.com/
it/support/ibooksauthor). Basandoci
sulla nostra esperienza di docenti e di
autori di pubblicazioni multimediali,
e-book compresi, seguiamo solo par-
zialmente i consigli di Apple e la loro suc-
cessione per adattarli e integrarli con le
esigenze del nostro specifi co ambiente.
Il nostro consiglio è innanzitutto quel-
lo di collegare via USB un iPad al Mac
con cui lavorate e aprire iTunes, per po-
ter controllare abbastanza di frequen-
te l’anteprima del Multi Touch Book. In-
fatti, il controllo dell’Anteprima è di fon-
damentale importanza per proseguire
in un lavoro corretto passo per passo.
Usatela spesso: l’Anteprima pubblica ra-
pidamente il Multi Touch Book nella li-
breria di iBooks.
Partiamo dai modelli: iBooks Author
presenta sei modelli adatti a di! erenti
scopi didattici, selezionabili con il co-
mando Archivio > Nuovo da scelta
modelli. I modelli funzionano in mo-
do classico e intuitivo. Ogni libro vie-
ne suddiviso in Capitoli le cui miniatu-
re appaiono nella zona Raccolta, posta
sulla sinistra del piano di lavoro: come
si nota in fi gura 1, sulla destra di ogni
elemento è presente una linguetta che
propone una serie di layout da utilizza-
re in quello specifi co punto del libro. È
bene capire che la struttura di un mo-
dello – e quindi anche di un libro, così
come lo concepisce Apple, riprenden-
do le linee guida del mondo editoriale
– è fondata sui seguenti elementi: Co-
pertina, Capitoli, Sezioni (in ciascun ca-
pitolo possono esserci diverse sezioni) e
Pagine (che dispongono di diversi for-
mati basati su colonne).
L’inconveniente di lavorare con i mo-
delli è che presentano una imposta-
zione defi nita che può anche non es-
sere intuitivo modifi care. Come avvie-
ne già per Keynote, Apple ha previsto
di poter intervenire sui diversi layout
che compongono ciascun modello e di
fare in modo che le modifi che si riper-
cuotano su tutte le pagine dipenden-
ti. Per modifi care il layout di un model-
lo, per esempio il layout Sezione, biso-
gna visualizzare il pannello Layout dan-
do il comando Mostra layout dal me-
nu a comparsa Visualizza, nella barra
1
$3���B�������BL%RRNV$XWKRU�VW�LQGG������ ����������������
OLEUL�GL�WHVWR� IDL�GD�WH¡�FRQ�L%RRNV�$XWKRUBWXWRULDO
120 APPLICANDO 311 - 04.2012
un’area di testo e
modifi cando colo-
re e font del titolo.
Per cambiare l’im-
magine basta tra-
scinare quella nuo-
va sull’illustrazione
segnaposto. Se vo-
gliamo spostare o
rimuovere da un
layout gli elemen-
ti grafi ci che risulta-
no bloccati, come i
fi letti che separano
un titolo, dobbiamo selezionarli e dare
il comando Disposizione > Sblocca.
Conviene procedere con questa ope-
razione, sia all’inizio del processo di
impaginazione che in corso d’opera,
per aggiustare l’impostazione a mano
a mano che il nostro Multi Touch Book
si compone.
È possibile arricchire i modelli presen-
tati da Apple? Certamente. Per esem-
pio, possiamo modifi care un modello
e quindi registrarlo come nuovo mo-
dello con il comando Archivio > Sal-
va come modello. Jumsoft ha anche
recentemente messo in vendita sul Mac
App Store, a 2,39 euro, una serie di mo-
delli chiamati Book Palette: si tratta di
modelli utili anche in campo azienda-
le e in ambiti formativi d’impresa. Inve-
ce, per 10,99 euro possiamo acquistare
una collezione di 50 modelli elaborati
da Graphic Node. Consigliamo di tene-
re sott’occhio la produzione di model-
li perché, essendo il modo più pratico
per produrre Multi Touch Book, ci sono
tutti i presupposti per pensare che l’of-
ferta si amplierà. Cercate nel Mac App
Store “iBooks Author” per avere i pro-
dotti correlati.
Aggiungere i contenutiLe operazioni di inserimento dei conte-
nuti propongono analoghe operazioni
cui siamo abituati sia con le applicazioni
Apple che Microsoft: occorre sostituire i
testi e le immagini segnaposto.
Iniziamo collocando l’immagine che sa-
rà la copertina nell’apposita icona Co-
pertina, che ha la forma di un libro e
si trova nella sezione Raccolta (fi gura
3); oltre ai formati tradizionali l’imma-
gine può anche essere un documen-
to Photoshop. Più sotto, nel primo Ca-
pitolo, abbiamo sul lato sinistro la co-
pertina e sul lato destro i titoli, in mo-
do che, aprendo il libro, il lettore la
Quando si utilizza iBooks Author per la produzione di un corso o di un Multi Touch Book partendo da zero, lo si impiega come un’applicazione sofi sticata per la produzione di libri multimediali e interattivi– In que-sto caso il fl usso di lavoro ottimale è piuttosto artico-lato ma anche più creativo e si sviluppa in nove passi.1. Incominciare a scrivere il testo come con una nor-
male applicazione di word processing.2. Creare gli stili e formattare il testo in base agli stili.3. Reimpostare l’ordine dei capitoli usando il pan-
nello Libro.4. Convertire i media nel medesimo formato per
ogni tipologia (audio, video, immagini).5. Inserire gli elementi multimediali e i Widget.6. Preparare le immagini nel formato migliore.7. Importare in Keynote le slide di PowerPoint, met-
tere a punto la grafi ca (font e impaginazione) e utilizzare il widget Keynote per l’importazione.
8. Inserire eventuali test e domande di verifi ca.9. Operare la messa a punto del libro.
la p
rodu
zion
e ex
nov
o
degli strumenti e quindi applicare tut-
te le modifi che necessarie.
Nel pannello Layout (fi gura 2) appaiono
tutti i layout che compongono il model-
lo. Le modifi che praticate in un deter-
minato layout possono essere replica-
te su tutte le pagine dipendenti agen-
do sul tasto Apporta modifi che (nella
fi gura 2 è il pulsante rosso) che appare
sotto il layout selezionato. Nella fi gura
2 abbiamo modifi cato il layout Sezione
cambiando l’immagine, sopprimendo
2
3
$3���B�������BL%RRNV$XWKRU�VW�LQGG������ ����������������
OLEUL�GL�WHVWR� IDL�GD�WH¡�FRQ�L%RRNV�$XWKRU
APPLICANDO 311 - 04.2012 121
possa ritrovare. Notiamo che la coper-
tina può anche essere verticale, nono-
stante l’impostazione del libro sia oriz-
zontale. Aprite anche il pannello Im-
postazioni – in figura 3 è posto a de-
stra – e inserite i dati. Potete scegliere
di bloccare la visualizzazione vertica-
le del vostro libro e, nel caso la sua di-
stribuzione debba essere limitata, ad
esempio nel caso di un progetto in cor-
so, potete anche vincolarne l’apertura
a una password.
Inseriamo quindi anche il file multime-
diale di presentazione collocandolo
nell’icona Documento multimediale
intro. Quando si inserisce un filmato, si
può agire sul pannello Impostazioni, ri-
chiamandolo dalla barra degli strumen-
ti, per impostare il punto di inizio e di
conclusione, il fotogramma poster, per
stabilire eventuali ripetizioni (loop) e il
volume dell’audio (figura 4).
La prima pagina della nuova sezione
può essere una pagina di presentazio-
ne dell’autore o di copyright (figura 5).
Notate che è possibile inserire in qua-
lunque punto di una pagina una imma-
gine e un testo. In questo caso il testo,
copiato e incollato da Pages, mantiene
anche i link a pagine Web.
Facendo clic con il tasto destro del mou-
se si può duplicare la pagina che abbia-
mo appena inserito, quella destinata al
copyright. Con questo metodo si posso-
no duplicare tutte le pagine, per inserir-
le allo stesso livello della pagina prece-
dente. Notiamo invece che quando in-
seriamo le pagine dal menu Inserisci
> Pages > Pages, la nuova pagina vie-
ne collocata come pagina dipendente,
al livello sottostante. Agendo sulla lin-
guetta della pagina si assegna un layout,
per esempio quello della Prefazione (fi-
gura 6). Impiegando questo metodo e
il menu Inserisci, continuiamo a inseri-
re i capitoli, quindi le rispettive sezioni
e infine le pagine.
Importare da Word e PagesNel caso in cui avessimo già pronte del-
le dispense o dei libri impaginati con
Word o Pages, possiamo importar-
li direttamente nel nostro Multi Touch
Book mantenendo anche la formatta-
zione originale.
Per importare un libro impaginato da
Pages o da Word si usa il comando In-
serisci > Capitolo da documento di
Pages o Word. Scegliete la struttura di
importazione con il suo layout di riferi-
mento (figura 7). iBooks Author inseri-
sce correttamente il testo interpretando
gli stili associati in Word e Pages, crean-
do tutte le pagine necessarie e i rispetti-
vi livelli. Se si seleziona l’opzione Man-
tieni gli stili dei paragrafi del docu-
mento durante l’importazione, que-
sti vengono riproposti tali e quali all’in-
terno del Multi Touch Book.
L’accorgimento che suggeriamo viva-
mente è quello di formattare il testo
usando gli stili, sia in Pages che in Word,
in modo da rendere agevole la modifi-
ca degli stili e dei layout all’interno di
iBooks Author. A questo proposito è be-
ne anche sapere che non tutti i font so-
no visibili in iPad – Apple fornisce una
lista sempre aggiornata di font compa-
tibili all’indirizzo support.apple.com/
kb/HT4980 – quindi sostituite in iBooks
Author i font non compatibili. Un’altra
indicazione utile riguarda il fatto che i
filmati all’interno di un documento Pa-
ges o Word non vengono importati in
iBooks Athor, perciò questa operazione
4
5
6
7
$3���B�������BL%RRNV$XWKRU�VW�LQGG������ ����������������
OLEUL�GL�WHVWR� IDL�GD�WH¡�FRQ�L%RRNV�$XWKRUBWXWRULDO
122 APPLICANDO 311 - 04.2012
deve essere e! ettuata manualmente.
Se si praticano queste attenzioni e si ef-
fettuano questi controlli, l’importazione
sarà e" cace e gran parte del lavoro sa-
rà risolta in pochi istanti. In fi gura 8 si
vede – sulla sinistra, nella sezione Rac-
colta – un esempio di corretta struttu-
ra di importazione e di mantenimento
dell’impaginazione del testo e delle im-
magini; questo tipo di visualizzazione è
Per convertire i documenti audio e video in un formato utilizzabile con iOS consigliamo di usare il software iTunes: nonostante la sua di! usione, non tutti sanno che è un eccellente strumento di conversione di documenti audio e video– Nel caso di un fi lmato, dopo averlo importato nella Libreria di iTunes, dal menu Avanzate scegliete Crea versione per iPod o iPhone oppure Crea versione per iPad o Apple TV. Nel primo caso avrete un video fi -no a 480p, nel secondo fi no a 720p. In ogni caso vengono preservate le caratteristiche di base, quali le dimensioni della fi nestra e il frame rate. Usando QuickTime Player si ese-gue la stessa operazione prima caricando il fi lmato (Archivio > Apri documento) e poi scegliendo il comando di esportazione (Ar-chivio > Esporta) e impostando come for-mato iPod touch e iPhone 3GS (fi gura A).
conv
ersio
ni d
ei m
edia Nel caso delle clip audio bi-
sogna fare un passo indie-tro e impostare i parame-tri della conversione che iTunes esegue all’importa-zione della clip stessa, ad esempio di un podcast. A questi parametri si accede dalle Preferenze di iTunes, pannello Generale, clic-cando sul pulsante Impo-stazioni importazione: nel caso del podcast scegliete Importa utilizzando: codifi catore AAC e Impostazioni: podcast parlato (fi gura B); se si hanno altre necessità potete scegliere ad hoc dal menu a tendina Impostazioni.Se invece i formati audio e video in cui so-no registrati i contributi mediali non fosse-ro compatibili con iTunes e QuickTime, oc-corre utilizzare un’applicazione di conversio-ne come Kigo Video Converter (www.kigo-video-converter.com), disponibile in versio-
ni gratuite e a pagamento per diverse piatta-forme, Compressor (39,99 euro su Mac App Store) o altre applicazioni specifi che: una ri-cerca in Internet restituisce molti risultati.Per quanto riguarda le immagini, infi ne, bi-sogna tenere conto che la risoluzione del-lo schermo dell’iPad è di 1024 x 768 pixel a 132 dpi e che quindi immagini con risoluzio-ni inferiori possono sgranarsi quando ven-gono ingrandite.
A
B
una sorta di modalità Struttura come in
Word e Pages e si attiva con Visualizza
> Bordo libro.
Un vero Multi(media) Touch Book: i WidgetUn vero libro multimediale e interattivo
destinato all’insegnamento deve poter
integrare al suo interno tutte le possibi-
li risorse: quelle realizzate con gli stru-
menti tipici dei docenti che preparano
le loro lezioni e quelle reperite in Inter-
net. Alcune di queste risorse vengono
inserite all’interno di un Multi Touch
Book tramite le fi nestre Widget. Con il
comando Widget del menu Inserisci,
oppure con il pulsante Widget della
barra strumenti (fi gura 9), si seleziona il
contenitore appropriato e quindi si tra-
scina la risorsa specifi ca al suo interno.
Le risorse gestite con i Widget posso-
no innanzitutto essere slide di Keyno-
te, molto comuni in campo didattico,
oppure slide in formato PowerPoint che
possono essere importate in Keynote e
quindi inserite all’interno del Multi Touch
Book. In fi gura 10 vediamo delle slide
di Keynote che sono state trascinate
all’interno del Widget. Aprendo il pan-
nello Impostazioni e portandosi nella
sezione Widget se ne possono perso-
nalizzare alcuni parametri: nella sezio-
ne Layout si può gestire la presenza di
8
$3���B�������BL%RRNV$XWKRU�VW�LQGG������ ����������������
OLEUL�GL�WHVWR� IDL�GD�WH¡�FRQ�L%RRNV�$XWKRU
APPLICANDO 311 - 04.2012 123
elementi informativi come il titolo, l’eti-
chetta, la didascalia; nella sezione Inte-
razione si può stabilire se la proiezio-
ne avviene direttamente a pieno scher-
mo e se i controlli devono essere visibili.
Più “classica”, diciamo così, la funzione
di gestione della Galleria di immagini in
successione, mentre è particolarmen-
te interessante la funzione di Immagi-
ne interattiva (figura 11) che favorisce
un apprendimento interattivo fonda-
to sulle etichette a scomparsa delle il-
lustrazioni che diventano “parlanti”: do-
po aver trascinato l’immagine nel Wid-
get si imposta la vista per ciascuna eti-
chetta (che si aggiunge con il bottone
“+”) e la si memorizza con il pulsante
Imposta vista; il pannello Impostazio-
ni o!re anche controlli come la possibi-
lità di mostrare in trasparenza le descri-
zioni delle etichette nella barra laterale.
Particolarmente innovativa, per il mon-
do Education, è la possibilità di inserire
come Widget anche i già noti widget di
Dashboard, quindi vere e proprie appli-
cazioni per eseguire in un Multi Touch
Book compiti interattivi e visualizzare
pagine Web, flussi RSS e anche video (nel
formato MP4 e M4V). Per inserire questo
tipo di Widget il comando da usare è In-
serisci > Widget > HTML, quindi si tra-
scina il widget di Dashboard (nella pra-
tica il file .wdgt) nella finestra. In figura
12 si vede un esempio: abbiamo inseri-
to il widget di una calcolatrice perfetta-
mente funzionante, scaricato dalla rac-
colta di widget dal sito Apple.
I widget di Dashboard si creano con
Dashcode, un tool di sviluppo gratui-
to che Apple mette a disposizione de-
gli utenti evoluti che si iscrivono a uno
dei suoi Developer Program (develo-
per.apple.com) a pagamento, o che
si registrano gratuitamente almeno co-
me Apple Developer, ed è anche dota-
to di un manuale in lingua italiana. Ab-
biamo provato a scaricare dei widget
Dashboard dal sito Apple (www.ap-
ple.com/downloads/dashboard/ca-
tegories.html) e ne risulta che, al mo-
mento in cui scriviamo, molti di essi non
funzionano all’interno di un Multi Touch
Book. Tuttavia, crediamo che il loro svi-
luppo potrà essere incentivato perché i
widget rappresentano a tutti gli e!etti
mini-applicazioni che possono essere
estremamente utili per l’insegnamento.
Per quanto riguarda il Widget per l’in-
clusione di documenti 3D bisogna in-
vece sapere che questi devono essere
convertiti nel formato Collada (.dae) pri-
ma dell’importazione.
ValutazioneNaturalmente ogni apprendimento ri-
chiede di mettere in atto delle forme
di verifica, che sono previste anche in
iBooks Author mediante i Widget Veri-
fica (figura 13). La tipologia delle do-
mande presenti in questo Widget è pro-
posta dalla sezione Widget del pannello
Impostazioni: agendo sul pulsante “+”
si può scegliere fra quattro tipologie di
domande a scelta multipla (tre testua-
li, una basata su immagini) e due ve-
rifiche concepite in forma grafica, che
si e!ettuano trascinando elementi nei
giusti spazi. Alla fine abbiamo il risulta-
to, che è anche possibile verificare do-
po ogni risposta.
In questo caso manca un raccoglitore di
risultati che possa chiudere l’esperien-
za di un corso proponendo un quadro
generale di tutte le verifiche sostenute. È
però anche chiaro che si tratta di un libro
di testo, di un manuale, e che gli esercizi
proposti, più che servire da vere e proprie
verifiche per la valutazione, sono invece
da considerare delle forme di verifica in
itinere per consolidare l’apprendimento.
Messa a punto e pubblicazioneLa messa a punto del libro, oltre alla ve-
rifica di quanto inserito e della sua strut-
tura, comprende un paio di funzioni
molto utili quali la creazione dell’indi-
ce e del glossario. L’indice viene creato
9 10
11
12
$3���B�������BL%RRNV$XWKRU�VW�LQGG������ ����������������
OLEUL�GL�WHVWR� IDL�GD�WH¡�FRQ�L%RRNV�$XWKRUBWXWRULDO
124 APPLICANDO 311 - 04.2012
automaticamente: bisogna solo control-
lare di aver scritto i titoli negli appositi
segnaposto di testo nei diversi layout
di Capitolo e di Sezione.
Il glossario è di fondamentale importan-
za nello studio, perché fornisce le basi
dello specifico apparato lessicale impie-
gato nella disciplina di studio: è compo-
sto da una stringa di testo che funge da
titolo e da una definizione (figura 14)
che può contenere altri termini corre-
lati appartenenti allo stesso glossario. Il
glossario si trova nella sezione Raccol-
ta e ha anche una sua barra degli stru-
menti che si può visualizzare con Visua-
lizza > Mostra barra degli strumenti
del glossario. I termini si aggiungono
molto semplicemente agendo sul pul-
sante “+” e i Termini del glossario cor-
relati si aggiungono trascinando le vo-
ci del glossario in quest’area.
Ovviamente se non si crea alcun glos-
sario il libro ne sarà privo.
Altri elementi utiliNon ci soffermiamo su altre funzioni
utili ma che sono già note ai più, co-
me l’inserimento di tabelle e di grafici.
A questo proposito, dobbiamo sotto-
lineare che fra gli elementi negativi di
iBooks Author ascriviamo il di"coltoso
dialogo con Numbers ed Excel. Infatti
iBooks Author non “parla” direttamente
con i fogli di calcolo e quindi non li im-
porta al suo interno. Neppure il copia-
e-incolla funziona quando la tabella da
importare è molto ampia, perché questa
non viene disposta automaticamente su
più pagine, come invece avviene in Pa-
ges, né la si può visualizzare in formato
più ampio con un doppio tocco. È una
limitazione abbastanza fastidiosa per-
ché i fogli di calcolo sono utilizzati mol-
to di frequente dai docenti e potrebbe-
ro essere inseriti in un Multi Touch Bo-
ok per diversi scopi. Fra le funzioni che
non abbiamo menzionato, che il letto-
re è però invitato a prendere in conside-
razione, segnaliamo certamente la for-
mattazione del documento attraverso
gli Stili (quelli disponibili si mostrano
con il comando Visualizza > Mostra
Cassetto Stili). Parliamo di un metodo
di lavoro che docenti e autori che pro-
ducono materiali adottano sistematica-
mente e che in iBooks Author ha le me-
desime funzioni di Pages.
Infine, per distribuire i libri in iBooksto-
re occorre prima di tutto un account
ad hoc, quindi, la distribuzione di Mul-
ti Touch Book parte dalla pagina del sito
Apple per la registrazione di un Books
Account (itunesconnect.apple.com/
WebObjects/iTunesConnect.woa/
wa/bookSignup), che propone (figu-
ra 15) due specifiche tipologie: un Paid
Books Account, per la vendita e un Free
Books Account per la libera distribuzio-
ne. La procedura è spiegata in lingua ita-
liana ed è piuttosto semplice.
Il menu Condividi permette comunque
di distribuire il libro anche al di fuori di
iBookstore, ad esempio un Multi Touch
Book può essere inviato via posta elet-
tronica, come codice sorgente, per un
lavoro condiviso (Condividi > Invia tra-
mite Mail, in figura 16) oppure può es-
sere esportato in formati ovviamente
non interattivi (Condividi > Esporta,
in figura 17).
13 14
15
16
17
$3���B�������BL%RRNV$XWKRU�VW�LQGG������ ����������������