How to use Guided Access on an iPad - WordPress.com€¦ · iPad during Guided Access by using the...
Transcript of How to use Guided Access on an iPad - WordPress.com€¦ · iPad during Guided Access by using the...

How to use Guided Access on an iPad
By using Guided Access, you can ‘lock’ your iPad to one app. This is useful if you want students to stay within an app or not to exit an app by accident.
1) Go to Settings on your iPad and tap on Accessibility.

2) Scroll down and tap on Guided Access.
3) Turn on Guided Access by swiping the switch to the right.

4) You will now see the options for using Guided Access. You don’t need to change anything here.
5) Press the home button to leave Settings. Then open an app that you would like to use and become ‘locked’ into. Triple tap the round home button then press Start in the top right corner.

7) Enter a 4-digit passcode. You will need to remember this to end the guided access.
8) Re-enter the passcode.

10) You will see a pop-up box saying Guided Access Started. You can use the app as normal but can’t exit it or lock the iPad during Guided Access by using the home or lock buttons.
11) When you are ready to leave the app, triple-click the home button and press End in the top left corner of the screen.

12) You will see a pop-up box saying Guided Access Ended. Your iPad will work normally again.











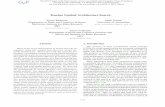

![Ultrasound Guided Vascular Access[2]](https://static.fdocuments.in/doc/165x107/5420582a7bef0a06088b4679/ultrasound-guided-vascular-access2.jpg)





