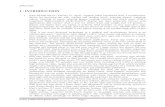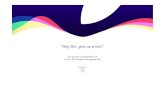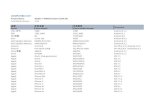Remote Operation of Windows Based T&M Instruments with Apple iPad
Getting started with remote access for Apple iPad devices
Transcript of Getting started with remote access for Apple iPad devices

Getting started with remote access for Apple iPad devices 1
Getting started with remote access on an Apple iPad
devices
Overview
Remote access gives you a similar experience to working on your computer in the office.
It requires using your personal device and provides access to the Health network from outside
the office using an internet connection.
This article is designed to help you setting up remote access on an Apple iOS device (iPad).
It includes instructions for downloading all required software and logging on and off remote
access.
Use these links to navigate the document:
• Download the applications • Configure the F5 Access app • Configure the VMware Horizon Client app • Logging onto the HealthIT network using an iPad • Logging out of the HealthIT network using an iPad • How to uninstall applications • Support
Important note:
If you have a Physical Desktop computer in the office it will need to be switched on for the remote
access solution to work.
Before you can use remote access, you need to request access to Remote Access Token Mobile
FortiToken on a different device to your iPad.
FortiToken is an extra layer of security to keep you and our information secure when working
remotely.
If you have not already done this, see the instructions for setting up FortiToken on an Android
device or Apple iOS device depending on what sort of smartphone or other mobile device you
have available.
These instructions have been prepared using an iPad mini, version 9.3.5.
You may have a different experience on your device if using a different device or different iOS
version.

Getting started with remote access for Apple iPad devices 2
Separate instructions are available for staff using an Android tablet device.
Download the applications
Step 1
From the Apple App Store, search for and download/install the following two applications:
• F5 Access
• VMware Horizon Client.
Note: Once both applications are installed on your iPad, you will be required to set up each
application. This will only need to be completed once for each Apple iPad device.
Configure the F5 Access app
Step 1
Tap the F5 Access icon to open the application.
Step 2
From the User Agreement message tap Enable.
Step 3
From the bar at the bottom of the screen, tap the Settings icon.

Getting started with remote access for Apple iPad devices 3
Step 4
From the Choose a Configuration dialog box, tap Add Configuration….
Step 5
Enter the following information into the settings fields:
• Description: Health
• Server: remote.health.gov.au
• Web Logon: toggle switch on
• Use certificate: toggle switch off
• Tap Save.

Getting started with remote access for Apple iPad devices 4
Step 6
Tap the Connection icon from the bar at the bottom of the screen to go back to the home screen.
Step 7
Toggle the Connection switch to On and you will be prompted to enter your password.

Getting started with remote access for Apple iPad devices 5
Step 8
Enter the following information into the settings fields:
• Username: your Health username
• Password: your Health password
• Token: remote access token code
• Tap Logon.
Important: For instructions on how to obtain the remote access token code, please see instructions in the Setting up FortiToken on Apple iOS devices article.
Note: Once connected, exit the application by pressing the Home key on the iPad.
Configure the VMware Horizon Client app
Step 1
Open the VMware Horizon Client application and tap Add Server.

Getting started with remote access for Apple iPad devices 6
Enter the following:
• Server Address: vdi.health.gov.au
• Description (optional): Central
• Tap Add Server.
Step 2
From the Untrusted Horizon Connection message, tap Continue.
Step 3
Enter the following information:
• Username: Health username
• Password: Health password
• Tap Domain.

Getting started with remote access for Apple iPad devices 7
Tap CENTRAL.
Note: you will be redirected to previous screen, tap Login.
Step 4
Once you are logged in, you will see one of the following two screens depending on whether you
have a VDI or Physical Desktop computer in the office.
Both options will provide access to your Health desktop.
Physical Desktop Computer (this will either say Fyshwick or Hume Physical Desktop) and you
may also see a list of published applications (e.g. Word, Outlook, TRIM).
Please do not use the published applications.

Getting started with remote access for Apple iPad devices 8
Physical Desktop Computer
VDI Desktop Computer
Double click the tile to launch your desktop (if it isn’t launched automatically) in the VMware
Horizon Client window.
You are now logged on to your desktop.
Your iPad is now set up and ready to access the HealthIT network remotely.
Logging on to the HealthIT network using an iPad
Each time you use your iPad to logon to the HealthIT network remotely, you will need to connect
to both applications - F5 Access and VMware Horizon Client.
To do this follow the steps below:

Getting started with remote access for Apple iPad devices 9
Step 1
Tap the F5 Access app icon to open the application.
From the bottom left of the screen ensure you are on the Connection page and ensure the
Configuration field displays Health.
`
Step 2
Toggle the Connection switch on.
Step 3
Enter the following information into the settings fields:
• Username: your Health username
• Password: your Health password

Getting started with remote access for Apple iPad devices 10
• Token: remote access token code
• Tap Logon.
Step 4
Exit the application by tapping the Home button on iPad.
Step 5
Tap the VMware Horizon Client app icon to open the application.
Step 6
Tap the Servers icon, then tap the central icon to connect.

Getting started with remote access for Apple iPad devices 11
Step 7
If you are prompted with the Untrusted Horizon Connection message, tap Continue.
Step 8
In the logon dialog box, enter your Health username and password and tap Login.

Getting started with remote access for Apple iPad devices 12
Note: The Domain should default to display CENTRAL.
Step 9
Tap the Standard Desktop icon.
The iPad is now connected to your HealthIT network account.
Logging out of the HealthIT network using an iPad
To log out of the HealthIT network, you will need to end the session and then disconnect the F5
Access application.
To do this follow the steps below :
Step 1
From the desktop screen, tap the Menu icon on the screen.

Getting started with remote access for Apple iPad devices 13
Step 2
From the menu, tap the Disconnect icon.
Step 3
A warning message will appear, tap Yes.
Step 4
The session will end and you will be redirected to the VMware screen, tap Logout.

Getting started with remote access for Apple iPad devices 14
Step 5
Tap the Home button on the iPad.
Tap the F5 Access app icon to open the application and then toggle the Connection switch off in
order to disconnect the session.
You are now logged off the HealthIT network.
How to uninstall applications
Press and hold (long press) the mobile icon on your device’s home screen.
The icon will start to vibrate and display an X in the top left corner.
Tap the X to uninstall the application.
Support
For assistance, contact the IT Service Desk on x8444 (Central Office) or 1800 500 380 (all other
locations) or email [email protected].
Content Owner: IT Operations
Business Owner: Director, ITD CA Digital Wkspce Transf SN
Current as of: 6 April 2020
Keywords: remote access, FortiToken, iPad, MFA










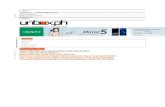


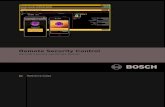
![iPad - Apple Technician Guide [2011]](https://static.fdocuments.in/doc/165x107/55cf9ca8550346d033aa9662/ipad-apple-technician-guide-2011.jpg)