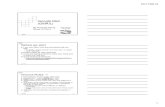How to use Google Mail
description
Transcript of How to use Google Mail

1
How to use Google MailJames Highton, Corey Bennett and Nathan
Moffatt
Nathan Moffatt, James Highton & Corey Bennett

2
Overview of Presentation Getting to and Logging into Gmail
Entering the Web Address Logging into the site
Viewing Inbox, Contacts and Email Creation Accessing the Inbox Creating Contacts, Email Importation Composing a New Email Formatting of the Email
Other Features Out of Office Replies IMAP/SMTP Google Calendars GDrive
Nathan Moffatt, James Highton, Corey Bennett

3
Getting to and Logging into Gmail Entering the Web Address Logging into the site
Viewing Inbox, Contacts and Email Creation Accessing the Inbox Creating Contacts, Email Importation Composing a New Email Formatting of the Email
Other Features Out of Office Replies IMAP/SMTP Google Calendars GDrive
Nathan Moffatt, James Highton, Corey Bennett

4
Launch Internet Explorer Type: gmail.com
Nathan Moffatt, James Highton & Corey Bennett
Step One: Getting to Gmail

5Nathan Moffatt, James Highton & Corey Bennett
Step Two: Logging Into Gmail
Create an Account
Log In

Getting to and Logging into Gmail Entering the Web Address Logging into the site
Viewing Inbox, Contacts and Email Creation Accessing the Inbox Creating Contacts, Email Importation Composing a New Email Formatting of the Email
Other Features Out of Office Replies IMAP/SMTP Google Calendars GDrive
Nathan Moffatt, James Highton, Corey Bennett 6

7
Here is your inbox:
Nathan Moffatt, James Highton & Corey Bennett
Step Three: Accessing your Inbox

8
To create a contact, click the Gmail button.
Click contacts
Once the page loads, click the red “NEW CONTACT” button
Nathan Moffatt, James Highton & Corey Bennett
Step Four: Creating Contacts/Importing Contacts and Accounts

9
To import your old Email into Gmail, use the Email provided with the account creation named “Import your old contacts and Email”
Nathan Moffatt, James Highton & Corey Bennett
Step 4 Continued

10
To create an Email, click “COMPOSE” on your inbox
See the next slide for writing and formatting details
Nathan Moffatt, James Highton & Corey Bennett
Step 5: How to create an Email

11
You will then be met at this screen
Nathan Moffatt, James Highton & Corey Bennett
Step 5 continued
Use “To” to choose who the recipient will be
Write a subject in the “subject” bar
Then write your desired message in the box below the previous two
When happy, either press send, or choose to attach files, or format the text further

12
If you choose to format the Email, click this button:
Then you will see a range of options
In order of appearance: Font, Size, Bold, Italic, Underline, Text Colour, Alignment, Numbering, Bulleting, Indent Less/More
Nathan Moffatt, James Highton & Corey Bennett
Step 6: If you choose to format the Email

Getting to and Logging into Gmail Entering the Web Address Logging into the site
Viewing Inbox, Contacts and Email Creation Accessing the Inbox Creating Contacts, Email Importation Composing a New Email Formatting of the Email
Other Features Out of Office Replies IMAP/SMTP Google Calendars GDrive
Nathan Moffatt, James Highton, Corey Bennett 13

14
Gmail calls Out Of Office Replies “Vacation Responder”
Configure this by using the button that says ON, and set your desired subject and message to put a start and end date.
Nathan Moffatt, James Highton & Corey Bennett
Out Of Office Replies

15
Used to link from Gmail to other messaging services
Gmail.com Log in Settings POP/IMAP Enable IMAP Fill in your details on the other messaging service
Nathan Moffatt, James Highton & Corey Bennett
IMAP and SMTP

Nathan Moffatt 16
Go to
Then, click “Settings”
Click the forwarding and POP/IMAP tab.
Steps to Enable IMAP/SMTP

Nathan Moffatt 17
Find the section named “IMAP access”
Click the enable IMAP button
Click the configuration instructions and follow these to enable IMAP on another client
Enabling IMAP/SMTP continued

18
Effective tool Can be synced to your phone
Google.com Calendar Create events Create reminders Add other people from your ‘circles’
Nathan Moffatt, James Highton & Corey Bennett
How to use Google Calendars

19
Accessible from www.google.com Drive
Used to sync documents
Available to download on your PC
Automatic uploads/downloads available
Nathan Moffatt, James Highton & Corey Bennett
GDrive