How to Use Facebook: Part 1: Getting Started
Click here to load reader
-
Upload
five-star-institute -
Category
Self Improvement
-
view
266 -
download
0
description
Transcript of How to Use Facebook: Part 1: Getting Started

How to Use Facebook: Part 1: Getting Started
Presented By:

What is Facebook?
Facebook is a social networking service that allows its users to share photos,
videos, links, thoughts, and other related content.

1. Finding Friends:
Finding friends on Facebook allows you to establish a network of peers to
communicate content to (messages, photos, links, thoughts, videos, etc).
Find friends by visiting: https://www.facebook.com/find-friends/. On this page you
can find friends by importing your contacts from your email hosting provider.

2. Creating Friends Lists:
Friends lists allow you to organize your Facebook
friends into separate categories to help you better
navigate their content.
You can add friends to the existing standard lists or
create your own lists. Add friends to lists by visiting
their Facebook page, hovering over the “Friends”
button and selecting the appropriate list to add them
to.
You can create and organize friends lists based on
family, close friends, co-workers, classmates, etc.

3. Friend Requests:
Friend requests are invitations to connect and interact with someone on
Facebook. You can send a friend request by selecting the “Add Friend” button on
the person’s page you would like to befriend. You can add a friend from someone
who’s requested your friendship by selecting the “Confirm” button.

4. Notifications:
Notifications keep you updated with
the latest activity that involves you.
Notification alerts can be found by
clicking the image icon of the Earth
next to the Facebook logo.
You can change your notification settings by visiting this page:
https://www.facebook.com/settings?tab=notifications.

5. Messaging:
Messages allow you to contact or
be contacted by a Facebook user
privately. You can send a message
by navigating to the message icon
next to the Facebook logo and click
the “Send a New Message” button.
Navigating to the message icon will also display messages you’ve received.

6. Cover:
Your cover photo is the large photo
above your profile picture. Ideally,
this photo should represent a
picture/image of something that is
important or related to your persona.
Cover Dimensions: 850 px Width | 315 px Height

7. Uploading Pictures:
Uploading pictures to your Facebook
account gives your profile substance
and encourages others to follow you.
Upload pictures to your Facebook page by clicking the “Upload Photos” button on
this page: https://www.facebook.com/media/myuploads/













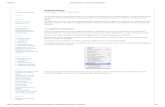



![Skaffold - storage.googleapis.com · [getting-started getting-started] Hello world! [getting-started getting-started] Hello world! [getting-started getting-started] Hello world! 5.](https://static.fdocuments.in/doc/165x107/5ec939f2a76a033f091c5ac7/skaffold-getting-started-getting-started-hello-world-getting-started-getting-started.jpg)

