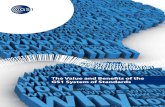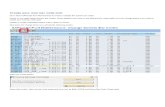How To Use Barcodes in Training Tracker 7...
-
Upload
truongkiet -
Category
Documents
-
view
218 -
download
3
Transcript of How To Use Barcodes in Training Tracker 7...
Copyright © 2016 Computer Directions, LLC
Overview
These slides provide instructions on using barcodes in Training Tracker 7 Web
This is the basic process:
1. Print Employee Badge barcodes or Class Roll Sheet barcodesa. Use Employee Badge barcodes if you would like to give a barcode to each employee, or if
their id badge already has a barcode (if they already have barcodes, no need to print them)
b. Print Class Roll Sheet barcodes if you don’t have an employee badge, or if you would like to have written documentation of a class or a course.
2. Scan the barcodes at the training course (or mark the class roll sheet)3. Transferring the scans to your PC4. Upload the Scans to Training Tracker Web5. Processing the scans in Training Tracker 7 Web
Copyright © 2016 Computer Directions, LLC
Employee Badge Barcode Overview
● An Employee Badge printout contains an employee name, employee barcode, and Training Tracker trainee number, and can be attached to an employee badge or other desired location
● These barcodes can be used for any training task● When transferring the scans from the scanner to
your PC, you must associate a training task with these barcodes.
● Print these on Avery© 5520 or equivalent labels.
Copyright © 2016 Computer Directions, LLC
Printing Employee Badge Barcodes
1. Login to your web account at https://tt7.comdirections.com/
2. Click “Trainees” in the black bar
3. In the “Search” column, use the options to search for desired trainees
4. Click the “Search” button
5. Click the “Print Barcodes” button at the top right
Copyright © 2016 Computer Directions, LLC
Printing Employee Badge Barcodes (continued)
5. You can now print Employee Badge barcodes for placement on badges or other desired locations
6. Computer Directions recommends using Avery 5520 Adhesive Labels for printing
Copyright © 2016 Computer Directions, LLC
Class Roll Sheet Overview
● A Class Roll Sheet contains a list of trainees who are assigned a specific task.
● There are also spaces for the instructor name, the date of instruction, and completion indication
● The barcodes have both a trainee and training task associated with them: the training task does not need to be manually associated with the task.
● We recommend using the “Completed” spaces for trainee signatures at completion of training and also using a black marker to cross out the barcodes of trainees that did not attend
● Use Class Roll Sheets to easily track attendees for upcoming training sessions and upload completion info to Training Tracker
Copyright © 2016 Computer Directions, LLC
Printing Class Roll Sheets
1. Login to your web account at https://tt7.comdirections.com/
2. Click “Assignments” in the black bar
3. Select the desired “Task name” in the left column
4. Click the “Incomplete Assignments” radio button
5. Click the “Search” Button
Copyright © 2016 Computer Directions, LLC
Printing Class Roll Sheets (continued)
6. Click the “Print Class Roll” button at the top right
7. You can now print a Class Roll Sheet for your upcoming class
Copyright © 2016 Computer Directions, LLC
Scanning Barcodes
1. Scan all desired barcodes using the barcode scanner
Please note that all scans must be of the same type: either Employee Badge scans or Class Roll Sheet scans
Opticon OPN-2001 Scan Class Roll Sheet
Scan Employee Badges
OR
Copyright © 2016 Computer Directions, LLC
Transferring Scans to PC
1. Open the “Training Tracker Web Uploader” program from the Start Menu
2. Connect the scanner to the PC via USB cable
(continued on next page)
Copyright © 2016 Computer Directions, LLC
Transferring Scans to PC (continued)
3. Select a radio button for either “Employee Badge Scans” or “Class Roll Sheet Scans”
4. If transferring Employee Badge Scans, choose the appropriate task
5. Click the “Get Scans..." button
6. Click the next “Get Scans..." button in the “RoV / Flic Scanner” overlay screen
Copyright © 2016 Computer Directions, LLC
Transferring Scans to Training Tracker 7 Web
1. Click the “Upload Scans” button
The list of scans will be uploaded to Training Tracker 7 Web and will disappear from the list shown on the right.
Copyright © 2016 Computer Directions, LLC
Process Scans in Training Tracker 7 Web
1. Login to your web account at https://tt7.comdirections.com/
2. Click “Utilities” in the black bar.
3. Click the “Scans” tab.4. Click the “Process Scans”
button.5. Click “Show Errors” to see if
there were any errors.
Your scans are now fully processed into Training Tracker 7 Web.















![barcodes [Recovered]](https://static.fdocuments.in/doc/165x107/5885f0ec1a28ab864f8b5c79/barcodes-recovered.jpg)