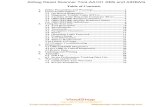How to Use AutoConfigure Tool
-
Upload
argel-maldonado-juarez -
Category
Documents
-
view
240 -
download
2
Transcript of How to Use AutoConfigure Tool

How to use AutoConfigure Tool

Contents 1. Overview ............................................................................................................................................... 3
2. UI Version (Windows only) ................................................................................................................... 4
2.1 Precondition .................................................................................................................................. 4
2.2 Start AutoConfigure.exe ............................................................................................................... 4
2.3 Functionality ................................................................................................................................. 6
3. Silent Version (Windows and Linux) ..................................................................................................... 8
3.1 Precondition .................................................................................................................................. 8
3.2 Start Scripts in Windows ............................................................................................................... 8
3.3 Start Scripts in Linux ...................................................................................................................... 9
3.4 Parameter list in ac.properties file.............................................................................................. 11
3.5 Command List ............................................................................................................................. 14
4. Trouble shooting ................................................................................................................................. 15

1. Overview
AutoConfigure is a tool comprised of manual system setup scripts outside solution manager for BOBJ
Solman setup. The main purpose is to simplify the setup procedure. Using this tool, these manual steps
can be executed automatically and checked if they are successfully achieved.
Currently the tool is containing most manual steps for setup BI Platform 4.x and all the manual steps for
setting up Tomcat. These manual steps are also documented in following Notes and Wikis.
1. BOE 4.x Setup: Note 1653689
2. Tomcat Setup:
http://wiki.sdn.sap.com/wiki/display/SMSETUP/Managed+System+Setup+of+Apache+Tomcat+S
ystem+in+Solman+7.1

2. UI Version (Windows only)
2.1 Precondition
OS requirement: Windows 7, Windows Server 2003, Windows Server 2008.
Software requirement: Java 1.5 patch 11 or higher installed. (Prefer 64bit).
BI Platform 4.0 SP2 or higher installed.
2.2 Start AutoConfigure.exe
1. Unzip AC_part1.rar, you will get the program folder. ICE_JNIRegistry.dll is for 64 bit java
environment and ICE_JNIRegistry_32.dll is for 32 bit java environment.
2. Run CMD, type “java -version”, check Java version (must be 1.5 or higher) and check whether
Java is 64 bit. If Java is 32 bit, remove original ICE_JNIRegistry.dll then rename
ICE_JNIRegistry_32.dll to ICE_JNIRegistry.dll.

3. There are some installation files needed by scripts, put them under downloads folder. Normally
the following files are included already. Other files required are wily java agent install file
ISAGENTSTD24_0-10007435.SAR, and SAP Host agent install file (if SAP Host Agent is not
installed yet), you can download them from SMP. Another choice is download.properties file can
help tool to download files from Note automatically, your SMP user and password is required.
4. If java is installed in system, you can directly double click AutoConfigure_<Build Date>.exe to
start it (Administrator role required, if not sure, right click and choose run as administrator).
If you want to use extracted JVM like sapjvm under SMD agent folder, you shall open a CMD
window and type a command like following:
"D:\usr\sap\DAA\SMDA97\exe\sapjvm_6\bin \javaw.exe" -jar
“D:\AC\AutoConfigure_2012_11_12.exe"

2.3 Functionality
Execute Selected button is used to execute the selected scripts. If it finished correctly, the status light
will be green and you can see log information output.
Check Selected button is to check these scripts are done or not. It will not change any settings in your
system. Also the check result will change the status light and log will output.
Save and Load button is for backup mechanism. Before you use execute button which may change
settings on the system, you can click save button o get a sav file which contain the current status of
those which may be changed by scripts. Load button will select a sav file first and read the status in that
file and roll back.
Finally the goal is checking all the scripts and results are green.

*Best-Practise Recommendation:
1. Try to use check function first (click check selected button). Check
function will not change anything on your host. It can generate the
result and log file to show how your system is configured. You can send
the log file to us which is valuable.
2. An implicit save action will be done before every execute action. The
generated sav file can be found in saves folder. If your system is in
wrong status after execute function (for example tomcat can’t start),
you can use load function to recover.

3. Silent Version (Windows and Linux)
3.1 Precondition
OS requirement: Windows 7, Windows Server 2003, Windows Server 2008, Linux related
system
Software requirement: Java 1.5 or higher installed. (Prefer 64bit).
BI Platform 4.0 SP2 or higher installed.
3.2 Start Scripts in Windows
1. AutoConfigureSilent_<Bulid Date>.jar and ac.properties are used for silent setup.
2. Modify the ac.properties file. (Detailed parameter list in)
There are some parameters needed in the scripts, like EM host port, wily agent installation path,
JMX settings and so on. Please modify these parameters according to your requirement.
3. Run CMD, type “java -version”, check Java version (must be 1.5 or higher) and check whether
Java is 64 bit. If Java is 32 bit, remove original ICE_JNIRegistry.dll then rename
ICE_JNIRegistry_32.dll to ICE_JNIRegistry.dll.

4. Open CMD and use command(Administrator rights required, if not sure, open CMD as
administrator):
Execute all scripts: java –jar AutoConfigureSilent.jar –execute
Check all scripts: java –jar AutoConfigureSilent.jar –check
(Detailed Commands will be described below)
The log will be output in the console and log files. Finally we shall get all the scripts check result
success.
3.3 Start Scripts in Linux
1. Copy all the unzipped files to local disk and put them in same folder.
2. Modify the ac.properties file. (Detailed parameter list in)
There are some parameters needed in the scripts, like EM host port, wily agent installation path,
JMX settings and so on. Please modify these parameters according to your requirement.
3. Log on the host as root user. Scripts can only be run and checked by root user.
4. Check Java version is 1.5 or higher by command: java –version.
5. Check LD_LIBRARY_PATH has included path “/usr/sap/hostctrl/exe” by command:

echo $LD_LIBRARY_PATH
If not, set it by command:
export LD_LIBRARY_PATH=$LD_LIBRARY_PATH:/usr/sap/hostctrl/exe
6. Use command below to execute and check scripts:
Execute all scripts: java –jar AutoConfigureSilent.jar –execute
Recommend to use SAP JVM in SAP Diagnostic Agent to start the scripts like:
/usr/sap/DAR/SMDA98/exe/sapjvm_6/jre/bin/java -jar AutoConfigureSilent_2013_01_16.jar -
execute
Check all scripts: java –jar AutoConfigureSilent.jar –check
/usr/sap/DAR/SMDA98/exe/sapjvm_6/jre/bin/java -jar AutoConfigureSilent_2013_01_16.jar -
check
(Detailed Commands will be described below)
The log will be output in the console and log files. Finally we shall get all the scripts check result
success.

3.4 Parameter list in ac.properties file
Before running the scripts in silent mode, must modify the ac.properties file.
Windows only parameter:
Name Description Sample
tomcat.service.name Name of tomcat service used as
WAS
BOEXI40Tomcat
Linux only parameter:
Name Description Sample
boe.home The installation path of BI
platform, set it to sap_bobj folder
/sapmnt/ld8200/a/BO4/BOE/B
OE4/sap_bobj
tomcat.home The installation path of tomcat
used as WAS, set it to the folder
containing webapps folder
/sapmnt/ld8200/a/BO4/BOE/B
OE4/sap_bobj/tomcat
smdagent.path The Sap diagnostic agents install
path, set it to SMDAXX folder, split
by comma
/usr/sap/DAR/SMDA98,
/usr/sap/DAA/SMDA92
Common parameter:
Name Description Sample
boe.system BOE server host and port ld8200:6400
boe.user BOE administrator Administrator
boe.password BOE administrator password abc123
boe.cmc.introscope.enable Wily Enable setting in BOE CMC
Placeholder of SIA Node
true/false
boe.cmc.introscope.host Wily EM Host for BOE Servers in
CMC Placeholder of SIA Node
ld8184
boe.cmc.introscope.port Wily EM Port for BOE Servers in
CMC Placeholder of SIA Node
6001
boe.cmc.introscope.type Wily EM connect type for BOE
Servers in CMC Placeholder of
TCP

SIA Node
boe.cmc.ncs.level NCS level settings in BOE CMC
Placeholder of SIA Node
10
boe.cmc.smdagent.host SAP Diagnostic Agent host in
BOE CMC Placeholder of SIA
Node
localhost
boe.cmc.smdagent.port SAP Diagnostic Agent port in
BOE CMC Placeholder of SIA
Node
59818
solman.version Solution manager 7.1 SP level sp3/sp4/sp5/sp6/other
saphostagent.install Determine if install SAP Host
Agent if it is not installed
true/false
saphostagent.password The password for sapadm Abcd1234
sld.connectkey.replace Determine if replace the
connect.key file if it exists
true/false
sld.server.host Host address of sld server
(Prefer FQDN)
sldsoldev.wdf.sap.corp
sld.server.port Port number of sld server 50100
sld.server.user Log on user for sending data slduser
sld.server.password Password for user to log on sld
server
Abcd1234
sld.server.https Whether use https for
connection, default is n
n/y
boe.sld.manualtransfer Determine whether do once
manual transfer for BOE to SLD
true/false
ncs.threshold.ignore Determine whether ignore the
NCSInstrumentLevelThreshold
lower than 10, default is false
false/true
wily.javaagent.install Determine whether install a new
wily java agent, default is true
true/false
wily.javaagent.installfolder If wily.javaagent.install is true,
this indicates the installation
path. If wily.javaagent.install is
false, it indicates the existing
wily agent folder and will use
this agent
/sapmnt/ld8200/a/BO4/b
o4adm/tmp
wily.EM.host Host address of wily enterprise
manager(Prefer FQDN)
ld8184.wdf.sap.corp

wily.EM.port Port number of wily enterprise
manager
6001
jmx.user Jmx user name smdAgentRole
jmx.password Jmx user password Abcd1234
jmx.port Jmx listening port 9004
jmx.solman.set Indicates whether user has
manually add jmx user and
password in Tomcat Managed
System setup Step 4 in Solution
Manager
true/false
sld.warfile.replace Determine whether replace the
SLD war file for tomcat if it
already exists, default is false
false/true
sld.system.longSID Tomcat Long SID used in
Solution manager
LD8_WAS
tomcat.sld.manualtransfer Determine whether do once
manual transfer to SLD for
tomcat
true/ false

3.5 Command List
Java –jar <jar_file> <options>
1. <jar_file> is the wrapped jar file normally it is AutoConfigureSilent.jar
2. <options> groups are following:
[-execute <script no.>] :
Execute all scripts if don't input <script no.>, otherwise execute the indicated
scripts.
[-check <script no.>]:
Check all scripts if don't input <script no.>, otherwise check the indicated scripts.
[-save]:
Save current configuration which may be changed by scripts into a sav file.
[-load <sav_file>]:
Load the configuration from sav file, <sav_file> is mandatory, can be either an
absolute path, relative path or the file name in saves folder.
Examples: 1. Execute all scripts.
java –jar AutoConfigureSilent.jar –execute
2. Execute script no. 1,2,6,7,8.
java –jar AutoConfigureSilent.jar –execute 1,2,6,7,8
3. Check all scripts.
java –jar AutoConfigureSilent.jar –check
4. Check script no. 6,7,8,9,10
java –jar AutoConfigureSilent.jar –check 6,7,8,9,10
5. Save current configuration to sav file.
Java –jar AutoConfigureSilent.jar –save
6. Load configurarion from sav file using absolute path.
Java –jar AutoConfigureSilent.jar –load /sapmnt/ld8201/a/bo4adm/AC/saves/ac_2012-08-06_17-27-53.sav

7. Load configurarion from sav file using relative path. Java –jar AutoConfigureSilent.jar –load ./saves/ac_2012-08-06_17-27-53.sav
8. Load configurarion from sav file using file name.
Java –jar AutoConfigureSilent.jar –load ac_2012-08-06_17-27-53
4. Trouble shooting 1. Tool can’t start or hang on without any response.
Try to start the tool though CMD, use command:
java –jar “AutoConfigure.exe”
Then you will find some java Stack Trace log information.
2. java.lang.UnsatisfiedLinkError: com.ice.jni.registry.RegistryKey.openSubKey
This com.ice.jni.registry.RegistryKey.openSubKey error means that ICE_JNIRegistry.dll doesn’t
exist under tool’s folder or in wrong version. By default, it is using 64bit dll. Use command “java
-version” to check, there are two option to fix it.
1). Rename ICE_JNIRegistry.dll to any other name in tool, it’s for 64 bit java. Rename ICE_JNIRegistry_32.dll to ICE_JNIRegistry.dll 2). Use a 64 bit java to start tool, not use “double click” to start. Use CMD command to specify the java.exe like “C:\64bit\java.exe -jar AutoConfigure.exe”. Be sure that java must be 64bit according to “C:\64bit\java.exe -version”.