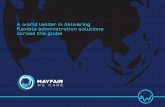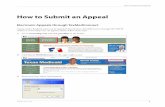How to Submit Claims using TexMedConnect - Welcome … · – Select the claim type from the...
Transcript of How to Submit Claims using TexMedConnect - Welcome … · – Select the claim type from the...

Version 2012 1119 1
How to Submit Claims using TexMedConnect
How to Submit Claims using TexMedConnect1) Go to www.tmhp.com and click providers in the header.
2) Click Go to TexMedConnect in the upper right corner.
3) Enter your User name and Password. Click OK.

2 Version 2012 1119
How to Submit Claims using TexMedConnect
4) Click Claims Entry in the left-hand navigation panel.
5) Complete Step 1. – Select the correct provider NPI. – Enter the client number for the claim (optional).
– Select the claim type from the drop-down menu.
– Click Proceed to Step 2.
The Claims Entry screen appears for the selected claim type.

Version 2012 1119 3
How to Submit Claims using TexMedConnect
6) The default tab is the PATIENT tab. Required fields include: – Account No. - This is not required for TMHP to process claims. This could be your
internal account number for the patient for your reference. – Client Number - This is the MPCN for the patient.
– Patient Last Name, First Name, Street, City, State, and Zip+4 - this is the patient’s name and address information.
– Patient Gender and Patient Date of Birth.
Click Next to go to the next tab.
7) The PROVIDER tab information will auto-populate with the provider information based on the user’s login information. Required fields for this tab include: – ID Type - select Employer ID or Social Security number from the drop-down menu.
– EIN/SSN - enter the employer ID or Social Security number of the provider.
Click Next to go to the next tab.

4 Version 2012 1119
How to Submit Claims using TexMedConnect
8) The CLAIM tab is where you enter the Authorization Number issued by MTP. TMHP cannot process an MTP claim without this Authorization Number.
Click Next to go to the next tab.
9) On the DIAGNOSIS tab, you will enter “7999” in the Code field. This code is the diagnosis code for MTP claims.
Click Next to go to the next tab.

Version 2012 1119 5
How to Submit Claims using TexMedConnect
10) On the DETAILS tab, you will enter the details for the service provided. Required fields include: – DOS - the date the service was provided. – POS - choose “99 Other Unlisted Facility” from the drop-down menu. – Proc ID - choose “HC - HCPCS Code” from the drop-down menu. – Mods - enter the 2-digit MTP rate modifier code (is required for all MTP providers; if it is
not included, the claim will be denied) – Proc - enter the MTP procedure code for the service provided. – Diag Ref - enter “7999” in the field. – Qty/Units - enter a numeric value in this field between 1 and 999.9 (example: 25 for 25
miles driven or 1 for 1 overnight stay). – Unit Price - enter the dollar ($) amount per quantity of one (1) for the claim in this field.
Click Next to go to the next tab.
Note: If Performing Provider information (NPI/API, address, etc.) is present, clear these fields before submitting the claim.

6 Version 2012 1119
How to Submit Claims using TexMedConnect
11) On the OTHER INSURANCE / SUBMIT CLAIM tab, read the terms and conditions and click to check the “We Agree” box. You can choose to save the claim information as a draft, as a template, to a batch for submission later, or you can click Submit to submit the claim.
At the bottom of the screen, four choices will be available:
• Save Draft: Adds claim to the draft list for completion at a later time.• Save Template: Adds claim to the template list for quicker claims creation in the future.• Save to Batch: Adds claim to the pending claims list for batch submission.• Submit: Submits one claim at a time.
Claims cannot be submitted until all of the required information has been entered correctly. The following message screen appears if the information has been entered incorrectly.
Error fields are indicated with red exclamation marks.
Note: After a claim has been submitted, an internal claim number (ICN) is generated.

Version 2012 1119 7
How to Submit Claims using TexMedConnect
How to Save as a Draft
1) Click the “Save as draft” button.
2) Enter a draft name in the field.
3) Click the “Save” button.
This will save all of the information already entered on the claim as a draft.
Once you click the “Save” button, the claim is added to the draft list screen and you can complete and submit it later.

8 Version 2012 1119
How to Submit Claims using TexMedConnect
How to view your Saved Drafts
Click Draft in the navigation panel.
The draft list screen will open and display saved drafts.
To open a draft, click on the “draft name” in the listing. The claim submission screen will open and you can complete and submit the claim.
Drafts can be deleted by clicking Delete associated with the draft.
If a claim is submitted, it is deleted from the draft list. Drafts also are also deleted if they are not submitted within 45 days. A maximum of 50 drafts can be created for each NPI or API number.

Version 2012 1119 9
How to Submit Claims using TexMedConnect
How to Save a Claim Template
1) Click the “Save as template” button.
2) Enter a template name in the field.
3) Click the “Save” button.
This will save all of the information already entered on the claim as a template.
Once you click the “Save” button, the claim information is added to the template list screen to be used for quicker claims creation.

10 Version 2012 1119
How to Submit Claims using TexMedConnect
How to view your Saved Templates
Click Individual Template in the navigation panel.
The template list screen will open and display a list of saved templates.
To open a template, click the “template name” in the listing. When you select a template name from a list, data is automatically populated into a new claim.
Templates can be deleted by clicking Delete associated with each template.

Version 2012 1119 11
How to Submit Claims using TexMedConnect
How to Save to a Batch
The Save to Batch function creates a pending batch list of unsubmitted claims that is maintained until you submit the batch. One batch can contain up to 250 claims. Claims that are from draft or templates, or claims that are currently being created can be saved to a pending batch. Pending batches that are not submitted within 45 days are deleted from the system. You can view or edit claims in a pending batch before submission.
You can choose to save the claim to a batch by using the “Save to Batch” button, which creates a pending batch list that is maintained until you submit the batch.
To save a claim to a batch you have to be in the claim submission process. From the OTHER INSURANCE/SUBMIT CLAIM tab, click the “We agree” checkbox, and the “Save to Batch” button will become available.
Click the “Save to Batch” button to save the claim to a pending batch. The claim information will be validated to verify that all the required fields were entered. If there are no errors, the claim will be added to the pending batch.
Once you click the “Save to Batch” button, you will be taken to the claims entry screen where you can continue claims entry.

12 Version 2012 1119
How to Submit Claims using TexMedConnect
How to Submit a Pending Batch
To submit a pending batch, click “Pending Batch” in the left navigation bar. A list of all of the claims that are in the pending batch will be displayed. Each claim will have options to view, edit, or delete the claim in the batch. If there are more claims than can fit on one screen, click “Continue” at the bottom of the screen. To look at the listing on a previous page, use the internet browser back button.
The pending batch list includes those claims that are ready to be submitted. Clicking a column sorts the list by the data in that column. The “Submit Batch” button appears at the end of the list.
When you click the “Submit Batch” button, all claims tied to the NPI or API contained within that batch are submitted, even those created by other users.