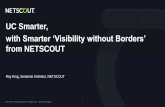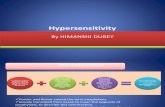How to setup a phone for a SENS Survey
Transcript of How to setup a phone for a SENS Survey
CartONG – 23, Boulevard du Musée, 73000 Chambéry – France www.cartong.org | [email protected]
[email protected] | www.cartong.org Page 1 | 12
HOW TO SET UP AN ANDROID SMART PHONE FOR A
SENS SURVEY
Contents
I. Background ................................................................................................ 1
II. Content of this guide ................................................................................. 1
III. Phone setup ............................................................................................ 1
General Settings .................................................................................... 1
Home Screen Configuration .................................................................... 2
IV. Installation of Apps .................................................................................. 3
V. Setting up ODK Collect on multiple tablets. ............................................... 8
I. Background
In the last years, due to the increased availability, many operations opt for purchasing
new mobile phones directly in their country. In parallel, it has also become more
common to use Android smart phones to collect data for the Standardized Expanded
Nutrition Survey (SENS). It can therefore be more advantageous to stock Android smart
phones throughout the year especially for operations with nutrition programs covering
many locations in several regions.
➔ In 2016, 94% of the operations undertaking the SENS Survey have done so by
utilizing mobile phones.
II. Content of this guide
This is a short step-by-step tutorial that serves as a guide on how to set up your smart
phones for first use.
You can also find detailed settings for OpenDataKit (ODK), the application used for the
data collection, on the SENS webpage.
Overview pictures and detailed instructions are based on the LG 3Gs (LG-D722),
and the Xperia Aqua, both still used by various operations. New ODK collect updates
have been done using a smart phone emulator running Android 4.4.2. The design
or the wording on your phones might vary slightly but should follow the same
principle.
III. Phone setup
General Settings: (SD Cards, Battery, Wi-Fi connection, Language, Time, Protection
code, etc.)
First, you need to perform the following steps:
How to setup a phone for a SENS Survey
[email protected] | www.cartong.org Page 2 | 12
➔ If you have already purchased external SD cards, insert them in the appropriate
slot (Purchasing SD cards is good practice especially for larger surveys and/or if
you expect to take photographs).
➔ Insert the battery
➔ Load the battery by plugging the charger to the phone
If you have already made provisions for permanent protection screens and casings, you
need to:
➔ Remove the clear plastic covers on the phone screen and its back
➔ Switch on the smart phone using the power button, they can be located on the
back, top or on either side, refer to your quick guide if you cannot find it
immediately
➔ Set up the phone language
Phones still packed and straight from the factory typically come with a quick guide. Also,
most phones will start the setup process upon first switching on. This process often
includes:
➔ Connect to a WIFI network
➔ Setup a Gmail account through direct enter or “Tap and Go”
➔ Create a protection code (pin, tap pattern, fingerprint…)
However, for a regular survey phone you only need to complete the following:
➔ Enter a working WIFI connection
You can enter the Local Area Network connection you will use for the survey later, when
connected to the Internet, settings such as Time and Date can be set automatically
which will save you time.
➔ Set the time zone to your correct time zone
➔ Set up a protection code (depending on phone this can be a pin code, tap pattern,
fingerprint or any combination of it) only if you think the phones need to be
secured. Ensure you write down the codes (LG opts for knock codes, they can be
difficult to remove once set up).
➔ Communicate the codes to Admin or anyone else who will be responsible for
safeguarding the devices when not used for surveys
If you have a smart phone that is regularly used for surveys and isn’t personalized
or equipped with a SIM card, it’s not advisable to enter a private Gmail account.
If you think that you’ll need to connect to Google Play, or any other service requiring
an account, it’s recommended creating a project email account instead.
Home Screen Configuration
The smart phone comes with a preset home screen that can be customized.
How to setup a phone for a SENS Survey
[email protected] | www.cartong.org Page 3 | 12
In most circumstances, the smart phone will not be equipped with a SIM Card so it
cannot be used for to make phone calls. The person in charge of conducting the survey
(an enumerator or you as a survey coordinator) can remove everything that is not used
or choose which buttons/widgets he/she wants to easily have access to on the home
screen. You can:
➔ Remove all unnecessary widgets and buttons from the home screen by touching
them until they vibrate and become moveable. You can then drop them in the
recycling bin.
➔ Add the buttons/widgets you will need more often, like Settings and File Explorer
by touching them until they vibrate and become moveable, then place them
wherever you think is convenient.
On certain smart phone models, it makes sense to add widgets by switching to
Airplane/Wi-Fi and changing brightness. However, on many newer smart phones
these aspects are already integrated in the top menu bar and can be accessed by
sliding it down.
Figure 1: Before removal of widgets and buttons Figure 2: After removal and adding useful buttons
IV. Installation of Apps
If the phone is regularly used on the Internet, it is advised to install Antivirus Apps
such as the free AVG Antivirus app or AVAST. This guideline doesn’t look further
into security apps since it is not usually of high priority for smart phones dedicated
for mobile data collection. More information on general phone security and useful
How to setup a phone for a SENS Survey
[email protected] | www.cartong.org Page 4 | 12
tips can be found on the Mobile Data Collection Tool Kit, co-created with Terre des
hommes.
The following applications need to be installed on the phones:
➔ ODK Collect, it’s the application required to enter records, store your data and
sync them to your server. Installing this app is mandatory.
Good to have, although not often needed for the standard SENS, the following apps can
help in specific settings:
➔ AndExplorer, some native File Managers do not allow access to all files, you can
check first after installing ODK if you can access a folder called odk on All files.
➔ Barcode Scanner, in case you are using more complex household ID’s in your
sampling and would like to ensure enumerators use them correctly.
➔ GPS Test, if you plan to take GPS coordinates in your SENS survey. The app locks
your coordinates when at a new site. For more information on how to gather GPS
data, please refer to the GPS Coordinates in SENS Survey tutorial.
If your phone is new, has not yet been personalized and consequently does not have
Google Play Market set up with a personal account, installing apps for the SENS will
require some extra steps: the phone needs to be set up to accept installations of apps
from unknown sources.
To enable this, you need to:
➔ Go to Settings/General/Security
➔ Tick the box Unknown sources Allow installations of
apps from sources other than Google Play Store
➔ Keep the box Verify apps ticked, to ensure that
apps will always be verified before they are installed
Now you can start installing the apps you need for the
SENS. You have two options to install the necessary apps,
depending on whether you have access to a Wi-Fi network
(option 1), or you don’t have Wi-Fi access (option 2).
Option 1:
If you are connected to the Internet, you can go directly to the ODK webpage, and go
to the GitHub ODK Collect link where you will find the latest version of the app. The
download section will lead you to Github. Zxing is also stored on github. Check the
release notes before you download.
➔ In your phone’s web browser, tap the ODK Collect GitHub link and download ODK
Collect .apk file
How to setup a phone for a SENS Survey
[email protected] | www.cartong.org Page 5 | 12
➔ After the file has downloaded, you can either slide down the top menu notification
bar and tap on the new file; or use your file explorer to navigate to your Download
folder and tap here on the apk
➔ Follow the instructions needed for the installation process.
Figure 3: Navigating with Internet browser and
download ODK Collect APK
Figure 4: Download from Github, click on the
option .apk and Download
Figure 5: Slide down the top bar after download
to tap on the download notification/Follow the
prompts
Figure 6: Starting the installation process
Option 2:
If you are either not connected to a Wi-Fi network or you want to save time and have
assembled all necessary .apk (file extension for Android apps) files in one place on your
computer, you should follow the instructions down below1:
➔ Connect your phone to your computer with a USB cable and install your phone’s
driver if necessary
How do I know if I need to install a driver?
Most new phones are plug and play devices, where correct drivers are automatically
installed if given the permission. If for some reason either your phone or your
computer’s operating system doesn’t support self-installation, you will need to download
the phone’s driver from the manufacturer or download and install the firmware that
most brands provide to let the phone connect with a desktop computer:
For Sony Xperia: driver
1 There is a folder on the PHS Dropbox MDC Repository: https://www.dropbox.com/sh/71obpjeydw72qsq/AADXw3DGhCm0DT0U-Ffli0Hwa?dl=0
How to setup a phone for a SENS Survey
[email protected] | www.cartong.org Page 6 | 12
For LG: driver
If you did not need to install a driver or if the driver installation has been completed
successfully, your phone will most likely already mount as Media Transfer Protocol 2(MTP) device, allowing you to access the phone’s file directory without any additional
steps.
If you still do not have access the phone’s file, you need to perform the following steps:
➔ Slide down the top bar, tap on USB options and choose Media device (MTP).
➔ Your phone should now be accessible like any external USB device.
➔ Copy the .apk files from your computer in the Download folder on your phone.
➔ Disconnect the phone, navigate to the Download folder (use the native file
manager app) and proceed with the installation of the .apk by tapping on the file.
If you have many files on your Download folder, you can either sort them by date
or search for .apk.
Figure 7: Select MTP mode after connecting the phone.
Figure 8: Copy files in the Download folder Figure 9: Use the native file explorer to access the
Download folder
Last but not least, to make it easier for your enumerators to find the apps, you can drop
a shortcut on the home screen. To enable this, you need to:
➔ Enter the app menu (in the LG as well as the Xperia Aqua, this is the button with
the six dots in the middle ) and touch the ODK button until it vibrates and
becomes moveable.
➔ Now drop the icon on the home screen by sliding to the left.
2 Media Transfer Protocol: https://en.wikipedia.org/wiki/Media_Transfer_Protocol
How to setup a phone for a SENS Survey
[email protected] | www.cartong.org Page 7 | 12
➔ Alternatively, touch the home screen until the option to add apps and widgets
appear. On the LG as well as the Xperia Aqua you can now select an app you’d
like to add to wherever you want on the home screen.
Figure 10: Sliding the icon of the highlighted app on the home screen
Figure 11: Adding icon through widgets after tapping on the home screen
How to setup a phone for a SENS Survey
[email protected] | www.cartong.org Page 8 | 12
V. Setting up ODK Collect on multiple tablets.
The latest ODK Collect version (v1.23.3) allows supervisors to set up tablets by scanning
a QR code within the app. When preparing multiple devices for a survey deployment,
this functionality lets you customize menus and set up the logging credentials (server,
user ID and password) for all devices at once.
In this section we’ll cover how to customize the Main Menu, how to setup the server
connection, how to protect the configuration behind and admin password and finally,
how to export the app setup to other tablets using the QR code.
For more detailed information on how to set up ODK Collect, please review the ODK
website and documentation.
Note that the following instructions assume that you have already installed ODK
Collect in all of your devices.
Customize menus
In certain survey situations, supervisors might want to simplify the ODK Collect
interface by limiting the number of options and menus available to enumerators.
By default, the Main Menu comes with 6 options as seen in the screenshot bellow. To
change these:
➔ On the Main Menu, tap on the 3 dots on the top right corner of your screen and
select Admin Settings
➔ Under User Access Control, tap on Main Menu Settings
➔ Tap to deactivate the options that you don’t want enumerators to have access
to. For example, you can deactivate the function to delete saved forms and
options to get new blank forms, which will reduce the number of buttons the
enumerator will see and use
➔ Go back to the main menu and verify the results
1. Click on the 3 dots at the top right of the screen
2. Select Admin Settings 3. Tap on Main Menu Settings
How to setup a phone for a SENS Survey
[email protected] | www.cartong.org Page 9 | 12
4. Tap on the menu items
you want to deactivate
5. Go back to the Main Menu
and verify the results. Note that the option Fill Blank Form can’t be deactivated
Form Entry Settings
The form management menu lets you customize form behavior and options, e.g. auto-
send completed forms, deletion of sent forms, among others. One important option in
SENS surveys is letting enumerators deliberately mark a form as completed instead of
having it marked as completed by default at the end of each interview.
To change these settings:
➔ Tap on the 3 dots on the top right corner of your screen and select General
Settings
➔ Select Form management. This menu lets you control how, and if, forms are
automatically updated, whether completed forms are to be automatically updated
and how forms behave when filling them, among others
➔ To have supervisors mark a form as finalized only after review, under Form
filling, untick the option Default to finalized.
How to setup a phone for a SENS Survey
[email protected] | www.cartong.org Page 10 | 12
1. Click on the 3 dots at the top right of the screen and select General Settings
2. Select Form management
3. Untick Default to finalized
Server connection
➔ On the main menu, tap on the 3 dots at the top right corner of the screen
➔ Select General settings and tap on Server
➔ Enter the logging credentials by taping on each of the fields: URL, Username and
Password. These credentials will apply to all enumerators
1. Click on the 3 dots at the top right of the
screen
2. Select General Settings
3. Tap on Server 4. Type the URL, username and password that will be used by all enumerators
Setting up an admin password
Enabling an admin password restricts access to key application settings. Options like
menu settings, servers, the app reset, will be protected so that enumerators can’t
inadvertently modify them. To set and admin password:
How to setup a phone for a SENS Survey
[email protected] | www.cartong.org Page 11 | 12
➔ Go to the Admin Settings menu, and tap on Admin Password
➔ Type a password of your choosing making sure you write it down somewhere for
later retrieval
1. Go to Admin Settings and select Admin Password
2. Type a password making sure you keep track of it
3. Tap OK to protected the settings
Exporting the set up to other devices
Next, create a QR code to export those credentials to the other tablets.
➔ As in the previous steps, on the Main Menu tap on the three dots at top right
corner of the screen and select Admin Settings
➔ Select Configure via QR code and then QR CODE. ODK will display a QR code
containing the setup of the device
➔ Leave the QR code open in the tablet.
1. Go to Admin Settings and
select Configure via QR
2. The QR code contains your
device setup. Select QR CODE,
leave it open and scan it with the other devices
How to setup a phone for a SENS Survey
[email protected] | www.cartong.org Page 12 | 12
To import the settings in the other tablets. In each one of the tablets, follow the
instructions above to generate a new QR code: Admin Settings > Configure via QR
code, then:
➔ Tap on SCAN. If asked to, grant ODK Collect access to the
device camera.
➔ Hold the tablet right above the first device and scan the QR
code. Make sure to place the code inside the viewfinder
rectangle to scan it.
➔ ODK Collect will immediately set up and you may continue
with the next device.
Dark theme
The ODK display parameters can now be switched to Dark Theme. This is particularly
useful if your devices have OLED screens, as using a dark screen can help you prolong
the charge of the batteries.
Regardless of the type of the screen of your devices, the Dark Theme can make viewing
the screen easier in low lighting environments. Encourage your enumerators to test this
feature and adjust the settings to their preferences and changing lighting environments.
Go to General Settings > User interface and click on Dark Theme.
1. Tap on SCAN to activate the camera and scan the first code.




















![VOIP Setup Guide - activ8me | NBN, Internet & Home Phone … · · 2013-06-03VoIP Setup Guide Setting up your VoIP home phone [Last Revised: 27 May 2013] 1 Introduction This document](https://static.fdocuments.in/doc/165x107/5ae3214b7f8b9ad47c8dddc3/voip-setup-guide-activ8me-nbn-internet-home-phone-setup-guide-setting-up.jpg)