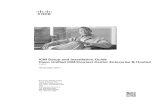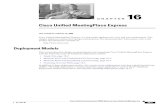Cisco Unified Communications Manager Phone Setup · Cisco Unified Communications Manager Phone...
Transcript of Cisco Unified Communications Manager Phone Setup · Cisco Unified Communications Manager Phone...

Cisco Unified Communications Manager PhoneSetup
• Set Up Cisco Unified IP Phone, page 1
• Determine the Phone MAC Address, page 4
• Phone Addition Methods, page 5
• Add Users to Cisco Unified Communications Manager, page 6
• Add User to End User Group, page 8
• Associate Phones with Users , page 8
• Survivable Remote Site Telephony, page 9
• Set Up Cisco Unified Communications Manager Features, page 11
Set Up Cisco Unified IP PhoneIf autoregistration is not enabled and the phone does not exist in the Cisco Unified Communications Managerdatabase, you must configure the Cisco IP Phone in Cisco Unified CommunicationsManager manually. Sometasks in this procedure are optional, depending on your system and user needs.
For more information about Cisco Unified Communications Manager Administration, see the Cisco UnifiedCommunications Manager Administration Guide.
Perform the configuration steps in the following procedure using Cisco Unified Communications ManagerAdministration.
Procedure
Step 1 Gather the following information about the phone:
• Phone model
• MAC address
• Physical location of the phone
Cisco Unified IP Phone 8961, 9951, and 9971 Administration Guide for Cisco Unified Communications Manager 10.0
1

• Name or user ID of phone user
• Device pool
• Partition, calling search space, and location information
• Number of lines and associated directory numbers (DNs) to assign to the phone
• Cisco Unified Communications Manager user to associate with the phone
• Phone usage information that affects phone button template, phone features, IP Phone services, or phoneapplications
The information provides a list of configuration requirements for setting up phones and identifies preliminaryconfiguration that you need to perform before configuring individual phones, such as phone button templates.
For more information, see the “Cisco Unified IP Phones” chapter in the Cisco Unified CommunicationsManager System Guide.
Step 2 Verify that you have sufficient unit licenses for your phone. For more information, see the “Licensing” sectionin the Cisco Unified Communications Manager Features and Services Guide.
Step 3 Customize phone button templates (if required) by changing the number of line buttons, speed-dial buttonsor service URL buttons. Select Device > Device Settings > Phone Button Template to create and updatethe templates.You can add a Privacy, All Calls, or Mobility button to meet user needs.
For more information, see the “Phone button template setup” chapter in the Cisco Unified CommunicationsManager Administration Guide and Phone Button Templates.
Step 4 Define the Device Pools. Select System > Device Pool.Device Pools define common characteristics for devices, such as region, date/time group, softkey template,and MLPP information. For information on Device Pool setup, see the “Device pool setup” chapter in theCisco Unified Communications Manager Administration Guide.
Step 5 Define the Common Phone Profile. Select Device > Device settings > Common Phone Profile.Common phone profiles provide data that the Cisco TFTP server requires, as well as common phone settings,such as Do Not Disturb and feature control options. For more information, see the “Common phone profilesetup” chapter in the Cisco Unified Communications Manager Administration Guide.
Step 6 Define a Calling Search Space. In Cisco Unified CommunicationsManager Administration, clickCall Routing> Class of Control > Calling Search Space.A Calling Search Space is a collection of partitions that are searched to determine how a dialed number isrouted. The calling search space for the device and the calling search space for the directory number are usedtogether. The directory number CSS takes precedence over the device CSS. For more information, see the“Calling search space setup” chapter in the Cisco Unified Communications Manager Administration Guide.
Step 7 Configure a security profile for the device type and protocol. Select System > Security > Phone SecurityProfile.For more information, see the “Phone security profile setup” chapter in the Cisco Unified CommunicationsManager Security Guide.
Step 8 Add and configure the phone by completing the required fields in the Phone Configuration window. Anasterisk (*) next to the field name indicates a required field; for example, MAC address and device pool.This step adds the device with the default settings to the Cisco Unified Communications Manager database.
Cisco Unified IP Phone 8961, 9951, and 9971 Administration Guide for Cisco Unified Communications Manager10.0
2
Cisco Unified Communications Manager Phone SetupSet Up Cisco Unified IP Phone

For more information, see the “Cisco Unified IP Phone Configuration” chapter in the Cisco UnifiedCommunications Manager Administration Guide.
For information about product-specific configuration fields, see the “?”Button Help in the Phone Configurationwindow.
If you want to add both the phone and user to the Cisco Unified Communications Manager databaseat the same time, see the “User/PhoneAddConfiguration” chapter in theCiscoUnified CommunicationsManager Administration Guide.
Note
Step 9 Add and configure directory numbers (lines) on the phone by completing the required fields in the DirectoryNumber Configuration window. An asterisk (*) next to the field name indicates a required field; for example,directory number and presence group.This step adds primary and secondary directory numbers and features associated with directory numbers tothe phone.
For more information, see the “Directory Number Configuration” chapter in theCisco Unified CommunicationsManager Administration Guide.
Step 10 Configure speed-dial buttons and assign speed-dial numbers.Users can change speed-dial settings on their phones by using Cisco Unified Communications Self Care Portal.
For more information, see the “Configuring Speed-Dial Buttons or Abbreviated Dialing” section in the “CiscoUnified IP Phone Configuration” chapter in the Cisco Unified Communications Manager AdministrationGuide.
Step 11 Configure Cisco Unified IP Phone services and assign services (optional) to provide IP Phone services.Users can add or change services on their phones by using the Cisco Unified Communications Self CarePortal.
Users can subscribe to the IP Phone service only if the Enterprise Subscription check box is uncheckedwhen the IP Phone service is first configured in Cisco Unified Communications ManagerAdministration.
Note
Some Cisco-provided default services are classified as enterprise subscriptions, so the user cannotadd them through the Self Care Portal. Such services are on the phone by default, and they can onlybe removed from the phone if you disable them in Cisco Unified Communications ManagerAdministration.
Note
For more information, see the “IP Phone Services Configuration” chapter in theCisco Unified CommunicationsManager Administration Guide.
Step 12 Assign services to programmable buttons (optional) to provide access to an IP Phone service or URL.For more information, see the “Adding a Service URL Button” section of the “Cisco Unified IP PhoneConfiguration” chapter in the Cisco Unified Communications Manager Administration Guide.
Step 13 Add user information by configuring required fields. An asterisk (*) next to the field name indicates a requiredfield; for example, User ID and last name. This step adds user information to the global directory for CiscoUnified Communications Manager.
Assign a password (for Self Care Portal) and PIN (for Cisco Extension Mobility and PersonalDirectory).
Note
For more information, see the “EndUser Configuration” chapter in theCisco Unified CommunicationsManagerAdministration Guide.
If your company uses a Lightweight Directory Access Protocol (LDAP) directory to store informationabout users, you can install and configure Cisco Unified Communications to use your existing LDAPdirectory.
Note
Cisco Unified IP Phone 8961, 9951, and 9971 Administration Guide for Cisco Unified Communications Manager 10.0
3
Cisco Unified Communications Manager Phone SetupSet Up Cisco Unified IP Phone

If you want to add both the phone and user to the Cisco Unified Communications Manager databaseat the same time, see the “User/Phone Add Configurations” chapter in the Cisco UnifiedCommunications Manager Administration Guide.
Note
Step 14 Associate a user to a user group. This step assigns users a common list of roles and permissions that apply toall users in a user group. Administrators can manage user groups, roles, and permissions to control the levelof access (and, therefore, the level of security) for system users. For example, you must add users to thestandard Cisco CCMEnd Users group so users can access Cisco Unified CommunicationsManager Self CarePortalFor more information, see the following sections in theCiscoUnified CommunicationsManager AdministrationGuide:
• “End User Configuration Settings” section in the “End User Configuration” chapter
• “Adding Users to a User Group” section in the “User Group Configuration” chapter
Step 15 Associate a user with a phone (optional). This step provides users with control over their phone such aforwarding calls or adding speed-dial numbers or services.Some phones, such as those in conference rooms, do not have an associated user.
For more information, see the “Associating Devices to an End User” section in the “End User Configuration”chapter in the Cisco Unified Communications Manager Administration Guide.
Step 16 If you are not already in the End User Configuration window, choose User Management > End User toperform some final configuration tasks. Use the Search fields and Find to locate the user (for example, JohnDoe), then click on the user ID to get to the End User Configuration window for the user.
Step 17 In the Directory Number Associations area of the screen, set the primary extension from the drop-down list.Step 18 In the Mobility Information area, check the Enable Mobility box.Step 19 In the Permissions Information area, use the User Group buttons to add this user to any user groups.
For example, you may want to add the user to a group that is defined as a Standard CCM End User Group.
Step 20 To view all configured user groups, choose User Management > User Group.Step 21 In the Extension Mobility area, check the Enable Extension Mobility Cross Cluster box if the user is allowed
for Extension Mobility Cross Cluster service.Step 22 Select Save.
Determine the Phone MAC AddressTo add phones to the Cisco Unified Communications Manager, you must determine the MAC address of aphone.
Procedure
Perform one of the following actions:
• On the phone, press Applications , select Phone Information and look at the MAC Address field.
• Look at the MAC label on the back of the phone.
Cisco Unified IP Phone 8961, 9951, and 9971 Administration Guide for Cisco Unified Communications Manager10.0
4
Cisco Unified Communications Manager Phone SetupDetermine the Phone MAC Address

• Display the web page for the phone and click Device Information.
Phone Addition MethodsAfter you install the Cisco IP Phone, you can choose one of the following options to add phones to the CiscoUnified Communications Manager database.
• Add phones individually using the Cisco Unified Communications Manager Administration
• Add multiple phones using the Bulk Administration Tool (BAT)
• Autoregistration
• BAT and the Tool for Auto-Registered Phones Support (TAPS)
Adding phones either individually or using BAT requires you to identify the MAC address for the phone. Formore information, see Determine the Phone MAC Address, on page 4.
For more information about the Bulk Administration Tool, see the documentation for your particular CiscoUnified Communications Manager release.
Related Topics
Enable Autoregistration for Phones
Add Phones IndividuallyCollect the MAC address and phone information for the phone that you will add to the Cisco UnifiedCommunications Manager.
Procedure
Step 1 In Cisco Unified Communications Manager Administration, choose Device > Phone.Step 2 Click Add New.Step 3 Select the phone type.Step 4 Select Next.Step 5 Complete the information about the phone including the MAC Address.
For complete instructions and conceptual information about Cisco Unified Communications Manager, seethe documentation for your particular Cisco Unified Communications Manager release.
Step 6 Select Save.
Add Phones Using BAT Phone TemplateThe Cisco Unified Communications Bulk Administration Tool (BAT) enables you to perform batch operations,including registration of multiple phones.
Cisco Unified IP Phone 8961, 9951, and 9971 Administration Guide for Cisco Unified Communications Manager 10.0
5
Cisco Unified Communications Manager Phone SetupPhone Addition Methods

To add phones using BAT only (not in conjunction with TAPS), you must obtain the appropriateMAC addressfor each phone.
For more information about using BAT, see the documentation for your particular Cisco UnifiedCommunications Manager release.
Procedure
Step 1 From Cisco Unified Communications Administration, choose Bulk Administration > Phones > PhoneTemplate.
Step 2 Click Add New.Step 3 Choose a Phone Type and click Next.Step 4 Enter the details of phone-specific parameters, such as Device Pool, Phone Button Template, and Device
Security Profile.Step 5 Click Save.Step 6 Select Device > Phone > Add New to add a phone using the BAT phone template.
Add Users to Cisco Unified Communications ManagerYou can display and maintain information about the users registered in Cisco Unified CommunicationsManager. Cisco Unified Communications Manager also allows each user to perform these tasks:
• Access the corporate directory and other customized directories from a Cisco IP Phone.
• Create a personal directory.
• Set up speed dial and call forwarding numbers.
• Subscribe to services that are accessible from a Cisco IP Phone.
Procedure
Step 1 To add users individually, see Add User Directly to Cisco Unified Communications Manager, on page 7.Step 2 To add users in batches, use the Bulk Administration Tool. This method also enables you to set an identical
default password for all users.For more information, see the documentation for your particular Cisco Unified Communications Managerrelease.
Add a User from an External LDAP DirectoryIf you added a user to an LDAP Directory (a non-Cisco Unified Communications Server directory), you canimmediately synchronize the LDAP directory to the Cisco Unified Communications Manager on which youare adding the user and the user phone.
Cisco Unified IP Phone 8961, 9951, and 9971 Administration Guide for Cisco Unified Communications Manager10.0
6
Cisco Unified Communications Manager Phone SetupAdd Users to Cisco Unified Communications Manager

If you do not synchronize the LDAPDirectory to the Cisco Unified CommunicationsManager immediately,the LDAPDirectory Synchronization Schedule on the LDAPDirectory window determines when the nextautosynchronization is scheduled. Synchronization must occur before you can associate a new user to adevice.
Note
Procedure
Step 1 Sign into Cisco Unified Communications Manager Administration.Step 2 Select System > LDAP > LDAP Directory.Step 3 Use Find to locate your LDAP directory.Step 4 Click on the LDAP directory name.Step 5 Click Perform Full Sync Now.
Add User Directly to Cisco Unified Communications ManagerIf you are not using a Lightweight Directory Access Protocol (LDAP) directory, you can add a user directlywith Cisco Unified Communications Manager Administration by following these steps.
If LDAP is synchronized, you cannot add a user with Cisco Unified Communications ManagerAdministration.
Note
Procedure
Step 1 From Cisco Unified Communications Manager Administration, choose User Management > End User.Step 2 Click Add New.Step 3 In the User Information pane, enter the following:
• User ID: Enter the end user identification name. Cisco Unified Communications Manager does notpermit modifying the user ID after it is created. You may use the following special characters: =, +, <,>, #, ;, \, , “”, and blank spaces. Example: johndoe
• Password and Confirm Password: Enter five or more alphanumeric or special characters for the end userpassword. You may use the following special characters: =, +, <, >, #, ;, \, , “”, and blank spaces.
• Last Name: Enter the end user last name. You may use the following special characters: =, +, <, >, #, ;,\, , “”, and blank spaces. Example: doe
• Telephone Number: Enter the primary directory number for the end user. End users can have multiplelines on their phones. Example: 26640 (John Doe’s internal company telephone number)
Step 4 Click Save.
Cisco Unified IP Phone 8961, 9951, and 9971 Administration Guide for Cisco Unified Communications Manager 10.0
7
Cisco Unified Communications Manager Phone SetupAdd User Directly to Cisco Unified Communications Manager

Add User to End User GroupTo add a user to the Cisco Unified Communications Manager Standard End User group, perform these steps:
Procedure
Step 1 From Cisco Unified Communications Manager Administration, choose User Management > User Settings> Access Control Group.The Find and List Users window displays.
Step 2 Enter the appropriate search criteria and click Find.Step 3 Select the Standard CCM End Users link. The User Group Configuration window for the Standard CCM
End Users appears.Step 4 Select Add End Users to Group. The Find and List Users window appears.Step 5 Use the Find User drop-down list boxes to find the users that you want to add and click Find.
A list of users that matches your search criteria appears.
Step 6 In the list of records that appear, click the check box next to the users that you want to add to this user group.If the list is long, use the links at the bottom to see more results.
The list of search results does not display users that already belong to the user group.Note
Step 7 Choose Add Selected.
Associate Phones with UsersYou associate phones with users from the Cisco Unified Communications Manager End User window.
Procedure
Step 1 From Cisco Unified Communications Manager Administration, choose User Management > End User.The Find and List Users window appears.
Step 2 Enter the appropriate search criteria and click Find.Step 3 In the list of records that appear, select the link for the user.Step 4 Select Device Association.
The User Device Association window appears.
Step 5 Enter the appropriate search criteria and click Find.Step 6 Choose the device that you want to associate with the user by checking the box to the left of the device.Step 7 Choose Save Selected/Changes to associate the device with the user.Step 8 From the Related Links drop-down list in the upper, right corner of the window, select Back to User, and
click Go.
Cisco Unified IP Phone 8961, 9951, and 9971 Administration Guide for Cisco Unified Communications Manager10.0
8
Cisco Unified Communications Manager Phone SetupAdd User to End User Group

The EndUser Configurationwindow appears and the associated devices that you chose display in the ControlledDevices pane.
Step 9 Choose Save Selected/Changes.
Survivable Remote Site TelephonySurvivable Remote Site Telephony (SRST) ensures that basic phone functions remain accessible when WANconnectivity is lost. In this scenario, the phone can keep an in-progress call active, and the user can access asubset of the features available. When failover occurs, the user receives an alert message on the phone.
SRST does not support IPv6.Note
For more information about supported firmware and Survivable Remote Site Telephony, see Cisco UnifiedSurvivable Remote Site Telephony Compatibility Information page on Cisco.com (http://www.cisco.com/c/en/us/support/unified-communications/unified-survivable-remote-site-telephony/products-device-support-tables-list.html).
The following table describes the availability of features during failover.
Table 1: SRST feature support
NotesSupportedFeature
YesNew Call
YesEnd Call
YesRedial
YesAnswer
YesHold
YesResume
YesConference
The Active Calls softkey does not display.NoConference to Active Calls (Join)
NoConference List
YesTransfer
NoTransfer to Active Calls (DirectTransfer)
Cisco Unified IP Phone 8961, 9951, and 9971 Administration Guide for Cisco Unified Communications Manager 10.0
9
Cisco Unified Communications Manager Phone SetupSurvivable Remote Site Telephony

NotesSupportedFeature
YesAuto Answer
YesCall Waiting
YesCaller ID
YesAudibleMessageWaiting Indicator
YesAll Calls Programmable Line Key
YesAnswer Programmable Line Key
Conference is the only feature supporteddue to other feature limitations.
YesUnified Session Presentation
Voicemail will not be synchronized withother users in the Cisco UnifiedCommunications Manager cluster.
YesVoicemail
Forward state is only available on the phonethat sets the forward because there are noshared line appearances in SRSTmode. TheCall Forward All settings are not preservedon failover to SRST from the Cisco UnifiedCommunications Manager, or from SRSTfail-back to the Communications Manager.Any original Call Forward All still activeon the Communications Manager shouldbe indicated when the device reconnects tothe CommunicationsManager after failover.
YesCall Forward All
YesSpeed Dial
YesService IRL Programmable LineKey
The iDivert softkey does not display.NoTo Voicemail (iDivert)
Lines are supported but cannot be shared.PartialLine Filters
The Park softkey does not display.NoPark Monitoring
User sees the message That featureis not currently available.
NoBarge
Message count badges do not appear on thephone screen.
Only the Message Waiting icon displays.
NoEnhanced Message WaitingIndication
Cisco Unified IP Phone 8961, 9951, and 9971 Administration Guide for Cisco Unified Communications Manager10.0
10
Cisco Unified Communications Manager Phone SetupSurvivable Remote Site Telephony

NotesSupportedFeature
The softkey does not display.NoDirected Call Park
BLF feature key works like Speed Dialkeys.
PartialBLF
Calls remain on hold indefinitely.NoHold Reversion
Calls appear as Local Hold calls.NoRemote Hold
The Meet Me softkey does not display.NoMeet Me
The softkey causes no action.NoPickUp
The softkey causes no action.NoGroup PickUp
The softkey causes no action.NoOther PickUp
The softkey causes no action.NoMalicious Call ID
The softkey causes no action.NoQRT
The softkey causes no action.NoHunt Group
The softkey causes no action.NoIntercom
The softkey causes no action.NoMobility
The softkey causes no action.NoPrivacy
The Call Back softkey does not display.NoCall Back
Video conference is not supported.YesVideo
NoShared Line
YesBLF Speed Dial
Set Up Cisco Unified Communications Manager FeaturesCisco Unified CommunicationsManager Administration allows you to set some product-specific configurationparameters for Cisco IP Phones.
Procedure
Step 1 In Cisco Unified Communications Manager Administration, choose one of the following windows:
Cisco Unified IP Phone 8961, 9951, and 9971 Administration Guide for Cisco Unified Communications Manager 10.0
11
Cisco Unified Communications Manager Phone SetupSet Up Cisco Unified Communications Manager Features

Device > Phone (Phone Configuration window) Product Specific Configuration portion of window•
• Device > Device Settings > Common Phone Profile (Common Phone Profile Configuration window)
• System > Enterprise Phone Configuration (Enterprise Phone Configuration window)
Step 2 Click the ? button in CiscoUnified CommunicationsManager Administration for descriptions of the parameters.Step 3 When you set the parameters, check the Override Common Settings check box for each setting that you
wish to update.If you do not check this box, the corresponding parameter setting does not take effect.
If you set the parameters in the three configuration windows, the setting takes precedence in the followingorder:
1 Phone Configuration window
2 Common Phone Profile window
3 Enterprise Phone Configuration window
Related Topics
Set Up Cisco Unified Video Camera
Cisco Unified IP Phone 8961, 9951, and 9971 Administration Guide for Cisco Unified Communications Manager10.0
12
Cisco Unified Communications Manager Phone SetupSet Up Cisco Unified Communications Manager Features