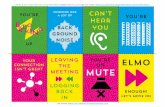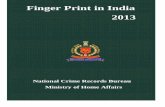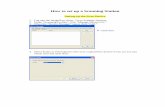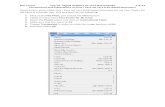How-to Set Up Print Groups - Golf Association of … TM/How-to Set Up Print...How-to Set Up Print...
Transcript of How-to Set Up Print Groups - Golf Association of … TM/How-to Set Up Print...How-to Set Up Print...
How-to Set Up Print Groups
1
This guide will give you step-by-step instructions on how to set up Print Groups in the USGA’s GHIN Handicap System™. Print Groups are a custom set of people that can be set up to allow for customized reporting for this specific set of people. Examples include leagues, group of golfers playing a weekly game, Ladies/Men’s groups, etc.
Print Groups
1. Open an internet browser and go to www.gam.org/clubadmin. 2. Enter your Username and Password in the appropriate boxes*. 3. Select “Sign In”.
*If you do not know your Username and Password please contact the GAM at [email protected]. We can also add additional Club Administrators for your club if desired.
4. Click on the “GHIN” Logo in the top right corner of the page.
How-to Set Up Print Groups
2
5. In the main menu bar, select “Club Settings” (1), then select “Print Groups” (2).
6. This page will display your Print Groups. To add a Print Group select “Add Print Group.”
7. Enter the name of your Print Group and select “Save.”
8. Select “Edit Members” to add players to your Print Group.
How-to Set Up Print Groups
3
9. Select the players you want in your Print Group by clicking on their row. They will be highlighted in yellow after you select them (see below).
10. Select “Save”. 11. You will see the message “Print Group Members Saved” which confirms everything has been
saved.
How-to Set Up Print Groups
4
12. To return to the page that lists your Print Groups, scroll to the top of the page and select “Print Group Maintenance.”
13. If you need to delete or add members to a Print Group select “Edit Members”.
14. To delete a member from a Print Group, click their row and their row will turn white. Then select “Save” at the bottom of the page.
15. To delete an entire Print Group select “Remove”.
How-to Set Up Print Groups
5
How to Pull a Print Group Report
If you are already in the GHIN Handicap System, go to the home page (select “Home” in the menu bar) and please skip to Step #5.
1. Open an internet browser and go to www.gam.org/clubadmin 2. Enter your Username and Password in the appropriate boxes* 3. Select “Sign In”
*If you do not know your Username and Password please contact the GAM at [email protected]. We can also add additional Club Administrators for your club if desired.
4. Click on the “GHIN” Logo in the top right corner of the page.
How-to Set Up Print Groups
6
5. In the main menu bar, select the “Reports” tab.
A new tab will automatically open after you click on the “Reports” tab. You will then see the screen shown below.
How-to Set Up Print Groups
7
6. Click on the Report you want to generate (for this example, we will use Handicap History). 7. In the Reports Filters section, click the Print Groups drop down arrow to select the Print Group
you would like to run report for.
• The first section is Report Filters. Your association number, club number, and club name will automatically appear. The options you can change in this section include the Print Group (if you only want a specific group), the Status (active or inactive), and the Revision Date Range.
How-to Set Up Print Groups
8
• The second section is Report Output Columns. This section allows you to choose what information you want to see on your report and how it will appear. The Available Columns (left side) box are the options you can show, but are not going to be shown on your report. The Display Columns (right side) box are the columns that will show on your report. In the example below, Local Number will NOT show on the report – GHIN Number and Member Name WILL show on the report.
o To move a Column Header (i.e. GHIN Number) from Display Columns to Available Columns, select the column header you want to move and click the small arrow in between the Available Columns box and the Display Columns box. Choose the arrow that points the direction to move the column header. So, to move “GHIN Number” to the Available Columns box, select GHIN Number and then click the arrow pointing to the LEFT. This process works the same way to move a column header from the Available Columns box over to the Display Columns box.
o If you want to change the order of your Display columns, use the blue up and down arrows on the right side of the box.
• The third section is Report Appearance. This box is where you can choose if you want to customize the appearance of your report, such as including the font size, the paper size or the page header.
How-to Set Up Print Groups
9
8. Once you are satisfied with each section and have chosen either Letter, Legal, or Export, scroll up to the top of the page and select “Run Report”.
How-to Set Up Print Groups
10
9. If you chose to Export your report, you will see the following screen. You can then choose the format for your Exported report. Select the report format, then click “Export Report”.
How-to Set Up Print Groups
11
How-to Schedule (Automatically Run) a Print Report in GHIN To Schedule a Report, follow steps 1 through 7 from “How-to Pull a Print Group Report” (page 5), then continue with the steps below
1. Once you are satisfied with each section and have chosen either Letter, Legal, or Export, scroll up to the top of the page and select “Schedule Report”.
How-to Set Up Print Groups
12
2. After you have selected “Schedule Report”, you will see the following screen.
Type a description of the report and choose the Run Frequency for your Scheduled Report. The options include:
• Daily – a report automatically generated every day • Weekly – a report automatically generated once per week on a day of your choosing • Monthly – a report automatically generated once per month on a day of your choosing • Immediate – a report run right away for a one-time use • Revision Date – a report automatically generated on each revision date (1st and 15th of the
month)
You can also choose to enter an email address (es) of people to receive an emailed copy of your report.
How-to Set Up Print Groups
13
3. When you are satisfied with your Scheduled Report options, select “Schedule”.
Click HERE to view a How-to Video on How-to Set Up Print Groups.
If you have any questions, please contact us via email at [email protected] or via phone at 248-478-9242 ext. 0