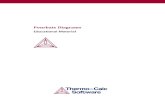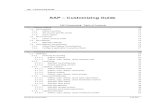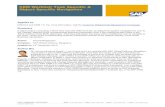Setting up and Customizing Calc - The Document …...4 Setting up and Customizing Calc Print options...
Transcript of Setting up and Customizing Calc - The Document …...4 Setting up and Customizing Calc Print options...

Calc Guide
Chapter 14 Setting up and Customizing Calc

Copyright
This document is Copyright © 2005–2012 by its contributors as listed below. You may distribute it and/or modify it under the terms of either the GNU General Public License (http://www.gnu.org/licenses/gpl.html), version 3 or later, or the Creative Commons Attribution License (http://creativecommons.org/licenses/by/3.0/), version 3.0 or later.
All trademarks within this guide belong to their legitimate owners.
ContributorsBarbara DupreyJean Hollis WeberSimon Brydon
FeedbackPlease direct any comments or suggestions about this document to: [email protected]
AcknowledgmentsThis chapter is based on Chapter 14 of the OpenOffice.org 3.3 Calc Guide. The contributors to that chapter are:
Peter Hillier-Brook Stephen Buck Regina HenschelJean Hollis Weber Michele Zarri
Publication date and software versionPublished 17 July 2012. Based on LibreOffice 3.4.6.
Note for Mac users
Some keystrokes and menu items are different on a Mac from those used in Windows and Linux. The table below gives some common substitutions for the instructions in this chapter. For a more detailed list, see the application Help.
Windows or Linux Mac equivalent Effect
Tools > Options menu selection
LibreOffice > Preferences Access setup options
Right-click Control+click Opens a context menu
Ctrl (Control) z (Command) Used with other keys
F5 Shift+z+F5 Opens the Navigator
F11 z+T Opens the Styles and Formatting window
Documentation for LibreOffice is available at http://www.libreoffice.org/get-help/documentation

Contents
Copyright.............................................................................................................................. 2
Note for Mac users...............................................................................................................2
Introduction.......................................................................................................................... 4
Choosing options that affect all of LibreOffice.................................................................4User Data options........................................................................................................................ 4
Print options................................................................................................................................. 5
Color options................................................................................................................................5
Security options........................................................................................................................... 6
Appearance options..................................................................................................................... 8
Choosing options for loading and saving documents....................................................8General Load/Save options......................................................................................................... 9
VBA Properties Load/Save options............................................................................................ 10
Microsoft Office Load/Save options........................................................................................... 10
HTML compatibility Load/Save options...................................................................................... 11
Choosing options for Calc................................................................................................ 11General options for Calc............................................................................................................ 12
View options for Calc................................................................................................................. 13
Calculate options....................................................................................................................... 15
Formula options......................................................................................................................... 17
Sort Lists options....................................................................................................................... 18
Changes options........................................................................................................................ 18
Compatibility options.................................................................................................................. 19
Grid options............................................................................................................................... 19
Print options............................................................................................................................... 20
Changing default colors for charts.................................................................................. 20
Controlling Calc’s AutoCorrect functions....................................................................... 21
Customizing the user interface........................................................................................ 21Customizing the menu font........................................................................................................ 21
Customizing menu content........................................................................................................ 21
Customizing toolbars................................................................................................................. 24
Customizing keyboard shortcuts................................................................................................ 27
Adding functionality with extensions.............................................................................. 29Installing extensions.................................................................................................................. 29
Setting up and Customizing Calc 3

Introduction
This chapter describes some common customizations that you may wish to do. In addition to selecting options from those provided, you can customize menus, toolbars, and keyboard shortcuts, add new menus and toolbars, and assign macros to events. However, you cannot customize context (right-click) menus.
Other customizations are made easy by extensions that you can install from the LibreOffice website or from other providers.
NoteCustomizations to menus and toolbars can be saved in a template. To do so, first save them in a document and then save the document as a template as described in Chapter 4, Using Styles and Templates in Calc.
Choosing options that affect all of LibreOffice
This section covers some of the settings that apply to all the components of LibreOffice. Other general options are discussed in Chapter 2, Setting Up LibreOffice, in the Getting Started guide.
1) Choose Tools > Options. The list on the left-hand side varies depending on which LibreOffice component is open.
2) Click the + sign to the left of LibreOffice on the left-hand side. A list of subsections drops down.
NoteThe Back button has the same effect on all pages of the Options dialog. It resets the options to the values that were in place when you opened LibreOffice.
User Data optionsCalc uses the first and last name stored in the LibreOffice – User Data page to fill in the Created and Modified fields in the document properties, and the optional Author field often used in the footer of a printed spreadsheet. Fill in the form on this page.
4 Setting up and Customizing Calc

Print optionsSet the print options to suit your default printer and your most common printing method. You can change these settings at any time, either through this dialog or during the printing process (by clicking the Options button on the Print dialog).
In the Options dialog, click LibreOffice > Print.
See Chapter 6, Printing, Exporting, and E-mailing, for more about the options on this page.
Color optionsOn the LibreOffice – Colors page, you can specify colors to use in LibreOffice documents. You can select a color from a color table, edit an existing color, and define new colors. These colors are stored in your color palette and are then available in all components of LibreOffice.
Figure 1: Defining colors to use in color palettes in LibreOffice
To modify a color:
1) Select the color to modify from the list or the color table.
2) Enter the new values that define the color. If necessary, change the settings from RGB (Red, Green, Blue) to CMYK (Cyan, Magenta, Yellow, Black) or vice versa. The changed color appears in the lower of the two color preview boxes at the top.
3) Modify the Name as required.
4) Click the Modify button. The newly defined color is now listed in the Color table.
Alternatively, click the Edit button to open the Color dialog, shown in Figure 2. Here you can select a color from one of the color windows in the upper area, or you can enter values in the lower area using your choice of RGB, CMYK, or HSB (Hue, Saturation and Brightness) values.
The upper right color window is linked directly with the color input fields in the lower area; as you choose a color in the upper window, the numbers change accordingly. The two color fields at the lower right show the value of the selected color on the left and the currently set value from the color value fields on the right.
Choosing options that affect all of LibreOffice 5

Modify the color components as required and click OK to exit the dialog. The newly defined color now appears in the lower of the color preview boxes shown in Figure 1. Type a name for this color in the Name box, then click the Add button. A small box showing the new color is added to the Color table.
Figure 2: Editing colors
Another way to define or alter colors is through the Colors page of the Area dialog, where you can also save and load palettes, a feature that is not possible here. In Calc, draw a temporary draw object and use the context menu of this object to open the Area dialog. If you load a palette in one component of LibreOffice, it is only active in that component; the other components keep their own palettes.
Security optionsUse the LibreOffice – Security page to choose security options for saving documents and for opening documents that contain macros.
Figure 3: Choosing security options for opening and saving documents
6 Setting up and Customizing Calc

Security options and warningsIf you record changes, save multiple versions, or include hidden information or notes in your documents, and you do not want some of the recipients to see that information, you can set warnings to remind you to remove this information, or you can have LibreOffice remove some information automatically. Note that (unless removed) much of this information is retained in a file whether the file is in LibreOffice’s default OpenDocument format, or has been saved to other formats, including PDF.
Click the Options button to open a separate dialog with specific choices (Figure 4).
Macro securityClick the Macro Security button to open the Macro Security dialog (not shown here), where you can adjust the security level for executing macros and specify trusted sources.
Security options and warningsThe following options are on the Security options and warnings dialog (Figure 13).
Remove personal information on savingSelect this option to always remove user data from the file properties when saving the file. To manually remove personal information from specific documents, deselect this option and then use the Delete button under File > Properties > General.
Ctrl-click required to follow hyperlinksThe default behavior in most components of LibreOffice is to Ctrl+click on a hyperlink to open the linked document, but you can choose to open hyperlinks using a single click. However, Calc opens hyperlinks using a single click, regardless of the selection for this option.
The other options on this dialog should be self-explanatory.
Figure 4: Security options and warnings dialog
Choosing options that affect all of LibreOffice 7

Appearance optionsOn the LibreOffice – Appearance page, you can specify which items are visible and the colors used to display various items.
Figure 5: Changing the color of grid points in Calc
Scroll down in the page until you find Spreadsheet. To change the default color for grid points, click the down-arrow by the color and select a new color from the drop-down list.
If you wish to save your color changes as a color scheme, click Save, type a name in the Scheme box; then click OK.
Choosing options for loading and saving documents
You can set the Load/Save options to suit the way you work. This chapter describes only a few of the options, those more relevant to working with Calc. See Chapter 2, Setting Up LibreOffice, in the Getting Started guide for a description of the other options.
If the Options dialog is not already open, click Tools > Options. Click the + sign to the left of Load/Save to display the list of load/save options pages.
Figure 6: Load/Save options
8 Setting up and Customizing Calc

General Load/Save optionsMost of the choices on the Load/Save – General page are familiar to users of other office suites. Those specific to LibreOffice are in the Default file format and ODF settings section.
Figure 7: Choosing Load and Save options
ODF format versionLibreOffice by default saves documents in OpenDocument Format (ODF) version 1.2 Extended. While this allows for improved functionality, there may be backwards compatibility issues. When a file saved in ODF 1.2 Extended is opened in an earlier version of LibreOffice (using ODF 1.0/1.1), some of the advanced features may be lost. Two notable examples are cross-references to headings and the formatting of numbered lists. If you plan to share documents with people who are still using older versions of LibreOffice, save the document using ODF version 1.0/1.1.
Size optimization for ODF formatLibreOffice documents are XML files. When you select this option, LibreOffice writes the XML data without indents and line breaks. If you want to be able to read the XML files in a text editor in a structured form, deselect this option.
Document typeIf you routinely share documents with users of Microsoft Excel, you might want to change the Always save as attribute for spreadsheets to one of the Excel formats. Current versions of Microsoft Excel can open ODF files, so this may no longer be needed.
NoteLibreOffice can open and save files in the .xlsx format produced by Microsoft Office 2007 and 2010.
Choosing options for loading and saving documents 9

VBA Properties Load/Save optionsOn the Load/Save – VBA Properties page, you can choose whether to keep any macros in Microsoft Office documents that are opened in LibreOffice.
Figure 8: Choosing Load/Save VBA Properties
• If you choose Save original Basic code, the macros will not work in LibreOffice but are retained if you save the file into Microsoft Office format.
• If you choose Load Basic code to edit, the changed code is saved in an LibreOffice document but is not retained if you save into an Microsoft Office format.
• If you are importing a Microsoft Excel file containing VBA code, you can select the option Executable code. Whereas normally the code is preserved but rendered inactive (if you inspect it with the StarBasic IDE you will notice that it is all commented), with this option the code is ready to be executed.
Microsoft Office Load/Save optionsOn the Load/Save – Microsoft Office page, you can choose what to do when importing and exporting Microsoft Office OLE objects (linked or embedded objects or documents such as spreadsheets or equations).
Figure 9: Choosing Load/Save Microsoft Office options
Select the [L] options to convert Microsoft OLE objects into the corresponding LibreOffice OLE objects when a Microsoft document is loaded into LibreOffice (mnemonic: “L” for “load”).
10 Setting up and Customizing Calc

Select the [S] options to convert LibreOffice OLE objects into the corresponding Microsoft OLE objects when a document is saved in a Microsoft format (mnemonic: “S” for “save”).
HTML compatibility Load/Save optionsChoices made on the Load/Save – HTML Compatibility page (Figure 10) affect HTML pages imported into LibreOffice and those exported from LibreOffice. See HTML documents; importing/exporting in the Help for more information.
Figure 10: Choosing HTML compatibility options
The main items of interest for Calc users are in the Export section: LibreOffice Basic and Display warning.
Export - LibreOffice BasicSelect this option to include LibreOffice Basic macros (scripts) when exporting to HTML format. You must activate this option before you create the LibreOffice Basic macro; otherwise the script will not be inserted. LibreOffice Basic macros must be located in the header of the HTML document. Once you have created the macro in the LibreOffice Basic IDE, it appears in the source text of the HTML document in the header.
If you want the macro to run automatically when the HTML document is opened, choose Tools > Customize > Events. See Chapter 12, Calc Macros, for more information.
Export - Display warningWhen the LibreOffice Basic option (see above) is not selected, the Display warning option becomes available. If the Display warning option is selected, then when exporting to HTML a warning is shown that LibreOffice Basic macros will be lost.
Choosing options for Calc
In the Options dialog, click the + sign to the left of LibreOffice Calc on the left-hand side. A list of subsections drops down.
Choosing options for Calc 11

General options for CalcIn the Options dialog, choose LibreOffice Calc > General.
Figure 11: Selecting general options for Calc
Metrics sectionChoose the unit of measurement used in spreadsheets and the default tab stops distance.
Updating sectionChoose whether to update links when opening a document always, only on request, or never. Regardless of this setting, you can manually update links at any time. You might want to avoid updating links when opening documents if they often contain many charts or linked graphics that would slow down loading.
12 Setting up and Customizing Calc

Input settings section
Press Enter to move selectionSpecifies that pressing Enter moves the cursor to another cell. If this option is selected, you can also choose the direction the cursor moves: up, down, left, or right. If this option is not selected, pressing Enter completes data entry for a cell but does not move the cursor.
Press Enter to switch to edit modeSpecifies that pressing Enter puts the selected cell into edit mode.
Expand formattingSpecifies whether to automatically apply the formatting attributes of an inserted cell to empty adjacent cells. If, for example, an inserted cell has the bold attribute, this attribute will also apply to empty adjacent cells. However, cells that already have a special format will not be modified by this function. To see the affected range, press Ctrl+* (multiplication sign on the number pad). The format will also apply to all new values inserted within this range.
Expand references when new columns/rows are insertedSpecifies whether to expand references when inserting columns or rows adjacent to the reference range. This is only possible if the reference range, where the column or row is inserted, originally spanned at least two cells in the desired direction.
Example: If the range A1:B1 is referenced in a formula and you insert a new column after column B, the reference is expanded to A1:C1. If the range A1:B1 is referenced and a new row is inserted under row 1, the reference is not expanded, since there is only a single cell in the vertical direction.
If you insert rows or columns in the middle of a reference area, the reference is always expanded.
Highlight selection in column/row headingsSpecifies whether to highlight column and row headers in the selected columns or rows.
Use printer metrics for text formattingSpecifies that printer metrics are applied for printing and also for formatting the display on the screen. If this option is not selected, a printer-independent layout is used for screen display and printing.
Show overwrite warning when pasting dataSpecifies that, when you paste cells from the clipboard to a cell range that is not empty, a warning appears.
View options for CalcIn the Options dialog, choose LibreOffice Calc > View.
Visual aids sectionSpecifies which lines are displayed.
Grid linesSpecifies whether to display grid lines between the cells when viewed onscreen. If this option is selected, you can also specify the color for the grid lines in the current document. The color choice overrides the selection made in Tools > Options > LibreOffice > Appearance > Spreadsheet > Grid lines.
For printing, choose Format > Page > Sheet and mark the Grid option.
Choosing options for Calc 13

Figure 12: Selecting view options for Calc
Page breaksSpecifies whether to view the page breaks within a defined print area.
Guides while movingSpecifies whether to view guides when moving drawings, frames, graphics and other objects. These guides help you align objects.
Simple handlesSpecifies whether to display the handles (the eight points on a selection box) as simple squares without a 3D effect.
Large handlesSpecifies that larger than normal handles (the eight points on a selection box) are displayed.
Display sectionSelect various options for the screen display.
FormulasSpecifies whether to show formulas instead of results in the cells.
Zero valuesSpecifies whether to show numbers with the value of 0.
Comment indicatorSpecifies that a small rectangle is shown in the top right corner of the cell when a comment exists for that cell. The text of the comment is shown when you hover the pointer over the cell, if tips are enabled under Tools > Options > LibreOffice > General.
To display a comment permanently, right-click on the cell and select Show comment from the context menu.
14 Setting up and Customizing Calc

Value highlightingSelect this option to highlight all values in the sheet. Text is highlighted in black; numbers in blue; and formulas, logical values, dates, and so on, in green.
When this command is active, any colors assigned in the document are not displayed.
AnchorSpecifies whether the anchor icon is displayed when an inserted object, such as a graphic, is selected.
Text overflowIf a cell contains text that is wider than the width of the cell, the text is displayed over empty neighboring cells in the same row. If there is no empty neighboring cell, a small triangle at the cell border indicates that the text continues.
Show references in colorSpecifies that each reference is highlighted in color in the formula. The cell range is also enclosed by a colored border as soon as the cell containing the reference is selected for editing.
Objects sectionSpecifies whether to display or hide objects in three object groups: objects and graphics; charts; and drawing objects.
Window sectionSpecifies whether some elements are visible onscreen: column/row headers, horizontal scrollbar, vertical scrollbar, sheet tabs, and outline symbols.
If the Sheet tabs option is not selected, you can only switch between the sheets by using the Navigator.
Note that there is a slider between the horizontal scrollbar and the sheet tabs that may be set to one end.
Zoom sectionSelect the Synchronize sheets option to apply any selected zoom factor to all sheets in the spreadsheet. If this option is not selected, separate zoom factors can be applied to individual sheets.
Calculate optionsIn the Options dialog, choose LibreOffice Calc > Calculate.
Use this page to define the calculation settings for spreadsheets.
Iterative references sectionIterative references are formulas that are continuously repeated until the problem is solved. In this section you can choose the number of approximation steps carried out during iterative calculations and the degree of precision of the answer.
IterationsSelect this option to enable iterations. If this options is not selected, an iterative reference causes an error message.
Choosing options for Calc 15

Figure 13: Calc calculation options
StepsSets the maximum number of iteration steps.
Minimum ChangeSpecifies the difference between two consecutive iteration step results. If the result of the iteration is lower than the minimum change value, then the iteration will stop.
Date sectionSelect the start date for the internal conversion from days to numbers.
12/30/1899 (default)Sets 12/30/1899 as day zero.
01/01/1900 (StarCalc 1.0)Sets 1/1/1900 as day zero. Use this setting for StarCalc 1.0 spreadsheets containing date entries.
01/01/1904Sets 1/1/1904 as day zero. Use this setting for spreadsheets that are imported in a foreign format.
Other optionsSpecify a variety of options relevant to spreadsheet calculation.
Case sensitiveSpecifies whether to distinguish between upper and lower case in texts when comparing cell contents. The EXACT text function is always case-sensitive, independent of the settings in this dialog.
Decimal placesDefines the number of decimals to be displayed for numbers with the Standard number format. The numbers are displayed as rounded numbers, but are not saved as rounded numbers.
16 Setting up and Customizing Calc

Precision as shownSpecifies whether to make calculations using the rounded values displayed in the sheet. Charts will be shown with the displayed values. If this option is not selected, the displayed numbers are rounded, but they are calculated internally using the non-rounded number.
Search criteria = and <> must apply to whole cellsSpecifies that the search criteria you set for the Calc database functions must match the whole cell exactly. When this option is selected, Calc behaves exactly like Microsoft Excel when searching cells in the database functions.
This search: Has this result:win Finds win, but not win95, os2win, or upwind
win.* Finds win and win95, but not os2win or upwind
.*win Finds win and os2win, but not win95 or upwind
.*win.* Finds win, win95, os2win, and upwind
If this option is not selected, the win search pattern acts like .*win.* —the search pattern can be at any position within the cell when searching with the Calc database functions.
Enable regular expressions in formulasSpecifies that regular expressions are enabled when searching and also for character string comparisons. This relates to the database functions, and to VLOOKUP, HLOOKUP and SEARCH.
Automatically find column and row labelsSpecifies that you can use the text in any cell as a label for the column below the text or the row to the right of the text. The text must consist of at least one word and must not contain any operators.
Example: Cell E5 contains the text Europe. Below, in cell E6, is the value 100 and in cell E7 the value 200. If the Automatically find column and row labels option is selected, you can write the following formula in cell A1: =SUM(Europe).
Formula optionsIn the Options dialog, choose LibreOffice Calc > Formula options. Use this page to choose whether to use Calc or Excel syntax, as well as choosing which separators you prefer to use in formulas. The separators choices override the defaults in Calc and Excel syntax.
Figure 14: Formula options
Choosing options for Calc 17

Sort Lists optionsIn the Options dialog, choose LibreOffice Calc > Sort Lists. Sort lists are used for more than sorting, for example filling a series of cells during data entry. In addition to the supplied lists, you can define and edit your own lists, as described in “Defining a fill series” in Chapter 2, Entering, Editing, and Formatting Data.
Figure 15: Defining sorting lists in Calc
Changes optionsIn the Options dialog, choose LibreOffice Calc > Changes.
Figure 16: Calc options for highlighting changes
On this page you can specify options for highlighting recorded changes in spreadsheets. You can assign specific colors for insertions, deletions, and other changes, or you can let Calc assign colors based on the author of the change; in the latter case, one color will apply to all changes made by that author.
18 Setting up and Customizing Calc

Compatibility optionsIn the Options dialog, choose LibreOffice Calc > Compatibility. This page provides a quick way to switch between LibreOffice’s default key bindings and OpenOffice.org’s default key bindings for Calc. Most of the defaults are identical, but there are some differences.
Figure 17: Compatibility options for Calc key bindings
The actions associated with the two key binding choices (Default and OpenOffice.org legacy) are:
Key Binding Default OpenOffice.org legacy
Backspace delete contents delete
Delete delete delete contents
Ctrl-D fill down data select
Shift-Ctrl-D data select –
Alt+Up/Down arrow – adjust row height
The actions are:
• delete contents – launch the Delete Contents dialog.
• delete – immediately delete the cell content, without the dialog.
• fill down – fill cell content downward within selection.
• data select – launch the selection list dialog.
Grid optionsThe Grid page defines the grid settings for spreadsheets. Using a grid helps you determine the exact position of any charts or other objects you may add to a spreadsheet. You can also set this grid in line with the snap grid.
If you have activated the snap grid but wish to move or create individual objects without snap positions, you can press the Ctrl key to deactivate the snap grid for as long as needed.
In the Options dialog, choose LibreOffice Calc > Grid.
Grid sectionSnap to grid activates the snap function.
Visible grid displays grid points on the screen. These points are not printed.
Resolution sectionHere you can set the unit of distance for the spacing between horizontal and vertical grid points and subdivisions (intermediate points) of the grid.
Synchronize axes changes the current grid settings symmetrically.
Choosing options for Calc 19

Figure 18: Calc grid options
Print optionsIn the Options dialog, choose LibreOffice Calc > Print. See Chapter 6, Printing, Exporting, and E-mailing, for more about the options on this page.
Changing default colors for charts
Use Tools > Options > Charts > Default Colors to change the default colors used for charts or to add new data series to the list provided.
Figure 19: Defining chart colors
To change the default color for a data series, select it in the left-hand column and then click on the required color in the color table.
To add another data series, click Add, then select the new series and click on the required color.
To add new colors to the color table, see “Color options” on page 5.
20 Setting up and Customizing Calc

Controlling Calc’s AutoCorrect functions
Some people find some or all of the items in LibreOffice’s AutoCorrect function annoying because they change what you type when you do not want it changed. Many people find some of the AutoCorrect functions quite helpful; if you do, then select the relevant options. But if you find unexplained changes appearing in your document, this is a good place to look to find the cause.
To open the AutoCorrect dialog, click Tools > AutoCorrect Options. (You need to have a document open for this menu item to appear.)
In Calc, this dialog has four tabs, as shown below. Options are described in the Help; many will be familiar to users of other office suites.
Figure 20: The AutoCorrect dialog in Calc
Customizing the user interface
Customizing the menu fontIf you want to change the menu font from that supplied by LibreOffice to the system font for your operating system, do this:
1) Choose Tools > Options > LibreOffice > View.
2) Check Use system font for user interface and click OK.
Customizing menu contentIn addition to changing the menu font, you can add and rearrange items on the menu bar, add items to menus, and make other changes.
To customize menus:
1) Choose Tools > Customize.
2) On the Customize dialog, go to the Menus page (Figure 21).
3) In the Save In drop-down list, choose whether to save this changed menu for Calc or for a selected document.
Customizing the user interface 21

Figure 21: The Menus page of the Customize dialog
4) In the section LibreOffice Calc Menus, select from the Menu drop-down list the menu that you want to customize. The list includes all the main menus as well as sub-menus, that is menus that are contained under another menu. For example, in addition to File, Edit, View, and so on, there is File | Send and File |Templates. The commands available for the selected menu are shown in the central part of the dialog.
5) To customize the selected menu, click on the Menu or Modify buttons. You can also add commands to a menu by clicking on the Add button. These actions are described in the following sections. Use the up and down arrows next to the Entries list to move the selected menu item to a different position.
6) When you have finished making all your changes, click OK to save them.
Creating a new menuIn the Menus page of the Customize dialog, click New to display the dialog shown in Figure 22.
1) Type a name for your new menu in the Menu name box.
2) Use the up and down arrow buttons to move the new menu into the required position on the menu bar. Click OK to save.
The new menu now appears on the list of menus in the Customize dialog. (It will appear on the menu bar itself after you save your customizations.)
22 Setting up and Customizing Calc

After creating a new menu, you need to add some commands to it, as described in “Adding acommand to a menu” on page 24.
Figure 22: Adding a new menu
Modifying existing menusTo modify an existing menu, select it in the Menu list and click the Menu button to drop down a list of modifications: Move, Rename, Delete. Not all of these modifications can be applied to all the entries in the Menu list. For example, Rename and Delete are not available for the supplied menus.
To move a menu (such as File), choose Menu > Move. A dialog similar to the one shown in Figure22 (but without the Menu name box) opens. Use the up and down arrow buttons to move the menu into the required position.
To move submenus (such as File | Send), select the main menu (File) in the Menu list and then, in the Menu Content section of the dialog, select the submenu (Send) in the Entries list and use the arrow keys to move it up or down in the sequence. Submenus are easily identified in the Entries list by a small black triangle on the right hand side of the name.
In addition to renaming, you can allocate a letter in a custom menu’s name, which will become underlined, to be used as a keyboard shortcut, that allows you to select that menu when you press Alt+ that letter. Existing submenus can be edited to change the letter which is used to select them from the keyboard once the menu is open.
1) Select a menu or menu entry.
2) Click the Menu button and select Rename.
3) Add a tilde (~) in front of the letter that you want to use as an accelerator. For example, to select the Send submenu command by pressing S (after opening the File menu using Alt+F), enter ~Send. This changes it from the default d.
CautionWhen allocating a shortcut to custom menus, be careful to not use an existing shortcut letter.
Customizing the user interface 23

Adding a command to a menuYou can add commands to the supplied menus and to menus you have created. On the Customize dialog, select the menu in the Menu list and click the Add button in the Menu Content section of the dialog.
Figure 23: Adding a command to a menu
On the Add Commands dialog, select a category and then the command, and click Add. The dialog remains open, so you can select several commands. When you have finished adding commands, click Close. Back on the Customize dialog, you can use the up and down arrow buttons to arrange the commands in your preferred sequence.
Modifying menu entriesIn addition to changing the sequence of entries on a menu or submenu, you can add submenus, rename or delete the entries, and add group separators.
To begin, select the menu or submenu in the Menu list near the top of the Customize page, then select the entry in the Entries list under Menu Content. Click the Modify button and choose the required action from the drop-down list of actions.
Most of the actions should be self-explanatory. Begin a group adds a separator line after the highlighted entry.
Customizing toolbarsYou can customize toolbars in several ways, including choosing which icons are visible and locking the position of a docked toolbar, as described in Chapter 1, Introducing LibreOffice, of the Getting Started guide. This section describes how to create new toolbars and add other icons (commands) to the list of those available on a toolbar.
24 Setting up and Customizing Calc

To get to the toolbar customization dialog, do any of the following:
• On the toolbar, click the arrow at the end of the toolbar and choose Customize Toolbar.
• Choose View > Toolbars > Customize from the menu bar.
• Choose Tools > Customize from the menu bar and pick the Toolbars page (Figure 24).
Figure 24: The Toolbars page of the Customize dialog
To customize a toolbar:
1) In the Save In drop-down list, choose whether to save this changed toolbar for Calc or for a selected document.
2) In the section LibreOffice Calc Toolbars, select from the Toolbar drop-down list the toolbar that you want to customize.
3) You can create a new toolbar by clicking on the New button, or customize existing toolbars by clicking on the Toolbar or Modify buttons, and add commands to a toolbar by clicking on the Add button. These actions are described below.
4) When you have finished making all your changes, click OK to save them.
Creating a new toolbarTo create a new toolbar:
1) Choose Tools > Customize > Toolbars from the menu bar.
2) Click New. On the Name dialog, type the new toolbar's name and choose from the Save In drop-down list where to save this new toolbar: for Calc or for a selected document.
Customizing the user interface 25

The new toolbar now appears on the list of toolbars in the Customize dialog. After creating a new toolbar, you need to add some commands to it, as described below.
Adding a command to a toolbarIf the list of available buttons for a toolbar does not include all the commands you want on that toolbar, you can add commands. When you create a new toolbar, you need to add commands to it.
1) On the Toolbars page of the Customize dialog, select the toolbar in the Toolbar list and click the Add button in the Toolbar Content section of the dialog.
2) The Add Commands dialog is the same as for adding commands to menus (Figure 23). Select a category and then the command, and click Add. The dialog remains open, so you can select several commands. When you have finished adding commands, click Close. If you insert an item which does not have an associated icon, the toolbar will display the full name of the item: the next section describes how to choose an icon for a toolbar command.
3) Back on the Customize dialog, you can use the up and down arrow buttons to arrange the commands in your preferred sequence.
4) When you are done making changes, click OK to save.
Choosing icons for toolbar commandsToolbar buttons usually have icons, not words, on them, but not all of the commands have associated icons.
To choose an icon for a command, select the command and click Modify > Change icon. On the Change Icon dialog (Figure 25), scroll through the available icons, select one, and click OK to assign it to the command.
Figure 25: Change Icon dialog
26 Setting up and Customizing Calc

To use a custom icon, create it in a graphics program and import it into LibreOffice by clicking the Import button on the Change Icon dialog. Custom icons must be 16 x 16 or 26 x 26 pixels in size and cannot contain more than 256 colors.
Customizing keyboard shortcutsIn addition to using the built-in keyboard shortcuts (listed in Appendix A), you can define your own. You can assign shortcuts to standard LibreOffice functions or your own macros and save them for use with the entire LibreOffice suite or only for Calc.
Caution
Be careful when reassigning your operating system’s or LibreOffice’s predefined shortcut keys. Many key assignments are universally understood shortcuts, such as F1 for Help, and are always expected to provide certain results. Although you can easily reset the shortcut key assignments to the LibreOffice defaults, changing some common shortcut keys can cause confusion, frustration and possible data loss or corruption, especially if other users share your computer.
NoteShortcut keys that are greyed-out in the listing on the Customize dialog, such as F1 and F10, are not available for reassignment.
To adapt shortcut keys to your needs, use the Customize dialog, as described below.
1) Select Tools > Customize > Keyboard. The Keyboard page of the Customize dialog opens.
2) To have the shortcut key assignment available only with Calc, select Calc in the upper right corner of the page; otherwise select LibreOffice to make it available to every component.
3) Next select the required function from the Category and Function lists.
4) Now select the desired shortcut keys in the Shortcut keys list and click the Modify button at the upper right.
5) Click OK to accept the change. Now the chosen shortcut keys will execute the function chosen in step 3 above whenever they are pressed.
Note
All existing shortcut keys for the currently selected Function are listed in the Keys selection box. If the Keys list is empty, it indicates that the chosen key combination is free for use. If it were not, and you wanted to reassign a shortcut key combination that is already in use, you must first delete the existing key.
Example: Assigning styles to shortcut keysYou can configure shortcut keys to quickly assign styles in your document.
1) On the Keyboard page of the Customize dialog, choose the shortcut keys you want to assign a style to. In this example, we have chosen Ctrl+3.
2) In the Functions section at the bottom of the dialog, scroll down in the Category list to Styles. Click the + sign to expand the list of styles.
3) Choose the category of style. (This example uses a cell style, but you can also choose page styles.) The Function list now displays the names of the available styles for the selected category. The example shows LibreOffice’s predefined cell styles.
4) To assign Ctrl+3 to be the shortcut key combination for the Heading style, select Heading in the Function list, and then click Modify. Ctrl+3 now appears in the Keys list on the right, and Heading appears next to Ctrl+3 in the Shortcut keys box at the top.
Customizing the user interface 27

Figure 26: Assigning a cell style to a key combination
5) Make any other required changes, and then click OK to save these settings and close the dialog.
Saving changes to a fileChanges to the shortcut key assignments can be saved in a keyboard configuration file for use at a later time, thus permitting you to create and apply different configurations as the need arises. To save keyboard shortcuts to a file:
1) After making your keyboard shortcut assignments, click the Save button on the Customize dialog.
2) In the Save Keyboard Configuration dialog, select All files from the Save as Type list.
3) Next enter a name for the keyboard configuration file in the File name box, or select an existing file from the list. If you need to, browse to find a file from another location.
4) Click Save. A confirmation dialog appears if you are about to overwrite an existing file, otherwise there will be no feedback and the file will be saved.
Loading a saved keyboard configurationTo load a saved keyboard configuration file and replace your existing configuration, click the Load button near the bottom right of the Customize dialog, and then select the configuration file from the Load Keyboard Configuration dialog.
28 Setting up and Customizing Calc

Resetting the shortcut keysTo reset all of the keyboard shortcuts to their default values, click the Reset button near the bottom right of the Customize dialog. Use this feature with care as no confirmation dialog will be displayed; the defaults will be set without any further notice or user input.
Running macros from key combinationsYou can also define shortcut key combinations that will run macros. These shortcut keys are strictly user-defined; none are built in. For more information on macros, see Chapter 12, Calc Macros.
Adding functionality with extensions
An extension is a package that can be installed into LibreOffice to add new functionality.
Although individual extensions can be found in different places, the official LibreOffice extension repository is at http://extensions.libreoffice.org/. Some extensions are free of charge; others are available for a fee. Check the descriptions to see what licenses and fees apply to the ones that interest you.
Installing extensionsTo install an extension, follow these steps:
1) Download an extension and save it anywhere on your computer.
2) In LibreOffice, select Tools > Extension Manager from the menu bar. In the Extension Manager dialog, click Add.
3) A file browser window opens. Find and select the extension you want to install and click Open. The extension begins installing. You may be asked to accept a license agreement.
4) When the installation is complete, the extension is listed in the Extension Manager dialog.
TipTo get extensions that are listed in the repository, you can open the Extension Manager and click the Get more extensions here link. You do not need to download them separately as in step 1 above.
NoteTo install a shared extension, you need write access to the LibreOffice installation directory.
Adding functionality with extensions 29