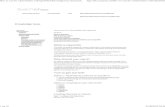How to Scan
-
Upload
agus-sevtiana -
Category
Documents
-
view
212 -
download
0
description
Transcript of How to Scan

Microsoft Publisher BCT240
How to Scan Examples
HP Scanjet 5200C
1. Place your photo or text in the scanner. Find the HP Precisionscan Icon on the computer desktop and double-click it to open it. You will open a window like this:
2. In the HP PrecisionScan software Main dialog box, select a destination from the Scan To drop-down list. If you are scanning photographs, choose “Image File” on the drop-down list. If you are scanning text, choose “Word File.” It is best to scan one photo at a time.
3. Click Scan.
After your image is scanned your window will look like this:
4. You have the option to choose the whole picture indicated by the blue line or choose just a portion by using the select tool—see blue circle. Once you choose your image, click Accept.
5. The Save As dialog box opens. Navigate to the appropriate subfolder in your learner folder. Save it as a JPEG. When the JPEG options dialog box opens, click OK to accept the default settings. Close out of the PrecisionScan Viewer window to scan another image or close all the way out if done scanning images.
6. Now your picture is ready to insert into any document or publication of your choice!
It is possible to scan more than one image at a time.
When you save them however, you will want to
select them and save them separately.

HP Scanjet 4850
1. Turn scanner on. (Switch is by the power cord at the back of the scanner.)
2. Place your photo or text in the scanner. Find the HP Solution Center Icon on the computer desktop and double-click it to open it. You will open a window like this:
3. In the HP Solution Center software main dialog box, select the type of document you will be scanning by clicking on the button.
4. A “Scanning from the scan picture button” dialog box appears. Important: Where do you want to send the scanned image(s)?
Scan to: drop down menu to “save to file”
File type: please refer to your scanning terms to determine this type
5. Click Scan.

HP Scanjet 4850 Continued
6. The “Save to file Save options” dialog box opens. Here you need to change the file name and the location of the file you are saving. To save in your learner folder click the “browse…” button and navigate to your folder. This dialog box looks like this:
7. When your image is scanned you will need to accept the image. This will save your image to
the file that you have indicated. To continue scanning other documents click yes when
prompted to continue or to close the program.
8. Please turn the scanner off when you are done!