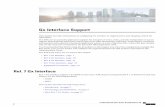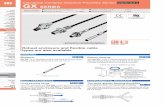How to Reinstall Properly the GX DX Software
description
Transcript of How to Reinstall Properly the GX DX Software
-
HowtoreinstallproperlytheGXDXSoftware
1. Save your datas through the GX DX Software.
a. If you can do it by this way it is the best way
b. Click on "data management"
c. Select export
d. Select all the tests
e. And Proceed. If you have more than 4000 tests, you must select the check box "remove the saved
runs" and redo the operation until you don't have anymore runs.
2. Stop the SQL processes :
a. CTRL+ALT+DELETE
b. In Task Manager choose tab "Processes"
c. End the 2 processes :
i. SQLserver
ii. SQLwriter
3. Save your datas
a. Open the folder C:\Program Files\Microsoft SQL Server\MSSQL\Data\ and save the files
gx_assay.mdf and gx_assay_log.ldf on the desktop.
b. rename C:\GeneXpert as C:\GeneXpert_old
4. Uninstall the old software and SQL data base
a. Click on the [Start] button, and then choose Settings> Control Panel. Double click on Add or
Remove Programs.
b. Uninstall the GeneXpert Dx software.
c. Uninstall all SQLServer components you can find
d. Uninstall Adobe Acrobat Reader only. Other Adobe Acrobat products may still be present.
e. Uninstall MSXML 4.0 SP2 Parser and SDK, if present.
f. Uninstall NTE Embedded Synapse, if present.
g. Uninstall NTE Synapse Driver Pack for Cepheid GeneXpert, if present.
NOTE: When removing the last item, a message may be displayed explaining that the item was not
found. Click through the message, and confirm that the item is removed from the Add or Remove
Programs list.
h. Follow uninstall instructions to remove selected software.
i. After uninstall has been completed, check the desktop for any icons with a GeneXpert title. Delete
any such icons observed.
j. Open the folder C:\Program Files and remove the Cepheid folder and SQLServer folder, if present.
k. Restart computer before reinstalling GX software so changes could take effect.
5. Reinstall the software properly
-
a. Insert the installer CD in the drive. The installer should automatically start.
b. Select [I Agree], [Next] or [Yes] to get to the installation type screen. Choose CUSTOM
INSTALLATION and then click [Next].
c. Select all options under custom installation choices EXCEPT for MSDTC reinstallation and then click
[Next].
d. If prompted to overwrite Adobe Acrobat, click [Yes].
e. If prompted to install MSXML 4.0 SP2 Parser, proceed with all default settings.
f. If prompted to choose which Adobe Acrobat version to install, choose the version of Acrobat Reader
that matches the installer prompt.
g. If Release Notes are displayed, close them. Select Yes to restart the computer and Click [Finish].
h. At the end of the process, remove CD from the drive.
Save the empty new database in case of
i. Open the folder C:\Program Files\Microsoft SQL Server\MSSQL\Data\ and select the files
gx_assay.mdf and gx_assay_log.ldf
j. Copy / paste in the same folder, you must get something like gx_assay.mdf_copy and
gx_assay_log.ldf_copy
Note : if you can't copy because a process is running, you must follow again chapter2 to stop the SQL.
6. Restore your datas :
a. Copy the gx_assay.mdf and gx_assay_log.ldf you saved on the desktop (step 3.a) to the folder
C:\Program Files\Microsoft SQL Server\MSSQL\Data\
You will have a window to ask you if you want to replace the files by these one, click YES.
Restart the computer to complete the installation.
IMPORTANT NOTE : this only work if you reinstalled the same software version as the previous
installation.
If this way fail, you can delete the "gx_assay.mdf and gx_assay_log.ldf" files and restore the
operational one by removing the _OLD termination. (you certainly need to stop SQL processes like in step
2)
b. Else, If you saved your datas as .gxx file, you can reimport them throught the software