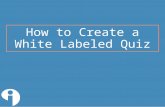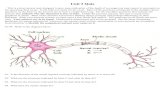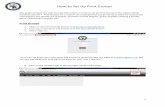How to Print a Quiz - jblearning.com
Transcript of How to Print a Quiz - jblearning.com
Technical Support: www.jblearning.com/techsupport | [email protected] | 1-978-443-5000 | M-F 8:30am – 8:00pm
How to Print a Quiz
This document will explain how to print a quiz with or without an answer key.
1. Click on any topic in your course in which you would like to create your quiz. If your preference
is to build a paper quiz only, you may hide or delete the quiz after you have built and printed it
to ensure your students do not mistakenly complete it online.
2. Next, toggle on the Course Edit Mode using the button at the top of the page.
Technical Support: www.jblearning.com/techsupport | [email protected] | 1-978-443-5000 | M-F 8:30am – 8:00pm
3. Scroll down as needed and click the Add an activity or resource option to the bottom right of
the topic’s content.
4. Select the Quiz option under Activities and then click the Add button.
Technical Support: www.jblearning.com/techsupport | [email protected] | 1-978-443-5000 | M-F 8:30am – 8:00pm
5. Enter a name for your quiz in the Name field, scroll to the bottom of the page, and click Save
and display.
6. Next, click the Edit quiz button.
Technical Support: www.jblearning.com/techsupport | [email protected] | 1-978-443-5000 | M-F 8:30am – 8:00pm
7. Proceed by clicking the Add button to the right to build out your quiz as needed.
8. Make sure that you leave the Shuffle checkbox deselected. Electing to shuffle questions here
will print your quiz question numbers out of sequence. Instead, you may manually determine
the sequence of questions using the compass arrow to the left of each question to drag and
drop it as needed.
Technical Support: www.jblearning.com/techsupport | [email protected] | 1-978-443-5000 | M-F 8:30am – 8:00pm
9. When ready, select the name of your quiz from the breadcrumb trail of links at the top of the
page to return to your quiz page.
10. Then click the Actions menu button and select the Paper quiz option.
11. You have two options for generating a printed version. You may print the quiz with or without
an answer key. Please note, the printed version with an answer key will display individual
answers immediately below each question and includes a separate page compiling all answers
in one place.
Technical Support: www.jblearning.com/techsupport | [email protected] | 1-978-443-5000 | M-F 8:30am – 8:00pm
12. Click on the version you would like to print to automatically open a PDF of the quiz in your
browser.
13. While you may use the print option in your browser to print the quiz at this time, your printout
may have questions cut off midway between pages. We recommend that you select all
questions displayed in the PDF and then copy and paste them into a word processing
document. Then you may make spacing adjustments and include custom additions.