How To Plain File Scenarios
-
Upload
assign7997061 -
Category
Documents
-
view
13 -
download
3
description
Transcript of How To Plain File Scenarios

PI7.3 Plain File Scenario
Description:
This scenario demonstrate the end to end file-to-file scenario
Key:
<TID> = your training id, 00, 01,…07
<server>=mysbox2
<port>=50<sno>00
<sno>=system no = 04
PI System:
System ID: PI2
System no: 04
Application server: mysbox2 (10.6.12.203)
User: BIT400-<TID>, password: initial
System Landscape Directory 1. Go to http://mysbox2:50400/dir, login SLD
2. Create product and software component
new product PR_BIT400_<TID>, vendor=axon.com, version=1.0

new software component SW_BIT400_<TID>, vendor=axon.com, version=1.0
3. Create 3rd party technical system TS_BIT400_<TID>

Select product and SWV created previously
4. Create sender and receiver Business System BS_BIT400_SDR_<TID> (logical system
LBIT400S<TID>) and BS_BIT400_RVR_<TID> (logical system LBIT400R<TID>) base on
TS_BIT400_<TID>
BS_BIT400_SDR_<TID>


BS_BIT400_RVR_<TID>

Enterprise Services Builder (previously IR) 5. Go to http://mysbox2:50400/dir, login ESB
Be patient for the first login for JWS to download java program
If you see below screen, minimize all windows, then look for dialog to select “Usage Profile”
below
When prompted for “Usage Profile”, choose standard for first
timer login. You can then create and select your own later

“Usage Profile” limits only that Software Component of your interested to work on.
6. Import software component version SW_BIT400_<TID>
Click create button
Expand then choose
Select , and then click

Search for your SW_BIT400_<TID>

Chose language “English” then click

Still on Software Component screen, under “Namespace” section, click
Create new namespace http://bit400_<TID>.hcl.com, then
Result:

7. Click again to create your own Usage Profile UP_BIT400_<TID> for your software
Components
Uncheck
Then select your own SW_BIT400_<TID>
If you would like to compare with SW_BIT400_00, choose this SWCV as well

8. Select your own profile
Go to http://mysbox2:50400/dir
Choose
Select , and then remove your user id listed
Then login ESB again, now choose your own profile
You see only your SWCV and local SWCV are listed
If below message is displayed, just click “Cancel”

9. Create 2 folders named folders “Interface Objects” and “Mapping Objects” to structure your
ESR content
Two folders “Interface Objects” and “Mapping Objects” created
10. Create Data Type DT_Calculator_Request

Choose , system automatically set type to xsd:string
To change type to Integer, right mouse click Type, then choose Integer

Result
Do the same for other element below

11. Create Data Type DT_Calculator_Response, include DT_Calculator_Request created before
Choose Data Type for node “Request”, to reuse DT_Calculator_Request
Then add additional element “Result”
12. Create Message Type MT_Calculator_Request base on DT_Calculator_Request

13. Create Message Type MT_Calculator_Response

14. Create outbound Service Interface (previously Message Interface) SI_Calcualtor_Request
Use input help to select Message Type name

15. Create inbound service Interface for SI_Calculator_Response

16. Create Message mapping MM_Calculator

Since, “MM_Calculator_Request” and target “Request” has same element, you can use
“Structure Mapping” to do mass mapping, to do this:
1st select at source, 2nd select
at target, then click and on dialog

17. Create user defined function for mapping
Click in mapping editor

18. Create Operation Mapping (previously Interface Mapping) OM_Calcualtor

19. Sample mapping test XML
<?xml version="1.0" encoding="UTF-8"?> <ns0:MM_Calculator_Request xmlns:ns0="http://bit400_00.hcl.com"> <Operand1>5</Operand1> <Operand2>6</Operand2> <Operator>+</Operator>
</ns0:MM_Calculator_Request>
20. Result

21. <end of this section>

Integration Builder (previously ID)
22. Login Integration Directory
23. In PI7.3, you have further option to managed your configuration object in “Folder”, a folder then
ca further include sub-folder.
Click to create a new folder FD_BIT400_<TID>
Click

Then you can switch to different view
24. Switch to your folder view
25. Create a new Configuration Scenario into your folder


26. From your CS_BIT400_File_To_File, assign Business System from SLD
Make sure Configuration Scenario and Folder are selected correctly (else you have t switch to
Object view to select manually or from )


27. Create sender communication channel CC_File_Calculator_Sender_<TID>
AGAIN! (In subsequent object created, no more this warning, but assume you already
understand this)
Make sure Configuration Scenario and Folder are selected correctly (else you have t switch to
Object view to select manually or from ).
Enter Source Directory “/usr/sap/tmp/BIT400/<TID>/OUT, file name calreq.txt

Set interval to 5 secs, and mode as “Delete”
28. Create receiver communication channel CC_File_Receiver_<TID>


29. Create Sender Agreement

Choose sender CC then save

30. Create Receiver determination
Use input help to select receiver

31. Create Receiver Interface Determination and assign mapping
Still in Receiver Determination
Switch to
Select outbound interface SI_Calculator_Request, then right mouse click on Interface
Determination (see below), choose “New Specific”
With “New Speific”, notice sender and receiver Communication Component and sender
interface are filled for you.
Then fill in the receiver interface and mapping, then

Back to Receiver Determination “Configuration Overview”, click refresh
Notice interface determination has been filled

32. Repeat previous step to create Receiver Agreement
Receiver Agreement ND Receiver communication channel are now filled

33. Activate all objects created, make sure no error.
34. Additional steps:
Try switch to “Configuration Sceanrio” view to see different way of displaying your objects
35. <end of this section>
Testing
36. Create sample test file at local folder C:\temp\calreq.txt
Sample: (don’t just copy below, beware your message type is different!)
<?xml version="1.0" encoding="UTF-8"?>

<ns0:MM_Calculator_Request xmlns:ns0="http://bit400_00.hcl.com"> <Operand1>5</Operand1> <Operand2>6</Operand2> <Operator>+</Operator>
</ns0:MM_Calculator_Request>
37. To transfer file from frontend to application server, run transaction sxda_tools, fill in below
entry then click

38. To confirm response file created, go transaction AL11, navigate to folder
/usr/sap/tmp/BIT400/>TID>/IN
Double click to go into folder
Double click to navigate to next folder
Until to IN folder, double click file name to view content

Monitoring
39. Run SXMB_MONI (or SXI_MONITOR) to view message processed. This monitoring only display
message in Integration Engine ONLY
40. To view message also processed by adapter, to to runtime workbench
Choose Message Monitor and Adapter Engine, then click

41. <end of this section>
<end of document>







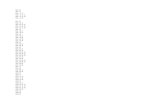


![Plain English Manual - · PDF file[s05pu511.v18.docx] [19 Dec 2013] [10:56 AM] Plain English Manual Note 1: The Plain English Manual was released in 1993. Note 2: This Manual has the](https://static.fdocuments.in/doc/165x107/5a7a55917f8b9a01528d133f/plain-english-manual-s05pu511v18docx-19-dec-2013-1056-am-plain-english.jpg)







