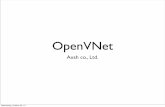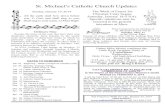How to navigate the Virtual Tax Season Updates platform · 2020. 11. 3. · Login To access the...
Transcript of How to navigate the Virtual Tax Season Updates platform · 2020. 11. 3. · Login To access the...
-
How to navigate the Virtual Tax Season Updates platform
-
Login
To access the Virtual Tax Season Updates site, enter your information and password. You can access the platform by logging
into the NATP website and clicking "My Events." A link to the event will be there. You can also access the platform by
using the personalized link that was emailed to you.
-
Resetting Your Password
Step oneIf you forget your password, click on the “Forgot Your Password?” link on the login page.
Step twoThe next screen you see will require you to enter your email address. Then click “Recover Password.” You will automatically be sent an email to reset your password.
-
Home Page Preview
After you log in, you’ll be redirected back to the home page. The navigation bar at the top is the easiest way to make your way around the site. It’s your table of contents for the event. Simply click on where you need to go!
-
Schedule
To view all the sessions, click “Schedule.”
You’ll be taken to a listing of each part of the event.
-
Schedule
Change the agenda view, export and print the schedule with the tabs in the upper left corner.
-
Schedule
Choose which day of the schedule you would like to view by clicking the day of the week. The gray highlighted date tells you what day’s schedule you’re viewing.
Choose which day of the schedule you would like to view on this bar. The gray highlighted date tells you the current view.
-
Attend a Session
To attend a session, click the session title. This will take you to a new screen.
-
Attend a Session
The session info page shows the instructor for this portion of the event and the length of their part. The video will automatically begin at its scheduled time.
The box to the right of the session video is where you’ll see the group chat.
-
Attend a Session
If you visit the session page a few minutes before the session’s scheduled start time, you’ll see a placeholder slide. If you click within a few minutes before the session’s start time, you’ll see a countdown clock. Stay on this page and the session will start automatically at its scheduled start time.
15 minute countdown clockVideo player of session
-
Attend a Session at a Glance
Example of what thesession will look like:
Part 1: Individual Updates8:00 AM – 11:30 AM CST ON Monday, November 9
-
During a Session
• To earn CPE you must provide us with at least 70% of the polling words that are communicated throughout the day and you must be logged in for at least 90% of the presentation.
• You will find an “Enter Polling Words” for CPE button below each video window. You should enter the polling words into that form that appears after clicking the button.
-
Notes
You can take notes in the platform during the session. Go back to the session info page and click the gray “Notes” box in the upper-right corner of the web page. This will launch a text box where you can take notes. These notes will save in the platform when you click “Save”.
Take notes during a session. To download your notes, click export on the agenda page, then choose “Download Notes” from the dropdown menu.
-
Preparing for a Q&A Session
After most sessions, the instructors will host a Q&A where you can ask questions live and video chat with the subject matter experts in a Zoom room. To access, scroll to the bottom of the session page and click on the Q&A
room title. It does not matter which room you choose to enter.
-
Preparing for a Q&A Session
• Click the “Join/Start Live Meeting” button to enter the Q&A room. You will automatically be muted upon entry.
JOIN/START LIVE MEETING
-
Q&A Session at a Glance
Example of what live Q&A room will look like:
-
Handouts
Click “Handouts” to view all available session handouts.
Handouts
-
Handouts - Download File
Click the gray “Download File” button to download the PDF to your computer.
Materials can also be downloaded from the files tab in each session.
-
Bonus Content
Please support our sponsors by checking out their demos and bonus sessions!
-
Bonus Content
• Simply select the sponsor and navigate to their page to watch their demo.• Bonus: Vendor bonus content can also be found on your schedule!
-
The “FAQ/Support” button on the top navigation will take you to pages with answers to some of the most frequently asked questions regarding the platform and contact info for additional help.
FAQ/Support
-
FAQ/Support at a Glance
-
Logging Out
To log out of your account, hover over "Account" in the top navigation and click "Logout".
-
natptax.com/online
How to navigate the �Virtual Tax Season Updates platformLoginResetting Your PasswordHome Page PreviewScheduleScheduleScheduleAttend a SessionAttend a SessionAttend a SessionAttend a Session at a GlanceDuring a SessionNotesPreparing for a Q&A SessionPreparing for a Q&A SessionQ&A Session at a GlanceHandoutsHandouts - Download FileBonus ContentBonus ContentFAQ/SupportFAQ/Support at a GlanceLogging OutSlide Number 24