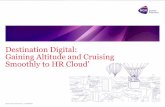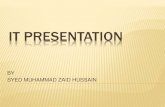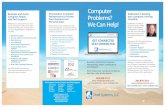How to keep an old computer running smoothly · • Use a maintenance tool like CCleaner. Back up...
Transcript of How to keep an old computer running smoothly · • Use a maintenance tool like CCleaner. Back up...

8/30/2017 How to Keep an Old Computer Running Smoothly Tutorial at GCFLearnFree
https://www.gcflearnfree.org/print/basic-computer-skills/keep-an-old-computer-running-smoothly?playlist=Basic_Computer_Skills 1/3
Basic Computer SkillsHow to Keep an Old Computer Running Smoothly
How to keep an old computer runningsmoothly
Being stuck with an old computer can be challenging. Unsupported operating systems are vulnerable to Internetthreats, and the hardware of an older computer starts to face some limitations. However, there are a few thingsyou can do to protect it and keep it running smoothly.
Secure your computerOlder versions of Windows, like Windows XP, no longer receive security updates from Microso�. This leaves themvulnerable to many Internet dangers. You can protect your system by running up-to-date antivirus, antimalware,and firewall programs. Learn more in our lesson on Protecting Your Computer from Internet Threats.
Using alternatives to Internet Explorer can also make your computer safer from Internet threats. Chrome andFirefox are popular choices for browsing.
If you're using Microso� Outlook, you might want to consider switching to another email client like Thunderbird.Many Internet threats specifically target vulnerabilities in Outlook.
Consider upgrading your OSOne option for keeping your computer running smoothly and securely is upgrading to a newer OS, giving youaccess to current security updates and support. However, it will usually cost money, may require reformattingyour hard drive, and might be confusing to use at first. Before upgrading, consider if it is worth these costs, andcheck to see if your computer is powerful enough to run the new OS.

8/30/2017 How to Keep an Old Computer Running Smoothly Tutorial at GCFLearnFree
https://www.gcflearnfree.org/print/basic-computer-skills/keep-an-old-computer-running-smoothly?playlist=Basic_Computer_Skills 2/3
Alternately, you could install a lighter, free OS like Linux. Learning how to use Linux might take longer if you'reaccustomed to Windows, but it has many advantages and usually runs well on older computers. See our Linuxresources for more information.
Maintain your computerA few simple steps can extend the lifetime of your computer, keep your operating system running smoothly, andprotect you from data loss. Think of these as good habits, like brushing your teeth every day or getting the oilchanged in your car regularly.
• Shut down your computer at least a few times a week, or every day.
• Uninstall programs you no longer use.
• Delete large files you no longer need, especially media files like movies, music,and images.
• Disable programs from running on startup unless they are necessary.
• Use a maintenance tool like CCleaner.
Back up your filesOlder computers are more likely to experience hardware failure. Preparing for this possibility is much easier thanrecovering data from a failed drive. Backing up your files will protect you from losing your data. The two mostcommon ways of doing this are copying your data to an external drive and using an online backup service.

8/30/2017 How to Keep an Old Computer Running Smoothly Tutorial at GCFLearnFree
https://www.gcflearnfree.org/print/basic-computer-skills/keep-an-old-computer-running-smoothly?playlist=Basic_Computer_Skills 3/3

Category Windows 10 Forums Tutorials Performance & Maintenance Open and Use Disk Cleanup in Windows 10
User Name Password Log in
Remember Me?
Register
What's New? Tutorials Join Us
New Posts FAQ Tutorial Index
Page 1 of 7 1 2 3 ... Last
Category: Performance & MaintenanceLast Updated: 17 Hours Ago at 15:33
Published by
BrinkAdministrator
Posts: 24,094
Open and Use Disk Cleanup in Windows 10How to Open and Use Disk Cleanup in Windows 10
Published by Brink
20 Nov 2014
How to Open and Use Disk Cleanup in Windows 10
Information
You can use Disk Cleanup to reduce the number of unnecessary files on your drives, which can helpyour PC run faster. It can delete temporary files and system files, empty the Recycle Bin, and removea variety of other items that you might no longer need.
This tutorial will show you how to open and use Disk Cleanup and extended Disk Cleanup to helpfree up space by removing unneeded files in Windows 10.
Note
Windows 10 has added a new System compression option in Disk Cleanup that will compressWindows binaries and program files to save space on your Windows hard drive. This could be usefulif you are limited on free space on your hard drive.
There's not much information available for this new System compression option, but it will mostlikely use NTFS compression. While compressing will save space on your Windows hard drive by howmuch is displayed for it Disk Cleanup, it may also decrease performance since it will take longer toread the compressed files as needed.
See also: How Compress or Uncompress Windows 10 with Compact OS
Forum

Warning
If you select (check) to delete the Previous Windows installation(s) item, you will no longer be ableto go back to the previous version of Windows.
CONTENTS:
Option One: To Open and Use Disk CleanupOption Two: To Open and Use Extended Disk Cleanup
OPTION ONE To Open and Use Disk Cleanup
1. Press the Windows + R keys to open the Run dialog, type cleanmgr or cleanmgr /lowdisk (all items checked), andclick/tap on OK to open Disk Cleanup.
2. If you have more than one drive or partition on your PC, then select the Windows C: drive or the drive letter youwanted to clean, and click/tap on OK. (see screenshot below)

NOTE: It may take a few minutes before this opens.
3. Do step 4, step 5, step 6, or step 7 below for what you wanted to do.
4. To Clean Up Files for Only Your Account
NOTE: All users can use this option.
A) Check and uncheck the items you want, click/tap on OK, and go to step 8. (see screenshots below) NOTE: It may take a few minutes before this opens.
5. To Clean Up System Files
NOTE: You must be signed in as an administrator to be able to use this option.
A) Click/tap on the Clean up system files button. (see screenshots below step 4)
B) If prompted by UAC, then click/tap on Yes.

C) Repeat step 2, and return.
D) Check and uncheck the items you want, click/tap on OK, and go to step 8. (see screenshots below)
6. To Uninstall Desktop Programs
NOTE: You must be signed in as an administrator to be able to use this option.
A) Click/tap on the Clean up system files button to elevate (Run as administrator) Disk Cleanup. (see screenshotsbelow step 4)
B) If prompted by UAC, then click/tap on Yes.
C) Repeat step 2, and return.
D) Click/tap on the More Options tab, and click/tap on the Clean up button under Programs and Features. (seescreenshot below)
NOTE: You must be signed in as an administrator to be able to use this option.

E) You can now close Disk Cleanup if you like.
F) You can now select to uninstall any desktop program that you no longer want. (see screenshot below)

7. To Delete all but the most recent Restore Point
NOTE: You must be signed in as an administrator to be able to use this option.
A) Click/tap on the Clean up system files button to elevate (Run as administrator) Disk Cleanup. (see screenshotsbelow step 4)
B) If prompted by UAC, then click/tap on Yes.
C) Repeat step 2, and return.
D) Click/tap on the More Options tab, and click/tap on the Clean up button under System Restore and ShadowCopies. (see screenshot below)
E) Click/tap on Delete to confirm. (see screenshot below)

8. Click/tap on Delete Files to confirm. (see screenshot below)
9. Disk Cleanup will now delete the selected items, and close when finished. (see screenshot below)
OPTION TWO To Open and Use Extended Disk Cleanup
Note
You must be signed in as an administrator to be able to do this option.
1. Open an elevated command prompt.
2. Copy and paste the command below into the elevated command prompt, and press Enter. (see screenshot below)
Warning
The command prompt must be left open until Disk Cleanup has completely finished.
cmd.exe /c Cleanmgr /sageset:65535 & Cleanmgr /sagerun:65535

3. Check or uncheck the items you want, and click/tap on OK. (see screenshots below)
4. Disk Cleanup will now delete the selected items, and close when finished. (see screenshot below)
5. When Disk Cleanup has finished, you can close the command prompt if you like.
That's it,

8/30/2017 Security and Maintenance Tutorial at GCFLearnFree
https://www.gcflearnfree.org/print/windows10/security-and-maintenance?playlist=Windows_10 1/5
Windows 10Security and Maintenance
Security features in Windows 10Windows 10 includes a number of built-in features to keep your computer safe from viruses, malware, and more. You can learnmore about some of the most important features below.
User Account Control
User Account Control warns you when a program or user attempts to change your computer's settings. Your screen will betemporarily locked until an Administrator can confirm the changes. This helps to protect your computer against malicioussoftware and accidental changes. User Account Control also allows you to decide how often you'll receive these warnings.
Windows Defender
Windows Defender provides antivirus and malware protection for your computer. In addition to scanning your computer forpotentially harmful applications, Windows Defender provides real-time protection, double-checking each file or application youopen without slowing down your computer.

8/30/2017 Security and Maintenance Tutorial at GCFLearnFree
https://www.gcflearnfree.org/print/windows10/security-and-maintenance?playlist=Windows_10 2/5
Windows Firewall
By default, Windows will protect your Internet connection with Windows Firewall. A firewall prevents unauthorized access fromexternal connections and helps protect your network from threats that could harm your computer.
Windows SmartScreen
Whenever your computer detects a security threat from a file or application, Windows SmartScreen will notify you with a full-screen warning. Whenever you see this warning screen, you should choose not to open the file or application unless you canverify that it will not damage your computer.

8/30/2017 Security and Maintenance Tutorial at GCFLearnFree
https://www.gcflearnfree.org/print/windows10/security-and-maintenance?playlist=Windows_10 3/5
Updating WindowsIn order to keep your computer secure, Microsoft will automatically provide regular updates to your computer. These includeimportant security updates, as well as new features. You can also check for updates manually and choose when they'll beinstalled. To do this, open the Settings app, then choose Updates & security. From here, you can check for updates or use thedrop-down menu to choose your installation preferences:
To defer updates:
In some cases, the new features introduced in an update won't work correctly. If you'd prefer not to receive these features rightaway, you can defer them. This won't prevent updates from being installed eventually, but it does mean you won't receive themimmediately upon release. This way, if there are any problems with a future update your computer is less likely to be affected.
1. From the Update & Security settings, select Advanced options.

8/30/2017 Security and Maintenance Tutorial at GCFLearnFree
https://www.gcflearnfree.org/print/windows10/security-and-maintenance?playlist=Windows_10 4/5
2. Click the check box for Defer upgrades.
3. Your Windows updates will be deferred. Note that you'll continue to receive important security updates from Microsoftautomatically.
You can read this page from Microsoft to learn more about how deferred updates are installed.
Backup and recoveryWindows 10 can help protect your files from accidental loss by creating a backup on an external hard drive. Should anythinghappen to your computer, you can rest easy knowing your files are still safe and secure.
To do this, go to Update & Security in the Settings app, then select Backup. From here, you can assign an external hard drive asyour backup disc—just select Add a drive to get started.

8/30/2017 Security and Maintenance Tutorial at GCFLearnFree
https://www.gcflearnfree.org/print/windows10/security-and-maintenance?playlist=Windows_10 5/5
If you ever need to recover lost files or reset your copy of Windows, you'll use the options in the Recovery settings.
You can also review this lesson from our Tech Savvy Tips & Tricks tutorial to learn more about the basics of backingup your files.