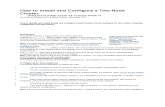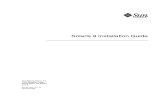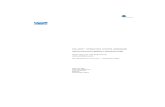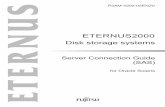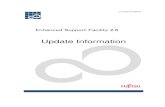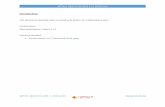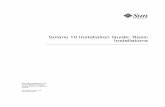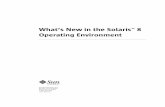How to Install Solaris Operating System
-
Upload
anonymous-qdeauaudl -
Category
Documents
-
view
224 -
download
0
Transcript of How to Install Solaris Operating System
-
7/29/2019 How to Install Solaris Operating System
1/44
Solaris Operating System
How to Quickly Install the Solaris 10 OS
on x86 Systems
How to Quickly Install the Solaris 10 OS on x86 Systems
This How-to Guide instructs users unfamiliar with Solaris 10 Operating System
installation on how to install the Solaris 10 OS on a Sun-supported x86 system
(including the family of 32-bit x86 systems as well as 64-bit AMD64 and Intel 64systems). It is assumed that you are installing Solaris 10 5/09; all features described
in this guide may not be available in earlier updates. This step-by-step guide,
complete with screen shots, takes users through the installation process in 22simple steps. Novice users should be able to complete a Solaris 5/09 Operating
System installation on a standalone x86 system using the instructions in this guide.
Basic System Requirements
Verify the computer system meets the following requirements.
NOTE: The requirements below are recommended minimums.
While it is possible to install the Solaris OS on a system with less disk capacity and CPUspeed, it is not recommended.
Minimum 1024 MB of physical RAM Minimum 10 GB of available hard drive space Minimum 400 MHz CPU speed DVD or CD-ROM drive Attached monitor or integrated display
For more information on Solaris System requirements, visithttp://www.sun.com/solaris/specs.jsp. For a catalog of the more than 5000 Solaris-ready
applications and solutions, please visithttp://sun.com/bigadmin/apps.
http://www.sun.com/software/solaris/specs.jsphttp://www.sun.com/software/solaris/specs.jsphttp://www.sun.com/bigadmin/apps/http://www.sun.com/bigadmin/apps/http://www.sun.com/bigadmin/apps/http://www.sun.com/bigadmin/apps/http://www.sun.com/software/solaris/specs.jsp -
7/29/2019 How to Install Solaris Operating System
2/44
Obtaining Media for the x86 Platform
The Solaris 10 5/09 OS release is available via download from the Sun Web site.
1. Go tohttp://sun.com/solaris/and click on the Solaris logo if you want to obtaininformation about the Solaris 10 5/09 OS; if not, proceed to step 2.
2. Go tohttp://sun.com/solaris/get.jspto begin the download process.3. Choose Solaris 10 on the list of available downloads.4. Click on the appropriate media format (Solaris for x86 systems).5. Register at the Sun Download Center, if you have not already done so.6. Answer the short questionnaire.7. Read and accept the license agreement.8. Download and burn the CDs or DVDs.
See the Solaris 10 Self Help FAQs located athttp://www.sun.com/solaris/self_help.jspfor additional guidance, instruction, and tips on downloading the Solaris 10 OS or
burning installation CD and DVD media.
Back To Top
Power Up and Media Boot
If you don't want to substitute your current operating system and instead you want to run
Solaris as a guest OS or Virtual Machine, please download and install xVM VirtualBoxfor free fromhttp://www.virtualbox.org.
The following procedure can be used to install Solaris 10 5/09 on a new or used system.
1. Power up the system and insert the first installation CD or DVD into the drivetray.2. Restart the system.
3. If the system appears to be booting from the hard disk and the Solaris OS installerdoes not start, power cycle the system (power cycle is shutting down the power onthe system and then restarting the system). As the system begins to boot, enter
setup mode. Typically, the system displays a message indicating which key to
press (such as "Enter F2 to enter setup", although the key to press varies by
http://www.sun.com/solaris/http://www.sun.com/solaris/http://www.sun.com/solaris/http://www.sun.com/solaris/get.jsphttp://www.sun.com/solaris/get.jsphttp://www.sun.com/solaris/get.jsphttp://www.sun.com/solaris/self_help.jsphttp://www.sun.com/solaris/self_help.jsphttp://www.sun.com/solaris/self_help.jsphttp://www.sun.com/software/solaris/howtoguides/installationhowto.jsp#tophttp://www.sun.com/software/solaris/howtoguides/installationhowto.jsp#tophttp://www.virtualbox.org/http://www.virtualbox.org/http://www.virtualbox.org/http://www.virtualbox.org/http://www.sun.com/software/solaris/howtoguides/installationhowto.jsp#tophttp://www.sun.com/solaris/self_help.jsphttp://www.sun.com/solaris/get.jsphttp://www.sun.com/solaris/ -
7/29/2019 How to Install Solaris Operating System
3/44
manufacturer; the ESC and F12 keys are other common options.) If you miss the
message, simply restart the system a couple of times until you are able to view it.
4. Once in setup mode, specify the boot device for the system. This examplespecifies the CD or DVD drive as the boot device. To do so, find the list that
describes boot order and re-order as needed to ensure the CD or DVD drive
appears first on the list. The system should then boot from the CD or DVD driveto start the install process.
Back To Top
Installing the Solaris 10 5/09 Operating System
Identifying the Console
The next step in the installation process is to select the type of console for the hardware
on which the Solaris OS is being installed. Use the arrow keys to select the version of theSolaris OS that matches the hardware configuration. For most x86 systems, use the
default selection.
Press the ENTER key and boot the version of operating system selected. The highlighted
entry boots in 60 seconds even if a key is not pressed.
Note: Prompts do not appear during the boot process. If a selection is not made, thescreen times out and the system automatically boots the Solaris OS.
http://www.sun.com/software/solaris/howtoguides/installationhowto.jsp#tophttp://www.sun.com/software/solaris/howtoguides/installationhowto.jsp#tophttp://www.sun.com/software/solaris/howtoguides/installationhowto.jsp#top -
7/29/2019 How to Install Solaris Operating System
4/44
Selecting the Type of Installation
After the ENTER key is pressed or the counter times out, a series of dots will run on the
screen and you will see the basic device configuration message along with a menu with
six installation options.
Before this new counter times out, select option 3 to install Solaris 10 5/09 from thebeginning using Solaris ZFS as the root file system. You can get more information on
ZFS fromhttp://www.sun.com/software/solaris/zfs.jsp.
http://www.sun.com/software/solaris/zfs.jsphttp://www.sun.com/software/solaris/zfs.jsphttp://www.sun.com/software/solaris/zfs.jsphttp://www.sun.com/software/solaris/zfs.jsp -
7/29/2019 How to Install Solaris Operating System
5/44
Note: If you don't want to use ZFS as your root filesystem, you can use option 1. Pleaserefer to the previous version of this "How To Guide."
Once option 3 is selected, you'll see the following screen with some information
regarding your hardware. Keep in mind that the hardware information displayed (such as"nge0") may differ from the exact data displayed below and that each step can take up to
a couple of minutes to complete:
-
7/29/2019 How to Install Solaris Operating System
6/44
After a few seconds, you are presented with the keyboard layout configuration in case
you don't have a standard keyboard or if you have a localized keyboard. If you have a USkeyboard, press the [F2] key; if not, select the right language using the arrow keys to
move up or down, make your selection with the [space bar] and then press [F2] to
continue.
-
7/29/2019 How to Install Solaris Operating System
7/44
Immediately, you'll see the following message. Press ENTER to continue.
System Configuration
A series of screens guides you through the Solaris OS configuration process.Note: The graphical screens require a mouse to be rolled over the window in order to
answer questions posed throughout the configuration process.
1. After you press ENTER, the system configuration process will start through aseries of windows. Please roll the mouse over the window, click the mouse, then
press ENTER to continue.
-
7/29/2019 How to Install Solaris Operating System
8/44
2. Select a language for the system.
-
7/29/2019 How to Install Solaris Operating System
9/44
3. A new window, the Solaris Install Console, appears in the bottom-right corner.This window is used to display pertinent installation messages. Another window
appears in which the Solaris OS installation questions should be answered. Press
[F2] to continue.
4. The system identification process begins. Press [F2] to continue:.
-
7/29/2019 How to Install Solaris Operating System
10/44
5. The Network Connectivity window appears. Use the default answer, (unless youdon't have a network) and press [F2] to continue.
-
7/29/2019 How to Install Solaris Operating System
11/44
6. The DHCP selection appears. For most cases, just select DHCP for your networkconfiguration using the arrow keys and the space bar to make the selection andthen press [F2] to continue.
-
7/29/2019 How to Install Solaris Operating System
12/44
7. The IPv6 window appears. Just use the default and press [F2] to continue.
-
7/29/2019 How to Install Solaris Operating System
13/44
8. The Confirmation window appears. If you agree with your selections, press [F2]to continue; if not, press [F4] and the process will go back to step 5.
-
7/29/2019 How to Install Solaris Operating System
14/44
9. The Security Policy window appears. Use the default for No Kerberosconfiguration, then press [F2] to continue.
-
7/29/2019 How to Install Solaris Operating System
15/44
10.For confirmation of your policy selection, press [F2] and continue to the nextscreen.
-
7/29/2019 How to Install Solaris Operating System
16/44
11.The Name Service window appears. Select NONE using the arrow keys andpressing the space bar to select, then press [F2] to continue.
-
7/29/2019 How to Install Solaris Operating System
17/44
12.For confirmation of your selection, press [F2] and continue to the next screen.
-
7/29/2019 How to Install Solaris Operating System
18/44
13.The NFSv4 domain name window appears. Let the system use the default optionand press [F2] to continue.
-
7/29/2019 How to Install Solaris Operating System
19/44
14.For confirmation of your selection, press [F2] to continue to the next screen.
-
7/29/2019 How to Install Solaris Operating System
20/44
15.The Time Zone window appears. Next, set the time zone for the system. Thisexample sets the Americas time zone. Use the arrow keys and the space bar tomake the selection, then press [F2] to continue.
-
7/29/2019 How to Install Solaris Operating System
21/44
16.Time Zone cont'd. Set the United States Country & Region, then press [F2] tocontinue.
-
7/29/2019 How to Install Solaris Operating System
22/44
17.Time Zone cont'd. Set the Pacific Time, then press [F2] to continue.
-
7/29/2019 How to Install Solaris Operating System
23/44
18.Set current date and time. Use arrow keys and keyboard to change the proposeddate and time, then press [F2] to continue.
-
7/29/2019 How to Install Solaris Operating System
24/44
19.To confirm your selection, press [F2] to continue.
-
7/29/2019 How to Install Solaris Operating System
25/44
20.The Root Password window appears. Set the root password. Note the passwordtyped remains invisible. Re-enter the password in the second box and press [F2]to continue.
-
7/29/2019 How to Install Solaris Operating System
26/44
21.The Network Services window appears. Click [F2] to continue.
-
7/29/2019 How to Install Solaris Operating System
27/44
22.The Remote Services window appears. In this window, you can choose a "Secureby default" Solaris installation, but afterwards individual services should beenabled. If you are unsure of your type of installation, follow the default "Yes" to
enable all remote services and press [F2] to continue.
-
7/29/2019 How to Install Solaris Operating System
28/44
23.The Install Progress window appears. Wait for a few minutes while Solarisinstalls on your system. After the installation is completed, the system will rebootautomatically and will start the Solaris OS. Remember that in some cases, you
will have to eject the media manually.
-
7/29/2019 How to Install Solaris Operating System
29/44
24.The Eject CD/DVD window appears. Use the default. Press [F2] to continue; thesystem will automatically eject the media after installation.
-
7/29/2019 How to Install Solaris Operating System
30/44
25.The Reboot After Installation window appears. Use the default, press [F2] tocontinue.
-
7/29/2019 How to Install Solaris Operating System
31/44
26.The Confirmation window appears; press [F2] to continue. In some cases, thesystem will not be able to eject the media after installation. Be sure to eject it
manually to avoid starting the installation process again; if after the installationyour system didn't eject the media and the install process started again, you can
simply reboot your system. During the boot process, eject the media and the
system will boot from the hard disk using the freshly installed Solaris 10 image.
-
7/29/2019 How to Install Solaris Operating System
32/44
27.The License window appears. Please read the Solaris License Agreement, and ifyou agree, press [F2] to continue.
-
7/29/2019 How to Install Solaris Operating System
33/44
28.The Geographic Regions window appears. To add support for other regions,select the desired region; if not, press [F2] to continue.
-
7/29/2019 How to Install Solaris Operating System
34/44
29.The System Locale window appears. Press [F2] to continue.
-
7/29/2019 How to Install Solaris Operating System
35/44
30.The Selection of Additional Products window appears. Press [F2] to continue.
-
7/29/2019 How to Install Solaris Operating System
36/44
31.The Root File System selection window appears. Select ZFS and press [F2] tocontinue.
-
7/29/2019 How to Install Solaris Operating System
37/44
32.The Software Selection window appears. Use the default and press [F2] tocontinue.
-
7/29/2019 How to Install Solaris Operating System
38/44
33.The Disk Selection window appears. Use the default and press [F2] to continue.
-
7/29/2019 How to Install Solaris Operating System
39/44
34.The ZFS Configuration window appears. Use the default and press [F2] tocontinue.
-
7/29/2019 How to Install Solaris Operating System
40/44
35.The Remote Mounts window appears. Use the default and press [F2] to continue.
-
7/29/2019 How to Install Solaris Operating System
41/44
36.The Profile window appears. On this window, you can see a technical descriptionof how Solaris will be installed on your system. Press [F2] to continue.
-
7/29/2019 How to Install Solaris Operating System
42/44
37.The Install Progress window appears. Wait for a few minutes while Solarisinstalls on your system. After the installation is completed, the system will rebootautomatically and will start the Solaris OS. Remember that in some cases, you
will have to eject the media manually.
-
7/29/2019 How to Install Solaris Operating System
43/44
38.Now you have successfully installed Solaris 10 5/09 on your system. Login usingthe root user and the password you assigned on step 19.
-
7/29/2019 How to Install Solaris Operating System
44/44
Back To Top
http://www.sun.com/software/solaris/howtoguides/installationhowto.jsp#tophttp://www.sun.com/software/solaris/howtoguides/installationhowto.jsp#tophttp://www.sun.com/software/solaris/howtoguides/installationhowto.jsp#top