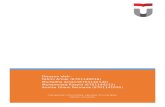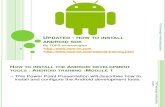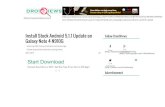How to install - Android
Transcript of How to install - Android
Crash Recovery System Android installation This manual explains how to install the Crash Recovery System on an Android device. Technical specifications / System requirements Hardware: All hardware (tablets recommended) Android-version: 5.0 and later versions For this installation a Wi-Fi internet connection is required.
Download CRS 1. Launch a web browser and type www.moditech.com.
2. Select the URL Download CRS, as shown below.
3. A new page appears. Select in this screen the operating system of your device.
4. Click Windows. A new screen appears. Select the URL Click here to start
downloading the Crash Recovery System software.
5. A dialog box appears. Click Download.
6. Now the file com.moditech.CRS.apk is located in the folder Downloads on your mobile device. Tap this file to start the installation of the CRS.
Note: In case your mobile device is not allowed to install unknown apps from this source, the dialog box below appears. Note: In case this dialog box does not appear, jump to step 7 (next page).
Click Settings. Go to Biometrics and security and select Install unknown apps. Allow installing apps
from this source. In this case the source is My Files (see below). After putting the status to “allow” navigate to the folder Downloads to install the CRS.
Note: the used source for installing the CRS could differ from My Files.
7. After downloading the application, select the button Install to start installing the CRS.
8. The app is installed.
9. Now a CRS-icon is visible on your mobile device. Click this button to launch the
Crash Recovery System.
Select app mode After launching the software for the first time the activation screen below appears. Here you can select the demo-version or you can activate the CRS with your license code.
Select app mode > Demo mode Select Demo mode to see all available CRS Demo editions.
Select a Demo edition and the main screen of the Crash Recovery System appears.
Note: The Demo-mode contains a limited database. Please contact www.moditech.com for more information about demo editions.
Select app mode > Activate CRS license Select Activate CRS license to enter the license code to activate the Crash Recovery System subscription.
After entering the license code click Activate and the Crash Recovery System is ready to use.
The message “License activated successfully” appears. Click Crash Recovery System in the upper left corner to navigate to the opening screen.
License management > Activating offline If no internet connection is available during the activation process of the Crash Recovery System, the offline activation menu appears (as shown below).
Single seat license Select Single seat license to activate the Crash Recovery System with a single seat license code. A single seat license is a license code linked to one device. You have received this license code by purchasing the CRS. Site license Select Site license to activate the Crash Recovery System with a site license. A site license is a single license code for a predefined number of installations (clients). Multiple devices (clients) can use the same license code to use the Crash Recovery System.
License management > Activating offline > Single seat license If the user wants to activate the Crash Recovery System with a Single Seat Licence, this screen follows. After entering the licence code, tap Activate.
After entering the correct license code, the screen below follows. Select the desired software edition here. Then contact the Moditech helpdesk to provide the identification number. You will then receive an activation code from Moditech Rescue Solutions B.V. Enter this in and click on Activate. The CRS is activated.
Note: Contact your system manager for more information about activating the CRS with a single seat license.
License management > Activating offline > Site license If the user wants to activate the Crash Recovery System with a Site licence, this screen follows.
After entering the licence code, tap Activate.
Note: Contact your system manager for more information about activating the CRS with a site license.
Download database This paragraph explains how to download the database of the Crash Recovery System. After activating the CRS, the CRS Database needs to be downloaded. 1. Click OK to start downloading the Crash Recovery System database.
Note: A Wi-Fi connection is required. 2. In case more updates are available, the dialog box below appears. Click again OK.
After downloading all updates, the Update management menu appears.
Click in this menu (and in Settings menu) the arrow-button in the upper left corner to navigate to the opening screen.