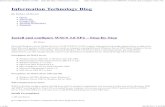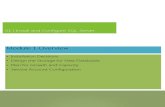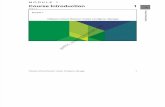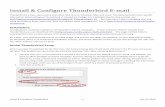How to install and configure SAP Smart Business ...
Transcript of How to install and configure SAP Smart Business ...

© 2017 SAP AG. All rights reserved.
SAP, R/3, SAP NetWeaver, Duet, PartnerEdge, ByDesign, SAP
BusinessObjects Explorer, StreamWork, SAP HANA, and other SAP products
and services mentioned herein as well as their respective logos are
trademarks or registered trademarks of SAP AG in Germany and other
countries.
Business Objects and the Business Objects logo, BusinessObjects, Crystal
Reports, Crystal Decisions, Web Intelligence, Xcelsius, and other Business
Objects products and services mentioned herein as well as their respective
logos are trademarks or registered trademarks of Business Objects Software
Ltd. Business Objects is an SAP company.
Sybase and Adaptive Server, iAnywhere, Sybase 365, SQL Anywhere, and
other Sybase products and services mentioned herein as well as their
respective logos are trademarks or registered trademarks of Sybase Inc.
Sybase is an SAP company.
Crossgate, m@gic EDDY, B2B 360°, and B2B 360° Services are registered
trademarks of Crossgate AG in Germany and other countries. Crossgate is an
SAP company.
All other product and service names mentioned are the trademarks of their
respective companies. Data contained in this document serves informational
purposes only. National product specifications may vary.
These materials are subject to change without notice. These materials are
provided by SAP AG and its affiliated companies ("SAP Group") for
informational purposes only, without representation or warranty of any
kind, and SAP Group shall not be liable for errors or omissions with respect
to the materials. The only warranties for SAP Group products and services
are those that are set forth in the express warranty statements
accompanying such products and services, if any. Nothing herein should be
construed as constituting an additional warranty.
How to install and configure SAP Smart Business application with Fiori Step-by-Step SAP S/4HANA 1610 ON PREMISE
Charlie Zhang

2
Document History
Document Version Authored By Description Date Created
1.0 Charlie Zhang SAP Smart Business application for Fiori
June 12, 2017
1.1 Joaquin Fornas Review June 13, 2017
1.2 Ali Chalhoub Review June 12, 2017

How to install and configure SAP Smart Business application with Fiori Step-by-Step
www.sap.com
TABLE OF CONTENTS
ABSTRACT .....................................................................................................................................................4
CHAPTER 1 INSTALLATION FOR SAP SMART BUSINESS WITH FIORI .................................................................5
PREREQUISITE ............................................................................................................................................................ 5
INSTALL UIS4HOP1 200 ON S/4HANA 1610 ............................................................................................................... 5
CHAPTER 2 ACTIVATION FOR ICF NODES AND NAMESPACE .......................................................................... 13
ACTIVATE ICF NODES FOR SPECIFIC APPLICATIONS ................................................................................................ 13
ACTIVATE THE NAMESPACE ..................................................................................................................................... 16
CHAPTER 3 ACTIVATION FOR ODATA SERVICE .............................................................................................. 18
CHAPTER 4 ASSIGNING THE ROLE TO THE USER ............................................................................................ 22
CHAPTER 5 TESTING THE APPLICATION ........................................................................................................ 25

4
Abstract Chapter 1 – Installation for SAP Smart Business with Fiori
1.1. Prerequisite
1.2. Install UIS4HOP1 200 on S/4HANA 1610
Chapter 2 – Activation for ICF nodes and namespace
2.1. Activate ICF nodes for specific applications
2.2. Activate the namespace
Chapter 3 – Activation for OData service
Chapter 4 – Assigning the role to the user
Chapter 5 – Testing the application

5
Chapter 1 Installation for SAP Smart Business with Fiori
This white paper will show you how to install and configure SAP Smart Business application with Fiori.
In this chapter, we will introduce the Installation for SAP Smart Business with Fiori.
PREREQUISITE
Before the steps, you need to confirm that the system meets the requirements as below:
1. At least, you have one SAP S/4HANA 1610 ON PREMISE system.
Note
There are two ways to configure the Fiori applications.
1. An embedded system: The Front-end server and Back-end server share the
same server
2. A hub system: The Front-end server and Back-end server are different servers
In this white paper, we will use an embedded system as an example.
2. The SAP Fiori Launchpad is accessible and working well.
If you don’t have a SAP Fiori Launchpad, please follow the steps in the White Paper below to complete
all the configurations.
https://wiki.scn.sap.com/wiki/x/6tWrGg
INSTALL UIS4HOP1 200 ON S/4HANA 1610
Before the steps, you need to confirm the detail version for your S/4HANA 1610 system. Until now, it has 3
versions:
1. SAP S4/HANA 1610
2. SAP S4/HANA 1610 FPS01
3. SAP S4/HANA 1610 FPS02
You can check the Support Package level of S4CORE 101 to know the version of your S4/HANA 1610.
For example, if the Support Package level of S4CORE 101 is SP0001, then you have a SAP S4/HANA 1610 FPS01
server.
The Support Package level of UIS4HOP1 200 should be equal to the Support Package level of S4CORE 101.
In this white paper, we are using SAP S4/HANA 1610 as an example, which means the Support Package level of
S4CORE 101 is SP0000.
You can follow the steps below to install the UIS4HOP1 200 in your system:

6
Note
As the installation file is big, it is recommended to download it to the local server and
upload the file from application server directly
1. Download UIS4HOP1 200 in SAP Support Launchpad
Figure 1.1 – Download UIS4HOP1 200
2. Download SAPCAR in SAP Support Launchpad for your Operative System. In this case, we choose Linux
on X86_64 64 bit. With this compress utility, we will be able to decompress the file obtained in step 1.
Figure 1.2 – Download SAPCAR
3. Extract the installation file using SAPCAR

7
Figure 1.3 – Extract the installation file
4. Copy and paste the extracted installation file to the application folder
By default, it should be /usr/sap/trans/EPS/in
Figure 1.4 – Move the file to the application folder
5. Login to your system Client 000 and enter T-Code SAINT. If you have a hub installation, you must install
it in your frontend system.

8
Figure 1.5 – Add-on installation tool
6. Upload the installation file from Application Server
Figure 1.6 – Upload the installation package
7. Click Yes to upload the package

9
Figure 1.7 – upload the package
8. Check whether the file is uploaded successfully
Figure 1.8 –The file is uploaded successfully

10
9. Back to the main page and click Start
Figure 1.9 –Start the installation
10. Select the component and click Continue

11
Figure 1.10 –Installation steps 1/6
11. Click Continue
Figure 1.11 –Installation steps 2/6
12. Click Continue
Figure 1.12 –Installation steps 3/6
13. Click Yes to add modification adjustment transports to the queue

12
Figure 1.13 – add modification adjustment transports to the queue
14. Click Continue
Figure 1.14 –Installation steps 4/6
15. Check to Start
Figure 1.15 –Installation steps 5/6
16. Click Finish to complete the installation
Figure 1.16 –Installation steps 6/6

13
Chapter 2 Activation for ICF nodes and namespace
In this chapter, we will go through all the steps to activate the ICF nodes and namespace for SAP Smart Business
applications.
If you are using a Front-end and Back-end system, you need to complete the steps in your Front-end system.
ACTIVATE ICF NODES FOR SPECIFIC APPLICATIONS
1. Login to your system Client 100(Not 000) and enter T-Code SICF
Figure 2.1 – Define Services
2. Click Execute

14
Figure 2.2 – Execute to activate services
3. Navigate to \default_host\sap\bc\ui5_ui5\sap\
Figure 2.3 – Navigate to application services
4. Right click and activate the services for specific applications that you want to use
Here I activate all SAP Smart Business applications. The services you need to activate are the following:
sbis_veri
sbspext_bsp
sbspext_htmlb
sbspext_phtmlb
sbspext_table
sbspext_xhtmlb

15
Figure 2.4 – Activate application services
5. Click Yes
Figure 2.5 – Agree to activate services
6. Do the same steps for all the application services if it is needed

16
Figure 2.6–Services for Smart Business applicationsACTIVATE THE NAMESPACE
1. In the Define Services page of your frontend system (T-Code: SICF), navigate to
\default_host\opu\odata\ssb
Figure 2.7 –Namespace services
2. Right click and activate both services under ssb

17
Figure 2.8 –Activate namespace services

18
Chapter 3 Activation for OData Service
In this chapter, we will introduce the steps to activate the OData Service for SAP Smart Business applications.
If you are using a Front-end and Back-end system, before all the below steps, you need to configure the RFC
connection and define your system alias between the Front-end and Back-end system.
You can refer to the Chapter 2 in the White paper below to get more details.
https://wiki.scn.sap.com/wiki/x/eZ-5Gg
Also, check note 2249736 for further information.
After the RFC is configured, you can do the steps below in your Front-end server.
If you are using an embedded system, please follow the steps below:
1. Type T-Code /n/IWFND/MAINT_SERVICE
Figure 3.1 –Activate and Maintain Services
2. Click Add Service
Figure 3.2 –Add Service

19
3. Type System Alias Local and click Get Services
Figure 3.3 –Get Services
Note
For embedded system, the system alias is LOCAL. But for Front-end and Back-end
system, please use the one you defined in the RFC configuration, which points to the
Back-end system
4. Double click OData Service /SSB/SMART_BUSINESS_DESIGNTIME_SRV
Figure 3.4 –Choose the OData Services

20
5. If you are using a transportable package, enter the name of your package that will be later transported
to other environments. For this demo, we will use the local package $TMP. Click Local Object and click
Check
Figure 3.5 –Local Project
6. You will get a message to tell the service is created and its metadata was loaded successfully

21
Figure 3.6 – Service is created and its metadata was loaded successfully
7. Back to the main page of Activate and Maintain Services, you should be able to see the OData Service
ZSMART_BUSINESS_DESIGNTIME_SRV in the Service Catalog
Figure 3.7 –OData Service is in the service catalog

22
Chapter 4 Assigning the role to the user
In this chapter, we will introduce the steps to assign the role to the user to get SAP Smart Business applications.
If you are using a Front-end and Back-end system, do the steps in your Front-end system.
You need follow the steps as below:
1. Type T-Code SU01
Figure 4.1 –User Maintenance
2. Input your user name and click Edit
Figure 4.2 –Edit user profile

23
3. Navigate to Roles tab
Figure 4.3 –User roles
Note
SAP provides role SAP_BR_ANALYTICS_SPECIALIST as a sample role to display the Smart
Business tiles. If you plan to have your own authorization checks, copy the provided role
into your own Z one.
For this demo, we will assign role SAP_BR_ANALYTICS_SPECIALIST. If you are using a
copy, assign your custom role instead.
4. Add the role SAP_BR_ANALYTICS_SPECIALIST to the user

24
Figure 4.4 –Add roles to the user
5. Save and go back to SAP Easy Access page

25
Chapter 5 Testing the application
All the installation and configurations are completed. You can go to your Fiori Launchpad and test the
applications.
There should be several applications added to your Launchpad.
Figure 5.1 –Fiori Launchpad
Then you can open an application to see whether the application runs well or not.
Here I will use Create KPI for the test and you should be able to see the page below:
Figure 5.2 –Create KPI