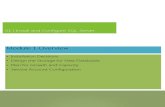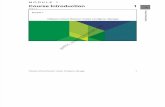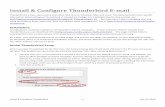1- Install and configure computer ststems.doc
-
Upload
allertse-toga -
Category
Documents
-
view
253 -
download
3
Transcript of 1- Install and configure computer ststems.doc
-
8/15/2019 1- Install and configure computer ststems.doc
1/118
COMPETENCY BASED LEARNING MATERIAL
KNVS-KIT
-QMS
CSS NC II
Installing andConfiguring
Computer Systems
Date Developed:
March 2015
Document No.1
Issued by: Page 0 of 103
Developed by:Michael C.
Magbanua
Revision #
01
Sector : ELECTRONICS
Qualification : COMPUTER SYSTEM SERVICING NC II
Unit of Competency : INSTALL AND CONFIGURE COMPUTER
SYSTEMS
Module Title : INSTALLING AND CONFIGURING COMPUTER
SYSTEMS
Technical Education and Skills Development Authority
KABASALAN INSTITUTE OF TECHNOLOGY
Kabasalan, Zamboanga Sibugay
-
8/15/2019 1- Install and configure computer ststems.doc
2/118
HOW TO USE THIS COMPETENCY BASED LEARNING MATERIAL
Welcome to the module in Installing and Configuring Computer
Systems. This module contains training materials and activities for you to
complete.
The unit of competency “Install and Configure Computer Systems"
contains knowledge, skills and attitudes required forComputer Systems
Servicing NC II.
You are required to go through a series of learning activities in order to
complete each learning outcome of the module. In each learning outcome are
Information Sheets, Self-Checks, Operation SheetsandJob Sheets. Follow
these activities on your own. If you have questions, don’t hesitate to ask your
trainer for assistance.
The goal of this course is the development of practical skills. To gain
these skills, you must learn basic concepts and terminologies. For the most
part, you'll get this information from the Information Sheets and TESDA
Website, www.tesda.gov.ph
This module is prepared to help you achieve the required competency, in
“Installing and Configuring Computer Systems ".
This will be the source of information for you to acquire knowledge and skills in
this particular competency independently and at your own pace, with minimum
supervision or help from your instructor.
Remember to:
• Work through all the information and complete the activities in each
section.
• Read information sheets and complete the self-check. Suggested references
are included to supplement the materials provided in this module.
• Most probably your trainer will also be your supervisor or manager. He/sheis there to support you and show you the correct way to do things.
• You will be given plenty of opportunity to ask questions and practice on the
job. Make sure you practice your new skills during regular work shifts. This
way you will improve both your speed and memory and also your
confidence.
KNVS-KIT
-QMS
CSS NC II
Installing andConfiguring
Computer Systems
Date Developed:
March 2015
Document No.1
Issued by:
Page 1 of 103Developed by:Michael C.
Magbanua
Revision #
01
-
8/15/2019 1- Install and configure computer ststems.doc
3/118
• Use the Self-checks, Operation Sheets or Job Sheets at the end of each
section to test your own progress.
• When you feel confident that you have had sufficient practice, ask your
Trainer to evaluate you. The results of your assessment will be recorded in
yourProgress Chart and Accomplishment Chart.
You need to complete this module before you can perform the next module.
COMPETENCY-BASED LEARNING MATERIALS
No. Unit of Competency Module Title Code
1
Install and Configure
Computer System
Installing and
Configuring Computer
Systems
ELC724331
2Set-Up Computer Networks Setting-Up Computer
NetworksELC724332
3Set-Up Computer Servers Setting-Up Computer
ServersELC724333
4
Maintain and Repair
Computer Systems and
Networks
Maintaining and
Repairing Computer
Systems and Networks
ELC724334
KNVS-KIT
-QMS
CSS NC II
Installing andConfiguring
Computer Systems
Date Developed:
March 2015
Document No.1
Issued by:
Page 2 of 103Developed by:Michael C.
Magbanua
Revision #
01
-
8/15/2019 1- Install and configure computer ststems.doc
4/118
MODULE CONTENT
Qualification : Computer System Servicing NC II
Unit of Competency : Install and Configure Computer System
Module Title : Installing and Configuring Computer Systems
Module Descriptor : This course is designed to develop & enhance the
knowledge, skills, & attitudes of a Computer Systems
Service Technician, in accordance with industrystandards. It covers the basic and common
competencies in addition to the core competencies such
as to install and configure computers systems, set-up
computer networks and servers and to maintain and
repair computer systems and networks.
Learning Outcomes: At the completion of this module youMUST be able
to:
1. Assemble computer hardware
2. Prepare installer
KNVS-KIT
-QMS
CSS NC II
Installing andConfiguring
Computer Systems
Date Developed:
March 2015
Document No.1
Issued by:
Page 3 of 103Developed by:Michael C.
Magbanua
Revision #
01
-
8/15/2019 1- Install and configure computer ststems.doc
5/118
3. Install operating system and drivers for
peripherals/ devices
4. Install application software
5. Conduct testing and documentation
LEARNING OUTCOME SUMMARY
Learning Outcome 1 Assemble Computer Hardware
CONTENTS:
1.PC Overview and Tools
2.Identifying the Components of Motherboard
3.Safety Information
4.Installing Motherboard
5.Installing Power Supply Unit
6.Installing Central Processing Unit
7.Installing Dual Inline Memory Module
8.Installing DVD
9.Installing Hard Disk drive10.Front Panel Cables
11.Peripheral Devices and Accessories
KNVS-KIT
-QMS
CSS NC II
Installing andConfiguring
Computer Systems
Date Developed:
March 2015
Document No.1
Issued by:
Page 4 of 103Developed by:Michael C.
Magbanua
Revision #
01
-
8/15/2019 1- Install and configure computer ststems.doc
6/118
ASSESSMENT CRITERIA:
1.Unit assembly is planned and prepared to ensure OH&S policies
and procedures are followed in accordance with systemsrequirements.
2.Materials necessary to complete the work are identified and
obtained in accordance with established procedures and checked
against systems requirements.
3.Tools, equipment and testing devices needed to carry out the
installation work are obtained in accordance with established
procedures and checked for correct operation and safety.
4.Computer hardware is assembled in accordance with established
procedures and systems requirements.5.Basis-input-output-system (BIOS) configuration is performed in
accordance with hardware requirements.
CONDITIONS:
The student/trainees must be provided with the following:
1.Manuals/Training Resources and activities on but not limited to:a.Occupational health and safety laws
b.Personal safety
c.Workplace hazards
d.Environmental laws
e.Protective eyewear
f.Digital multi-meter
g.Wire stripper with bolt cutter
h.Pliers (assorted)
i.Screw drivers (assorted)
j.Soldering iron
k.Desoldering tool
l.Allen wrench (0.05 – 0.25 inch)
m.Flashlight
n.IC insertion/extraction tool
o.Mirror (inspection)
KNVS-KIT
-QMS
CSS NC II
Installing andConfiguring
Computer Systems
Date Developed:
March 2015
Document No.1
Issued by:
Page 5 of 103Developed by:Michael C.
Magbanua
Revision #
01
-
8/15/2019 1- Install and configure computer ststems.doc
7/118
p.RS 232 pin insertion/extraction tool
q.Sharp pointed tweezers
r.Antistatic wrist wrap
s.LAN Tester
t.Crimping toolsu.Motherboard
v.Hard disk
w.Video card
x.Sound card
y.Optical disc drives
z.Memory modules
aa. Power supply
bb.Cables and cords
cc. OHP Propjector
dd.Computer
METHODOLOGIES:
1.Lecture
2.Discussion
3.Viewing Multimedia
ASSESSMENT METHODS:
• Written examination
• Practical examination
LEARNING EXPERIENCES
Learning Outcome 1: Assemble Computer Hardware
KNVS-KIT
-QMS
CSS NC II
Installing andConfiguring
Computer Systems
Date Developed:
March 2015
Document No.1
Issued by:
Page 6 of 103Developed by:Michael C.
Magbanua
Revision #
01
-
8/15/2019 1- Install and configure computer ststems.doc
8/118
KNVS-KIT
-QMS
CSS NC II
Installing and
Configuring
Computer Systems
Date Developed:
March 2015
Document No.1
Issued by: Page 7 of 103
Developed by:Michael C.
Magbanua
Revision #
01
Learning Activities Special Instructions
ReadInformation Sheet 1.1-1
on PC Overview and Tools
Answer Self-Check 1.1-1 Compare answer with Model
Answer
ReadInformation Sheet 1.1-2
on Identifying the components ofMotherboard
Answer Self-Check 1.1-2 Compare answer with Model
Answer
ReadInformation Sheet 1.1-3
on Safety Information
Answer Self-Check 1.1-3 Compare answer with Model
Answer
ReadInformation Sheet 1.1-4
on Installing Motherboard
Answer Self-Check 1.1-4 Compare answer with Model
Answer
ReadInformation Sheet 1.1-5
on Installing PSU
Answer Self-Check 1.1-5 Compare answer with Model
Answer
ReadInformation Sheet 1.1-6
on Installing CPU Answer Self-Check 1.1-6 Compare answer with Model
Answer
ReadInformation Sheet 1.1-7
on Installing DIMM
Answer Self-Check 1.1-7 Compare answer with Model
Answer
ReadInformation Sheet 1.1-8
on Installing DVD
Answer Self-Check 1.1-8 Compare answer with Model Answer
ReadInformation Sheet 1.1-9
on Installing HDD
Answer Self-Check 1.1-9 Compare answer with Model
Answer
ReadInformation Sheet 1.1-10
on Front Panel Cables
Answer Self-Check 1.1-10 Compare answer with Model
Answer
ReadInformation Sheet 1.1-11
on Peripheral Devices and
Accessories
Answer Self-Check 1.1-11 Compare answer with Model
Answer
-
8/15/2019 1- Install and configure computer ststems.doc
9/118
INFORMATION SHEET 1.1-1
PC Overview and Tools
Learning Objective: After reading this INFORMATION SHEET, YOU MUST be
able to know and have knowledge on computer parts and
different tools used in hardware servicing.
Introduction
Modern PCs are machines that are capable of performing amazing things.
Surfing the Internet, managing stock portfolios, playing games with people
across town, across the country, or even in other countries, using e-mail, doing
scientific research, exploring our genealogy, printing out maps to nearly any
location—all these things are possible using a PC today. They are marvelous
devices and are extremely complex. They all run on electricity and use
sophisticated electronic devices to perform the magic that is increasingly taken
for granted in our daily lives.
1.1 The System Unit
The large metal box housing the main part of a PC is called thesystem unit, or
some refer to it as theCPU(Central Processing Unit). The term system unit,
since to most people the term CPU means the microprocessor inside, located on
the motherboard. Inside the system unit are most of the subsystems that make
up a PC: the power supply, motherboard (main board or system board),
expansion cards, memory, various drives, possibly a single small speaker,
cooling fans, and so on. Notebook and laptop PCs are all-in-one affairs thatinclude built-in keyboards, pointing units, and even speakers. They can be
considered to be system units as well.
This information sheet provides a brief overview of the important subsystems
inside the system unit as well as the most commonly used peripheral units
used with a PC.
KNVS-KIT
-QMS
CSS NC II
Installing andConfiguring
Computer Systems
Date Developed:
March 2015
Document No.1
Issued by:
Page 8 of 103Developed by:Michael C.
Magbanua
Revision #
01
-
8/15/2019 1- Install and configure computer ststems.doc
10/118
Figure 1.1 shows a typical PC system unit.
FIGURE 1.1 A typical PC system unit.
1.2 The Power Supply
The PC’s power supply must accept a relatively high-voltagealternating current
(AC) ranging in different countries from 100 to 240 V (volts) provided by the
electric power companies, and convert it into much lower voltagedirect current
(DC), which operates the electronic devices inside. The power supply delivers
several different DC voltage levels and they must all stay very close to the
correct values. The supply provides + and –12 VDC, + and –5 VDC, +3.3 VDC
and +5 VDC standby. Voltage variation outside the accepted standards (usually
+/–1%, or +/–5% depending on the quality of the supply) can cause data errors
or system crashes. The power supply must provide these well-regulated DC
voltages despite changes in the load currents inside the PC, and it must also
hold the output voltages steady even if the AC input voltage from the wall outlet
changes. A more detailed explanation of PC power supplies can be found inChapter 14, “Power Supplies.” At this point you should be aware that the power
supply runs all subsystems inside the system unit and is vital to the proper
operation of any PC. You should also know that different voltage levels, one
voltage level for a 1 and another voltage level for a 0, represent the digital 0s
and 1s in a PC. Refer to Figure 1.2 for a picture of a typical PC power supply.
KNVS-KIT
-QMS
CSS NC II
Installing andConfiguring
Computer Systems
Date Developed:
March 2015
Document No.1
Issued by:
Page 9 of 103Developed by:Michael C.
Magbanua
Revision #
01
-
8/15/2019 1- Install and configure computer ststems.doc
11/118
FIGURE 1.2 A PC power supply.
The United States, Canada, and a few other countries use 120 V, while much of
the rest of the world uses 220–240 V.
1.3 The Motherboard
The motherboard (AKA main board or system board) is the largest circuit board
in a PC. It contains the microprocessor(s) with heat sink, solid-state random
access memory (RAM), support chips, Basic Input/Output System (BIOS),
backup battery, plus most of the features that were once added to a PC only by
installing expansion cards. Many motherboards today include built-in modems,
sound, video, Ethernet, SCSI host adapters, RAID, support for fast I/O such as
USB 2.0, Firewire, and other options. These highly integrated motherboards
reduce the parts count (fewer individual chips) and increase the reliability of
the product. Refer to Figure 1.3 for a picture of a PC motherboard.
FIGURE 1.3 A PC motherboard.
1.4 The Microprocessor
KNVS-KIT
-QMS
CSS NC II
Installing andConfiguring
Computer Systems
Date Developed:
March 2015
Document No.1
Issued by:
Page 10 of 103Developed by:Michael C.
Magbanua
Revision #
01
-
8/15/2019 1- Install and configure computer ststems.doc
12/118
Most people are familiar with the company names Intel® and AMD®, the largest
producers of microprocessors used in PCs today. There are other players in the
game as well, to a lesser extent. IBM®, Motorola®, Transmeta®, VIA
Technologies®, and others also make and sell microprocessors. The vast
majority of PCs, however, use chips made by Intel and AMD. The bulk ofcomputing power is performed by the main microprocessor, so it has a major
effect on the overall speed and efficiency of the PC. Commonly used indirect
gauges of microprocessor power are theclock speed(in cycles per second) and
thedata bus width(number of bits transferred at once along conductors) of the
processor. Figure 1.4 shows a microprocessor.
FIGURE 1.4 A typical PC microprocessor.
Processor Speed
The speed at which microprocessors operate is measured in repetitions of a
regulating signal, called the clock signal, per second. The clock signal
synchronizes operations in the PC. The unit used for repetitions per second is
the Hertz (Hz). Microprocessors today operate at millions or billions of
repetitions per second. The units used to express these speeds are in a metric
form. Millions of repetitions per second is commonly represented asMHz
(megahertz) and billions of repetitions per second is commonly represented by
GHz(gigahertz).
Processor Width
Microprocessors are built to operate on, or handle a certain number of digital
bits at once. This is called the nativeword sizeof the microprocessor. Special
circuits inside the microprocessor called registersstore, manipulate, and
KNVS-KIT
-QMS
CSS NC II
Installing andConfiguring
Computer Systems
Date Developed:
March 2015
Document No.1
Issued by:
Page 11 of 103Developed by:Michael C.
Magbanua
Revision #
01
-
8/15/2019 1- Install and configure computer ststems.doc
13/118
transfer the data and instructions represented by these bits. The registers that
are used to do most of the manipulation of digital numbers are called
accumulatorregisters. The word size of a microprocessor usually relates directly
to the size of the processor’s registers. In general, a microprocessor that can
handle a larger word size (more data bits) is more capable than one that canhandle a smaller word size. But in reality, many factors contribute to the overall
processing speed. Microprocessors are therefore referred to as being an “8-bit
chip,” a “16-bit chip,” a “32-bit chip,” a “64-bit chip,” and so on, based on the
chip’s native word (and major registers) size.
1.5 The Chipset
The so-calledchipsetusually consists of one or moreVLSI integrated circuits(Very Large Scale ICs), which support the main microprocessor. The main
microprocessor is what is called a general-purpose processor. The chipset
integrated circuits are usually processors designed to do very specific and
limited jobs. Typical jobs handled by the chipset include interfacing all the
drives and memory with the main microprocessor, and handling
communications with the main memory without forcing the memory contents
to pass through the main processor. This last process is calledDMA(Direct
Memory Access) and greatly speeds overall processing, since it frees the main
microprocessor from having to do this job. Interfacing with the keyboard andperforming most timing functions are other jobs performed by the chipset.
Chipsets are the bridge between the native microprocessor bus (also called the
local bus) and other external busses such as the ISA, PCI, AGP, memory, SCSI
bus, and so on. These busses in turn connect to the actual peripherals. Some
modern
chipsets include sound and video; all these functions previously required the
installation of dedicated expansion cards. Figure 1.5 shows a typical chipset.
KNVS-KIT
-QMS
CSS NC II
Installing andConfiguring
Computer Systems
Date Developed:
March 2015
Document No.1
Issued by:
Page 12 of 103Developed by:Michael C.
Magbanua
Revision #
01
-
8/15/2019 1- Install and configure computer ststems.doc
14/118
FIGURE 1.5 A motherboard chipset.
1.6 Memory
Memory is the temporary storage area in the PC. There are two main types of
memory,RAM andROM. These terms are commonly misunderstood, so they
should be examined in more detail. When asked, most beginning studentstaking PC courses will describe their view of RAM as just “random access
memory.” While true, this simple answer is not complete.Random access
means being able to access any particular memory location just as easily
(quickly) as any other, nothing more, nothing less. But what operations can be
performed once a given memory address (location) is found? The contents can
be both examined and copied (known as areadoperation), and the contents
can be changed (called awriteoperation). Memory able to allow both these
operations is called Read/Write
(R/W) memory. So the term RAM, as applied to the type of RAM used in a PC,
usually refers to random access, read/write memory. In addition, this type of
memory will lose its contents if power is lost, so it is also known asvolatile
memory.
NVRAM stands fornonvolatile memory, a type that will not lose its contents
when power is removed from the chip. It is used to hold firmware —software
KNVS-KIT
-QMS
CSS NC II
Installing andConfiguring
Computer Systems
Date Developed:
March 2015
Document No.1
Issued by:
Page 13 of 103Developed by:Michael C.
Magbanua
Revision #
01
-
8/15/2019 1- Install and configure computer ststems.doc
15/118
held in hardware—that is always needed by the PC for booting and other jobs
such as input/output (I/O) routines. A common physical form for this type
memory is a chip called an EEPROM chip, which stands forElectrically
Erasable Programmable Read-Only Memory. PCs use EEPROMs to hold both the
system setup information, commonly called theCMOSsetup information, as well as the BIOS code. BIOS is the Basic Input/Output System. It is software
stored in the EEPROM.
The second type of memory is called ROM. Again, most students taking PC
courses, when asked, will state thatROMstands for Read-Only Memory, which
is again, a correct, but incomplete definition.Read-onlymeans once a memory
address is accessed; the memory contents of that location can be examined,
but not changed, hence the term read-only. But what about the ease (speed)
involved with going to a given ROM address? It turns out that ROM is alsorandom access. So ROM is really random access, read-only memory. The
author was always surprised at these acronyms for memory types. RAM stands
for how easy a given location can be accessed, but does not describe the
operations possible once the location is accessed. ROM, on the other hand,
describes what operation can be performed (read-only) once an address is
accessed, but not the access speed relative to any other ROM memory address.
It can be rather confusing. Figure 1.6 shows some typical RAM modules.
FIGURE 1.6RAM modules.
1.7 Drives
A typical PC has one or more hard disk drives (hard drives) as well as at least
one optical drive. These drives are used for storage of programs and data.
Optical drives include CD-R, CD-RW, DVD, and combinations of CD-RW and
DVD. Current CD formats can hold approximately 700 MB per disk. Newer DVD
drives can also write as well as play DVDs. DVD capacity is around 4.7 GB with
KNVS-KIT
-QMS
CSS NC II
Installing andConfiguring
Computer Systems
Date Developed:
March 2015
Document No.1
Issued by:
Page 14 of 103Developed by:Michael C.
Magbanua
Revision #
01
-
8/15/2019 1- Install and configure computer ststems.doc
16/118
newer, higher capacity drives on the horizon. Most new PCs include a single 3½
inch, 1.44 MB floppy drive as well. Figure 1.7 shows a selection of hard drives.
Figure 1.8 shows some optical drives.
FIGURE 1.7Examples of hard drives.
FIGURE 1.7Some optical drives.
1.8 PERIPHERALS
Peripherals include all the things that plug into a PC, such as mice, keyboards,
printers, plotters, modems, hubs, switches, routers, video displays, joysticks,
and so on. All of these are electronic devices as well. Many have their own
power supplies. Some draw power from the PC, so a PC technician needs to
KNVS-KIT
-QMS
CSS NC II
Installing andConfiguring
Computer Systems
Date Developed:
March 2015
Document No.1
Issued by:
Page 15 of 103Developed by:Michael C.
Magbanua
Revision #
01
-
8/15/2019 1- Install and configure computer ststems.doc
17/118
understand how they operate. Figure 1.8 shows a keyboard, mouse, and
joystick.
FIGURE 1.8Keyboard, mouse, and joystick.
PC HAND TOOLS
The most commonly used PC repair tools can be found prepackaged in any
good electronics or computer store. Many experienced PC techs prefer to add
some tools to the basic kits, however. The following tool lists will aid in
assembling your own set of PC troubleshooting tools.
Basic Tools
These 11 are the basic tools every system builder needs to build and
repair PCs.
1.Screwdrivers: These are your most essential
system-building tools. Have several screwdrivers
on hand, or at least have one with
interchangeable bits and a comfortable handle. Iprefer drivers with long shafts, which allow me to
keep my big hands out of small places. Most of
the screws encountered in system building are
Phillips head screws (with slots in the shape of a
cross), so you'll certainly need a driver with the
KNVS-KIT
-QMS
CSS NC II
Installing andConfiguring
Computer Systems
Date Developed:
March 2015
Document No.1
Issued by:
Page 16 of 103Developed by:Michael C.
Magbanua
Revision #
01
-
8/15/2019 1- Install and configure computer ststems.doc
18/118
appropriate bit. But I also find that small, flat-blade screwdrivers come in
handy, too.
2.Needle-Nose Pliers: These are useful for grasping
small items and for removing and replacing jumperson circuit boards. I like to have two pairs on the job:
one very long, the other short and sturdy. Use the
long pliers for getting into tight spots where your hand won't reach. Use the
short pliers for holding and adjusting parts.
3.Wire Cutters: Use these diagonal cutters, or wire
snips, for cutting wire, trimming nylon ties and
stripping insulation. Buy a good-quality pair that is
small and can fit into tight spots.
4.Small Flashlight: Even in a well-lit area, some additional
light is extremely useful when you're working inside a PC
box. There are lots of very small things you'll need to see,
such as the "pin 1" marking on a connector. Don't rely on
ambient light, especially if you have middle-age
farsightedness.
5.Magnifying Glass: Use this to make small printing
appear bigger, especially the small, cryptic and
sometimes flawed printing on components.
Occasionally, you'll also want to take a very close look
at parts and contacts. (Further down in this list,
you'll find that a jeweler's loupe can be an even better
tool to have on hand during some jobs.)
6.Long Tweezers: Use these to retrieve screws that have dropped
into the box. Another tool similar to tweezers is a part
retriever; it has a tiny set of retractable claws and a spring-loaded handle.
7.Compressed Air or Vacuum: Canned air can be good for
cleaning a PC's inner workings, but a small vacuum is
KNVS-KIT
-QMS
CSS NC II
Installing andConfiguring
Computer Systems
Date Developed:
March 2015
Document No.1
Issued by: Page 17 of 103
Developed by:Michael C.
Magbanua
Revision #
01
-
8/15/2019 1- Install and configure computer ststems.doc
19/118
actually better. It traps the dust and sucks it out, rather than merely
blowing it around.
8.Parts Tray: This is a place to keep all the loose
hardware you're working with, so it doesn't get
scattered over the bench. Your tray could be as simple
as a small plastic box. Or it can be a more elaborate
metal magnetic sheet. Either way, a parts tray will
help you enormously. In addition to a stocked parts
box, I have an old change drawer on my bench that
makes it easy for me to store the screws I use most often for assembly or
pluck out the ones I need for quick reassembly on repairs.
9.Electrostatic Discharge Wrist Strap: I know a lot of
builders who don't bother with this anymore and
who've instead become mindful to touch a chassis
before working on it. But an inexpensive device
worn on the wrist can reduce the electrostatic
potential between your body and whatever part
you're working on. It's certainly easy to have one
around in case you want to absolutely sure static
doesn't damage a system's components. I especially
recommend using a wrist strap when working with expensive data-
acquisition, communications and other specialty cards.
10.Cable Ties: The use of simple plastic ties can make
all the difference between a jumbled mess and a
professional-looking build. Either organizing the
cables into bundles or routing them through
specific paths can have three major benefits. First,
it will make it much easier to work inside of thecase. Second, it can actually aid in the airflow
inside of the computer. Finally, organized bundles of cables or wires simply
makes a build look better.
KNVS-KIT
-QMS
CSS NC II
Installing andConfiguring
Computer Systems
Date Developed:
March 2015
Document No.1
Issued by: Page 18 of 103
Developed by:Michael C.
Magbanua
Revision #
01
-
8/15/2019 1- Install and configure computer ststems.doc
20/118
11.Pencil and Paper: Such a common household item doesn't initially sound
like it would be important, but having a way to record settings and options
can prevent a lot of errors during configuration. Consider keeping a
notebook with your information, contacts and system specifics for each
build. My guess is you'll be surprised at how often you reference it.
The 15 Maintenance Tools
While these items are used less frequently than the 11 above, they are certainly
handy to have along on a job, especially when you have
more than one machine to maintain.
1.Nut Drivers: A set of nut drivers is good to have, butif you just want to buy to, 3/16-inch and 1/4-inch
are the sizes most commonly used on PCs. These
hexagonal nuts are used as mounting hardware for motherboards and
serial and parallel ports. Without the 3/16-inch driver, you'll be attaching
port connectors using a pair of poor-fitting pliers.
2.Box of Extra Screws: This is a good way to keep your
hardware organized. The box should contain the
following:
3.Hemostats: It may sound odd, but on my bench I have some
long hemostats, a kind of pliers used by surgeons to clamp
off bleeding arteries. I find them extremely handy for holding
wires or screws in tight places. A hemostat is especially
useful as a kind of "third hand" when you need to solder or
align parts before assembly.
4.Soldering Iron: Even if you won't be repairing circuit boards, a soldering iron can be handy for extending or
repairing wires and other repair work. Also buy the
appropriate solder for doing electrical work; be
KNVS-KIT
-QMS
CSS NC II
Installing andConfiguring
Computer Systems
Date Developed:
March 2015
Document No.1
Issued by:
Page 19 of 103Developed by:Michael C.
Magbanua
Revision #
01
-
8/15/2019 1- Install and configure computer ststems.doc
21/118
careful, as there are other kinds. You may also find extra wire, black
electrical tape and shrink wrap useful on occasion.
5.Air Compressor: If you regularly need to
dislodge layers of dust, a small compressor is just the ticket. This device can pay for itself very
quickly.
6.Isopropyl Alcohol (99 percent) : This is a high-quality rubbing
alcohol that can be found in most drugstores. It does an excellent
job of removing thermal compounds without leaving a residue that
could impact future compounds. It is useful for cleaning CPU and
heat sinks, as well as for cleaning contacts and other parts. But
alcohol can dissolve plastic parts, so be careful
where you use it.
7.Plastic Storage Bags: Use these to store all those
loose parts after the computer is finished. Bags are
also useful for spreading thermal compounds. Since
thermal compounds can be contaminated by the oil
on your skin, try spreading the compound with your
hand inside a new, clean plastic bag.
8.Spare Parts: Expansion-card inserts, drive faceplates, hardware from
mounting kits, as well as cables for power, IDEs, floppies and CD-ROMs are
all handy to have around for troubleshooting on the job. An extra power
supply, keyboard, mouse and some CD-ROMs and floppy drives are also
essential to have on hand.
KNVS-KIT
-QMS
CSS NC II
Installing andConfiguring
Computer Systems
Date Developed:
March 2015
Document No.1
Issued by: Page 20 of 103
Developed by:Michael C.
Magbanua
Revision #
01
-
8/15/2019 1- Install and configure computer ststems.doc
22/118
9.Dental Mirror: This is very valuable, especially after you've already
assembled you PC. This will allow you to look around inside the PC without
tearing it all apart again.
10.Jeweler's Loupe: Inexpensive versions of this jeweler's tool
are available to magnify small parts. They're handy for
spotting physical damage on circuit boards, marginal
solder joints and part numbers.
11.Bench Light with Magnifier: If you do a lot of repair work,
this will simplify your job.
12.Precision Screwdriver Set: If you do any work on laptops
or need to clean, repair or adjust drives, you'll find that
the smaller precision-style tools are a must.
13.Crimper and Assorted Ends: The look of many a build has
been trashed by someone trying to crimp a connector on
with a pair of pliers rather than with the right tool.Crimpers give a solid connection and a professional look.
KNVS-KIT
-QMS
CSS NC II
Installing andConfiguring
Computer Systems
Date Developed:
March 2015
Document No.1
Issued by: Page 21 of 103
Developed by:Michael C.
Magbanua
Revision #
01
-
8/15/2019 1- Install and configure computer ststems.doc
23/118
14.Volt/Ohm Meter: This piece of test equipment can be handy for testing
voltages, polarity and continuity. It needn't be expensive. Also, having
alligator clips available to clip to leads can aid you on repair jobs.
15.Cleaning Tools: Wipes, brushes and cleaning supplies
that won't damage cases, plastic parts and display
screens all go a long way to give your finished product
an attractive look-and-feel.
SELF- CHECK 1.1-1
Direction: Write the letter of the best answer on the blank before each
number.
KNVS-KIT
-QMS
CSS NC II
Installing andConfiguring
Computer Systems
Date Developed:
March 2015
Document No.1
Issued by:
Page 22 of 103Developed by:Michael C.
Magbanua
Revision #
01
-
8/15/2019 1- Install and configure computer ststems.doc
24/118
-
8/15/2019 1- Install and configure computer ststems.doc
25/118
______ 6. Millions of cycles per second is known as . . .a.kilohertz
b.megahertz
c.gigahertz
d.millihertz
e.none of the above
______ 7. The type of RAM used in a PC is . . .
a.random access
b.read-onlyc.read/write
d. both a and c
e.none of the above
______ 8. What component that temporarily stores data when the computer is
running?
a.Hard disk c. Memory
b.CPU d. Mother board
______ 9. VLSI stands for . . .
a.a type of BIOS chip
b.the PC’s clock signal
c.a Very Large-Scale Integrated circuit
d.all of the above
e.a new standard of I/O
______ 10.What component that accepts AC current and switch to DC current?
a.System unit c. Chipset
b.Microprocessor d. Power Supply
KNVS-KIT
-QMS
CSS NC II
Installing andConfiguring
Computer Systems
Date Developed:
March 2015
Document No.1
Issued by:
Page 24 of 103Developed by:Michael C.
Magbanua
Revision #
01
-
8/15/2019 1- Install and configure computer ststems.doc
26/118
ANSWER KEY 1.1-1
1. A
2. B
3. C
4. C
5. B
6. B
7. A
8. C
9. C
10.D
KNVS-KIT
-QMS
CSS NC II
Installing andConfiguring
Computer Systems
Date Developed:
March 2015
Document No.1
Issued by:
Page 25 of 103Developed by:Michael C.
Magbanua
Revision #
01
-
8/15/2019 1- Install and configure computer ststems.doc
27/118
INFORMATION SHEET 1.1-2
Identifying the Components of Motherboard
Learning Objective: After reading this INFORMATION SHEET, YOU MUST be
able toidentify the different components of the
motherboard and their function.
The spine of the computer is the motherboard, otherwise known as the
system board (and less commonly referred to as the planar board). This is the
olive green or brown circuit board that lines the bottom of the computer. It is
the most important component in the computer because it connects all the
other components of a PC together. Figure 1.1 shows a typical PC system board,
as seen from above. All other components are attached on this sheet. On the
system board, you will find the central processing unit (CPU), underlying
circuitry, expansion slots, video components, random access memory (RAM)
slots, and a variety of other chips.
4 Types of Mother Boards
1. XT Motherboards
KNVS-KIT
-QMS
CSS NC II
Installing andConfiguring
Computer Systems
Date Developed:
March 2015
Document No.1
Issued by:
Page 26 of 103Developed by:Michael C.
Magbanua
Revision #
01
-
8/15/2019 1- Install and configure computer ststems.doc
28/118
XT Stands for eXtended Technology. These are all old model motherboard. In
this motherboards, we find old model processor socket LIF (Low Insertion Force)
sockets, ram slots Dimms and ISA (Industry Standards Architecture) slots,
12pin Power Connector and no ports.
They have slot type processors, Dimms memory modules, ISA slots for add-on
card, and no ports. There are connectors and add-on cards for ports.
Eg: Pentium-I, Pentium-MMX, Pentium -II and Pentium-II Processors.
2. AT Motherboards:
AT stands for Advanced Technology. Advanced Technology Motherboards have PGA (Pin Grid
Array) Socket, SD Ram slots, 20pin power
connector PCI slots and ISA slots. we find the
above components on AT motherboards.
Eg: Pentium-III Processors
3. Baby AT Motherboards:
Baby AT Motherboards have the combination of XT
and AT. They have both slot type processor sockets
and PGA processor sockets, SD Ram slots and
KNVS-KIT
-QMS
CSS NC II
Installing andConfiguring
Computer Systems
Date Developed:
March 2015
Document No.1
Issued by: Page 27 of 103
Developed by:Michael C.
Magbanua
Revision #
01
-
8/15/2019 1- Install and configure computer ststems.doc
29/118
DDR Ram slots, PCI slots and ISA slots, 12 Pin power connector and 20Pin
power connector and Ports.
Eg: Pentium-III and Pentium-IV
4. ATX Motherboards:
ATX stands for Advanced Technology eXtended.
latest motherboards all are called as ATX
motherboards. designed by ATX form factor. In
this motherboards, we find MPGA Processor
Sockets, DDR Ram slots, PCI slots, AGP slots,
Primary and secondary IDE interfaces, SATA
connectors, 20pin and 24 pin ATX power
connector and Ports.
Eg: Pentium-IV, Dual Core, Core 2 Duo, Quad Core, i3, i5 and i7 Processors.
System Board Components
Now that you understand the basic types of motherboards and their form
factors, it’s time to look at the components found on the motherboard and their
locations relative to each other.
Figure 1.1illustrates many of the following components found on a typical
motherboard:
A large circuit board allows motherboard manufacturers to pack on as manyfeatures as possible, yielding a bevy of associated components to consider:
KNVS-KIT
-QMS
CSS NC II
Installing andConfiguring
Computer Systems
Date Developed:
March 2015
Document No.1
Issued by:
Page 28 of 103Developed by:Michael C.
Magbanua
Revision #
01
-
8/15/2019 1- Install and configure computer ststems.doc
30/118
Figure 1.1 Motherboard components
Motherboard Components and their function
1.Back Panel Connectors & Ports -Connectors and ports for connecting
the computer to external devices such as display ports, audio ports, USB
ports, Ethernet ports, PS/2 ports etc. See image below for a close-up view.
2.PCI Slots (PCI: Peripheral Component Interconnect) -Slot for older
expansion cards such as sound cards, network cards, connector cards.
3.PCI Express x1 Slots -Slot for modern expansion cards such as sound
cards, network cards (Wi-Fi, Ethernet, Bluetooth), connector cards (USB,
FireWire, eSATA) and certain low-end graphics cardPCI
KNVS-KIT
-QMS
CSS NC II
Installing andConfiguring
Computer Systems
Date Developed:
March 2015
Document No.1
Issued by:
Page 29 of 103Developed by:Michael C.
Magbanua
Revision #
01
-
8/15/2019 1- Install and configure computer ststems.doc
31/118
4.Express x16 Slot -Slot for discrete graphic cards and high bandwidth
devices such as top-end solid state drives.
5.Northbridge (Also known as Memory Controller Hub - MCH) -Chipset
that allows the CPU to communicate with the RAM and graphics card.
6.CPU Socket -Insert CPU here.
7. ATX 12V Power Connector -Connects to the 4-pin power cable of a
power supply unit which supplies power to the CPU.
8.Front Panel USB 2.0 Connectors -Connects to USB 2.0 ports at the
front or top of a computer case.
9.Front Panel Connectors -Connects to the power switch, reset switch,
power LED, hard drive LED and front audio ports of a computer case.
10.IDE Connector -Connects to older hard drive disks and optical drives
for data transfer.
KNVS-KIT
-QMS
CSS NC II
Installing andConfiguring
Computer Systems
Date Developed:
March 2015
Document No.1
Issued by:
Page 30 of 103Developed by:Michael C.
Magbanua
Revision #
01
-
8/15/2019 1- Install and configure computer ststems.doc
32/118
11.CMOS Battery -Supplies power to store BIOS settings and keep the real-
time clock running. The CMOS battery found on most motherboards is
the CR2032 lithium coin cell.
12.Southbridge - Also known as the Input/Output Controller Hub (ICH).Chipset that allows the CPU to communicate with PCI slots, PCI-Express
x 1 slots (expansion cards), SATA connectors (hard drives, optical drives),
USB ports (USB devices), Ethernet ports and on-board audio.
13.SATA Connectors -Connects to modern hard disk drives, solid state
drives and optical drives for data transfer.
14.Fan Headers -Supplies power to the CPU heat sink fan and computer
case fans.
15.RAM Slots -Insert RAM here.
16. ATX Power Connector -Connects to the 24-pin ATX power cable of a
power supply unit which supplies power to the motherboard.
KNVS-KIT
-QMS
CSS NC II
Installing andConfiguring
Computer Systems
Date Developed:
March 2015
Document No.1
Issued by:
Page 31 of 103Developed by:Michael C.
Magbanua
Revision #
01
-
8/15/2019 1- Install and configure computer ststems.doc
33/118
17.mSATA Connector - Connects to a mSATA solid state drive. In most
cases, this SSD is used as cache to speed up hard disk drives, but it's
possible to re-purpose it as a regular hard drive.
18.Front Panel USB 3.0 Connector -Connects to USB 3.0 ports at thefront or top of the computer case.
19.Power & Reset Button -Onboard button to turn on, turn off and reboot
the computer.
KNVS-KIT
-QMS
CSS NC II
Installing andConfiguring
Computer Systems
Date Developed:
March 2015
Document No.1
Issued by:
Page 32 of 103Developed by:Michael C.
Magbanua
Revision #
01
-
8/15/2019 1- Install and configure computer ststems.doc
34/118
SELF- CHECK 1.1-2
Direction:Provide the correct answer.
______________1. What is the voltage value of ATX Connector?
______________2. What do you mean by PC?
______________3. How may pin connector does the ATX 12V has?
______________4. What do you mean by ATX?
______________5. What do you mean by NLX?
______________6. What do you mean by BTX?
______________7. It is a board that can be easily identified because each
expansion slot is usually occupied by one of these
components.
______________8. It is called as the spine of the computer?
______________9. It is a system board that the processor and memory slots at
right angles to the expansion cards.
______________10.What do you mean by RAM?
KNVS-KIT
-QMS
CSS NC II
Installing andConfiguring
Computer Systems
Date Developed:
March 2015
Document No.1
Issued by:
Page 33 of 103Developed by:Michael C.
Magbanua
Revision #
01
-
8/15/2019 1- Install and configure computer ststems.doc
35/118
ANSWER KEY 1.1-2
1. 12 V
2. Personal Computer
3. 4 pins
4. Advance Technology Extended
5. New Low Profile Extended
6. Balanced Technology Extended
7. Mother Board
8. Mother Board
9. ATH Mother Board
10.Random Access Memory
KNVS-KIT
-QMS
CSS NC II
Installing andConfiguring
Computer Systems
Date Developed:
March 2015
Document No.1
Issued by:
Page 34 of 103Developed by:Michael C.
Magbanua
Revision #
01
-
8/15/2019 1- Install and configure computer ststems.doc
36/118
INFORMATION SHEET 1.1-3
Safety Information
Learning Objective: After reading this INFORMATION SHEET, YOU MUST be
able to know and observe about safety practices.
Electrical safety
• To prevent electric shock hazard, disconnect the power cable from the
electric outlet before relocating the system.
• When adding or removing devices to or from the system, ensure that the
power cable for the devices are unplugged before the signal cables are
connected. If possible, disconnect all power cable from the existing
system before you add a device.
KNVS-KIT
-QMS
CSS NC II
Installing andConfiguring
Computer Systems
Date Developed:
March 2015
Document No.1
Issued by:
Page 35 of 103Developed by:Michael C.
Magbanua
Revision #
01
-
8/15/2019 1- Install and configure computer ststems.doc
37/118
• Before connecting or removing signal cables from the motherboard,
ensure that all power cables are unplugged.
•Seek professional assistance before using an adapter or extension cord. These devices could interrupt the grounding circuit.
• Ensure that your power supply is set to the correct voltage in your area.
If you are not sure about the voltage of the electrical outlet you are using,
contact your local power company.
• If the power supply is broken, do not try to fix it by yourself. Contact a
qualified service technician or your retailer.
Operational safety
• Before installing the motherboard and adding devices on it, carefully read
the manuals that came with the package.
• Before using the product, ensure that all cables are correctly connected
and the power cables are not damage. If you detect any damage, contact
your dealer immediately.
• To avoid short circuit, keep paper clips, screws, and staples away from
the connector, slots, sockets and circuitry.
• Avoid dust, humidity, and temperature extremes. Do not place the
product in any area where it may become wet.
• Place the product on a stable surface.
If you encounter technical problems with the product, contact a qualified
service technician or your retailer.
KNVS-KIT
-QMS
CSS NC II
Installing andConfiguring
Computer Systems
Date Developed:
March 2015
Document No.1
Issued by:
Page 36 of 103Developed by:Michael C.
Magbanua
Revision #
01
-
8/15/2019 1- Install and configure computer ststems.doc
38/118
INFORMATION SHEET 1.1-4
KNVS-KIT
-QMS
CSS NC II
Installing andConfiguring
Computer Systems
Date Developed:
March 2015
Document No.1
Issued by:
Page 37 of 103Developed by:Michael C.
Magbanua
Revision #
01
-
8/15/2019 1- Install and configure computer ststems.doc
39/118
Installing the Motherboard
Learning Objective: After reading this INFORMATION SHEET, YOU MUST be
able to know how to install motherboard to the system
unit.
Safety precautions
• Follow these safety precautions when installing the motherboard.
• Wear a grounding strap attached to a grounded device to avoid damage
from static electricity.
• Discharge static electricity by touching the metal case of a safety
grounded object before working on the motherboard.
• Leave components in the static- proof bags they came in.
• Hold all circuit boards by the edges. Do not bend circuit board.
Choosing a computer case
There are many types of computer cases on the market. The motherboard
complies with the specification for the Micro ATX system case. First, some
features on the motherboard are implemented by cabling connectors on the
motherboard to indicators and switches on the system case. Make sure that
your case supports all the features required. Secondly, this motherboard
supports two enhanced IDE drives. Make sure that your case has sufficient
power and space for all drives that you intend to install.
Most cases have a choice of I/O templates in the rear panel. Make sure
that the I/O template in the case matches the I/O ports installed on the rear
edge of the motherboard.
This motherboard carries a Micro ATX form factor of 225 X 170 mm.
Choose a case that accommodates this form factor.
KNVS-KIT
-QMS
CSS NC II
Installing andConfiguring
Computer Systems
Date Developed:
March 2015
Document No.1
Issued by:
Page 38 of 103Developed by:Michael C.
Magbanua
Revision #
01
-
8/15/2019 1- Install and configure computer ststems.doc
40/118
Installing the Motherboard in a Case
Refer to the following illustration and instruction for installing the motherboard
in a case.
Most system cases have mounting brackets installed in the case, which
correspond the holes in the motherboard. Place the motherboard over the
mounting brackets and secure the motherboard onto the mounting brackets
with screws.
Ensure that your case has an I/O template that supports the I/O ports and
expansion slots on your motherboard.
1.I/O ports differ with motherboards.
Use and install the rear I/O shield that
comes with the motherboard package
only.
Some sharp edges and points might
cause physical en. We recommend
you put on cut or puncture resistant
gloves before motherboard and I/O
shield installation.
2.Install the standoffs to the matched
screw holes on the metal plate.
KNVS-KIT
-QMS
CSS NC II
Installing andConfiguring
Computer Systems
Date Developed:
March 2015
Document No.1
Issued by:
Page 39 of 103Developed by:Michael C.
Magbanua
Revision #
01
-
8/15/2019 1- Install and configure computer ststems.doc
41/118
3.The I/O shield edge springs may
damage the I/O ports. Be cautious
when installing the I/O shield.
4.Position the I/O side of the
motherboard toward the rear of the
chassis and place the motherboard
into the chassis.
5.Insert and loosely tighten each screw
in a diagonal sequence first. After allthe screws have been inserted, drive
the screws until they are finger-tight.
KNVS-KIT
-QMS
CSS NC II
Installing andConfiguring
Computer Systems
Date Developed:
March 2015
Document No.1
Issued by:
Page 40 of 103Developed by:Michael C.
Magbanua
Revision #
01
-
8/15/2019 1- Install and configure computer ststems.doc
42/118
You may remove the metal slot covers for the expansion card at the
back of the chassis before installing the motherboard. For some
chassis models, it might be difficult to remove the expansion slot coverafter the installation.
DO NOT over–tighten the screws. Doing so may damage the
motherboard
INFORMATION SHEET 1.1-5
Installing the Power Supply Unit/ Connecting the Atx Power
Learning Objective: After reading this Information Sheet, you must be able to
install the power supply unit/connecting the Atx power
There are two kinds of commonly-used power supply units. One is with active
Power Factor Correction (PFC) and the other with passive PFC.
1.Select a power.
Power supply with active PFC:
Active PFC automatically corrects the
KNVS-KIT
-QMS
CSS NC II
Installing andConfiguring
Computer Systems
Date Developed:
March 2015
Document No.1
Issued by:
Page 41 of 103Developed by:Michael C.
Magbanua
Revision #
01
-
8/15/2019 1- Install and configure computer ststems.doc
43/118
AC input voltage.
Power supply with passive PFC:
Passive PFC requires user to manually
adjust the AC input voltage.
2.If you are using a power supply with
passive PFC, adjust to the correct AC
input voltage in your area.
Failure to adjust the power supply to the correct AC input
voltage will seriously damage the system.
Use power supply units with safety certification only. Using unstable power
supply units can damage your motherboard and other components. Refer to the
user guide for power supply units that meet the motherboard requirements.
KNVS-KIT
-QMS
CSS NC II
Installing andConfiguring
Computer Systems
Date Developed:
March 2015
Document No.1
Issued by:
Page 42 of 103Developed by:Michael C.
Magbanua
Revision #
01
-
8/15/2019 1- Install and configure computer ststems.doc
44/118
-
8/15/2019 1- Install and configure computer ststems.doc
45/118
Power Connectors
KNVS-KIT
-QMS
CSS NC II
Installing andConfiguring
Computer Systems
Date Developed:
March 2015
Document No.1
Issued by:
Page 44 of 103Developed by:Michael C.
Magbanua
Revision #
01
-
8/15/2019 1- Install and configure computer ststems.doc
46/118
KNVS-KIT
-QMS
CSS NC II
Installing andConfiguring
Computer Systems
Date Developed:
March 2015
Document No.1
Issued by:
Page 45 of 103Developed by:Michael C.
Magbanua
Revision #
01
-
8/15/2019 1- Install and configure computer ststems.doc
47/118
INFORMATION SHEET 1.1-6
Installing the CPU
Learning Objective: After reading this Information Sheet, you must be able to
install the CPU
Central Processing Unit
The motherboard comes with a surface mount socket designed for the Intel
Core TM2 Extreme / Core
TM2 Quad / Core
TM2 Duo / Pentium dual-core /
Celeron dual-core / Celeron processors.
• Upon purchase of the motherboard, ensure that PnP cap is on the socket
and the socket contacts are not bent. Contact your retailer immediately if
the PnP cap is missing, or if you see any damage to the PnP cap/socket
contacts/motherboard components. The manufacturer will shoulder the
cost of repair only if damage is shipment/transit-related.
• The product warranty does not cover damage to the socket contacts
resulting from incorrect CPU installation / removal, or misplacement /
incorrect removal of the PnP cap .
To install the CPU:
1.Locate the CPU socket on the mother
board.
Before installing the CPU, ensure
that the cam box is facing towards
you and the load lever is on your left.
2.Press the load lever with your thumb
(A), then move it to the left (B) until it
is released from the retention tab.
KNVS-KIT
-QMS
CSS NC II
Installing andConfiguring
Computer Systems
Date Developed:
March 2015
Document No.1
Issued by:
Page 46 of 103Developed by:Michael C.
Magbanua
Revision #
01
-
8/15/2019 1- Install and configure computer ststems.doc
48/118
To prevent damage to the CPU socket
pins, do not remove the PnP cap
unless you are installing a CPU.
3.Lift the load lever in the direction of
the arrow to a 135 angle.
4.Lift the load plate with your thumb
and forefinger to a 100 angle (4A),then push the PnP cap from the load
plate window to remove (4B).
5.Position the CPU over the Socket,
ensuring that the gold triangle is on
the bottom-left corner of the socket
then fit the socket alignment key into
the CPU notch.
KNVS-KIT
-QMS
CSS NC II
Installing andConfiguring
Computer Systems
Date Developed:
March 2015
Document No.1
Issued by:
Page 47 of 103Developed by:Michael C.
Magbanua
Revision #
01
-
8/15/2019 1- Install and configure computer ststems.doc
49/118
6.Apply some thermal Interface
Material to the exposed area of the
CPU that the heat sink will be in
contact with, ensuring that it isspread in an even thin layer.
Some heatsinks come with pre-
applied thermal paste. If so, skip
this step
DO NOT eats the thermal Interface
Material. If it gets into your eyes or
touches your skin, ensure that you wash it off immediately, and seek
professional medical help.
To prevent contaminating the paste,
DO NOT spread the paste with your
finger directly.
7.Close the load plate (A), then push
the load lever (B) until it snaps into
the retention tab.
KNVS-KIT
-QMS
CSS NC II
Installing andConfiguring
Computer Systems
Date Developed:
March 2015
Document No.1
Issued by:
Page 48 of 103Developed by:Michael C.
Magbanua
Revision #
01
-
8/15/2019 1- Install and configure computer ststems.doc
50/118
INFORMATION SHEET 1.1-7
Installing a Dimm
Learning Objective: After reading this Information Sheet, you must be able to
install a dimm
Memory Configurations
You may install 521MB, 1GB, 2GB and 4GB into the Dual Inline Memory
Module (DIMM) sockets.
• You may install varying memory sizes in Channel A and Channel B. Thesystem Maps the total size of the lower-sized channel for the dual-
channel configuration. Any excess memory from the higher-sized channel
is then mapped for single-channel operation.
KNVS-KIT
-QMS
CSS NC II
Installing andConfiguring
Computer Systems
Date Developed:
March 2015
Document No.1
Issued by:
Page 49 of 103Developed by:Michael C.
Magbanua
Revision #
01
-
8/15/2019 1- Install and configure computer ststems.doc
51/118
• Always install DIMMs with the same CAS latency. For optimum
compatibility, it is recommended that you obtain memory modules from
the same vendor.
• Due to the memory address limitation on 32-bit Windows OS, when you
install 4GB or more memory on the motherboard, the actual usablememory for the OS can be about 3GB or less. For effective use of
memory, we recommend that you do any of the following:
- Use a maximum of 3GB system memory if you are using a 32-bit
Windows OS.
- Install a 64bit Windows OS when you want to install 4GB or more
memory the motherboard.
• The motherboard does not support DIMMs made up of 256 megabits (Mb)
chips or less.
Installing a DIMM
Ensure to unplug the power supply before adding or removing DIMMs or other
system components. Failure to do so may cause severe damage to both the
motherboard and the components.
Installing a DIMM on a double Clip DIMM socket
1.Unlock a DIMM socket by pressing theretaining clips outward.
2.Align a DIMM on the socket such that
the notch on the DIMM matches the
DIMM slot key on the socket.
ADIMM is keyed with a notch so that it
fits only one direction. DO NOT force a
DIMM into a socket in the wrong
direction to avoid damaging the DIMM.
3.Hold the DIMM by both of its ends,
then insert the DIMM vertically into
the socket. Apply force to both ends of
KNVS-KIT
-QMS
CSS NC II
Installing andConfiguring
Computer Systems
Date Developed:
March 2015
Document No.1
Issued by:
Page 50 of 103Developed by:Michael C.
Magbanua
Revision #
01
-
8/15/2019 1- Install and configure computer ststems.doc
52/118
the DIMM simultaneously until the
retaining clips snap back into place,
and the DIMM cannot be pushed in
any further to ensure proper sitting of
the DIMM.
Always insert the DIMM into the socket vertically to prevent DIMM notch
damage.
• To install two or more DIMMs, refer to the user guide bundled in the
motherboard package.
• Refer to the user guide for qualified vendor lists of the memory
modules.
Removing a DIMM from a double clip DIMM socket
1.Simultaneously press the retaining clip
outward to unlock the DIMM.
2.Remove the DIMM from the socket.
Support the DIMM lightly with your fingers when pressing the retaining
clips.
The DIMM might get damage when it flips out with extra force.INFORMATION SHEET 1.1-8
Installing the Disk Drive (Pata / Sata)
Learning Objective: After reading this Information Sheet, you must be able to
install the disk drive (Pata/Sata)
KNVS-KIT
-QMS
CSS NC II
Installing andConfiguring
Computer Systems
Date Developed:
March 2015
Document No.1
Issued by:
Page 51 of 103Developed by:Michael C.
Magbanua
Revision #
01
-
8/15/2019 1- Install and configure computer ststems.doc
53/118
Parallel Advance Technology Attachment (PATA) - Optical Disk Drive
1.Remove the dummy cover and slide
the optical disk drive into the bay.
2.Align with the screw holes and secure
the disk drive with screws.
3.Orient and plug the IDE cable into the
optical drive. The red stripe on the IDE
cable is the pin 1end and should
match the dimple marking pin 1 on
the optical drive.
IDE cables are dummy-proof. Never
force the IDE cable into the connector.
KNVS-KIT
-QMS
CSS NC II
Installing andConfiguring
Computer Systems
Date Developed:
March 2015
Document No.1
Issued by:
Page 52 of 103Developed by:Michael C.
Magbanua
Revision #
01
-
8/15/2019 1- Install and configure computer ststems.doc
54/118
4.Connect the 4-pin cable to the optical
drive.
5.Attach the audio cable to the
connector on the optical drive.
Serial Advance Technology Attachment (SATA) - Optical Disk Drive
1.Remove the dummy cover and slide
the optical disk drive into the bay.
2.Align with the screw holes and secure
the disk drive with screws.
KNVS-KIT
-QMS
CSS NC II
Installing andConfiguring
Computer Systems
Date Developed:
March 2015
Document No.1
Issued by:
Page 53 of 103Developed by:Michael C.
Magbanua
Revision #
01
-
8/15/2019 1- Install and configure computer ststems.doc
55/118
3.Orient and plug the SATA cable into
the optical drive. SATA cables are
dummy- proof. Never force the SATAcable into the connector.
4.Connect the SATA power cable to the
optical drive.
5.Attach the audio cable to the
connector on the optical drive.
KNVS-KIT
-QMS
CSS NC II
Installing andConfiguring
Computer Systems
Date Developed:
March 2015
Document No.1
Issued by:
Page 54 of 103Developed by:Michael C.
Magbanua
Revision #
01
-
8/15/2019 1- Install and configure computer ststems.doc
56/118
INFORMATION SHEET 1.1-9
Installing Hard Disk Drive (Pata / Sata)
Learning Objective: After reading this Information Sheet, you must be able toinstall hard disk drive (Pata/Sata)
PATA Hard Disk Drive
1.Insert the PATA hard disk drive
into the bay.
KNVS-KIT
-QMS
CSS NC II
Installing andConfiguring
Computer Systems
Date Developed:
March 2015
Document No.1
Issued by:
Page 55 of 103Developed by:Michael C.
Magbanua
Revision #
01
-
8/15/2019 1- Install and configure computer ststems.doc
57/118
2.Align with the screw holes and
secure the disk drive with screws.
3.Orient and connect the signal to
the hard disk drive. The red stripe
on the cable is the pin 1end and
should match the dummy proof
notch and do not force the cable
into the connector.
4.Connect the 4-pin power cable to
the connector at the back of the
hard disk drive.
5.Attach the other end of the signal
cable to the corresponding slots on
the motherboard.
Notes for installing PATA hard disk drive
• If your operating system is
installed to the hard disk drive
controlled by the RAID or other
controllers, you have to install the
controller driver to the hard disk
first.
KNVS-KIT
-QMS
CSS NC II
Installing andConfiguring
Computer Systems
Date Developed:
March 2015
Document No.1
Issued by:
Page 56 of 103Developed by:Michael C.
Magbanua
Revision #
01
-
8/15/2019 1- Install and configure computer ststems.doc
58/118
• The cables are designed with pull
tabs. Just easily install the disk
drives based on the cable labels.
To prevent damaging the pins, pull
the cable tabs to disconnect the
cable.
• There are two cables for ATA IDE
disk drives, the newer 80-wire
(right) and the older 40-wire (left)
cables. For ATA66/100/133 disk
drives, only the 80-wire cable can
offer a better performance. The 40-
wire cables are usually for the
optical drives.
• The cable connector is color-coded.
The blue one is for the host
connector, and the black/gray one
is for the primary/secondary diskdrive.
• When connecting two IDE devices,
KNVS-KIT
-QMS
CSS NC II
Installing andConfiguring
Computer Systems
Date Developed:
March 2015
Document No.1
Issued by:
Page 57 of 103Developed by:Michael C.
Magbanua
Revision #
01
-
8/15/2019 1- Install and configure computer ststems.doc
59/118
you have to set the jumpers to
different position, one in master
and one in slave. If you are using
an 80-wire cable, you can use the
cable select style.
SATA Hard Disk Drive
1.Insert the SATA hard disk drive into
the bay.
2.Align with the screw holes and
secure the disk drive with screws.
3.Orient and connect the SATA cable
to the hard disk drive. This cable
can only fit in one direction.
KNVS-KIT
-QMS
CSS NC II
Installing andConfiguring
Computer Systems
Date Developed:
March 2015
Document No.1
Issued by:
Page 58 of 103Developed by:Michael C.
Magbanua
Revision #
01
-
8/15/2019 1- Install and configure computer ststems.doc
60/118
4.Connect the SATA power cable to
the connector at the back of the
hard disk drive.
Notes for installing SATA hard disk drive
•Serial ATA (SATA) interface provides
higher data transmission speed, and
better voltage tolerance. the narrow
design of the SATA cables Also solves
cabling issues and allows better
airflow in the chassis.
• The SATA power cable connector is
different from the traditional 4-pin
power connector. ASUS motherboard
bundles power adapter cables for
you in case your power supply unit
does not include this new connector.
KNVS-KIT
-QMS
CSS NC II
Installing andConfiguring
Computer Systems
Date Developed:
March 2015
Document No.1
Issued by:
Page 59 of 103Developed by:Michael C.
Magbanua
Revision #
01
-
8/15/2019 1- Install and configure computer ststems.doc
61/118
INFORMATION SHEET 1.1-10
Front Panel Cables
Learning Objective: After reading this Information Sheet, you must be to
connect front panel cables
To connect the front panel cables:
• Reset(Reset Switch)
• Pled (Power LED)
• PWRSW (Power Switch)
• IDE_LED (IDE Hard Disk Active LED)
• SPEAKER(Speaker connector)
KNVS-KIT
-QMS
CSS NC II
Installing andConfiguring
Computer Systems
Date Developed:
March 2015
Document No.1
Issued by:
Page 60 of 103Developed by:Michael C.
Magbanua
Revision #
01
-
8/15/2019 1- Install and configure computer ststems.doc
62/118
• The front panel cables of your chassis may differ with models or
designs. Connect these connectors to the motherboard according tothe label.
• If the LEDs do not light up and the pin location is correct, you might
have mistaken the ground pins with the signal pins. Usually the white
have wire stands for the ground pins and the color-coded wire for the
signal pins.
• The SPEAKER, RESET and PWRSW front panel cables have no specific
orientation, while IDE_LED and PLED cables do. Connect the cable
PIN1 to the connector PIN1 on the motherboard.
•
The front panel connector varies with you motherboard model, refer tothe user guide for more information.
KNVS-KIT
-QMS
CSS NC II
Installing andConfiguring
Computer Systems
Date Developed:
March 2015
Document No.1
Issued by:
Page 61 of 103Developed by:Michael C.
Magbanua
Revision #
01
-
8/15/2019 1- Install and configure computer ststems.doc
63/118
INFORMATION SHEET 1.1-11
Peripheral Devices and Accessories
Learning Objective: After reading this Information Sheet, you must be able to
connect peripheral devices and accessories
KNVS-KIT
-QMS
CSS NC II
Installing and
Configuring
Computer Systems
Date Developed:
March 2015
Document No.1
Issued by:
Page 62 of 103Developed by:
Michael C.
Magbanua
Revision #
01
-
8/15/2019 1- Install and configure computer ststems.doc
64/118
Refer to the figure for connecting the peripheral devices and accessories.
LEARNING OUTCOME SUMMARY
Learning Outcome 2 Prepare Installer
CONTENTS:
1.Preparing your System for Installation
2.Different types of Microsoft Windows Operating System
ASSESSMENT CRITERIA:
1.Portable bootable devices are created in accordance with software
KNVS-KIT
-QMS
CSS NC II
Installing andConfiguring
Computer Systems
Date Developed:
March 2015
Document No.1
Issued by:
Page 63 of 103Developed by:Michael C.
Magbanua
Revision #
01
-
8/15/2019 1- Install and configure computer ststems.doc
65/118
manufacturer instruction
2.Customized installers are prepared in accordance with software
utilization guide and end user agreement.
3.Installation of portable applications are carried out in accordance
with software user guide and software license
CONDITIONS:
The student/trainees must be provided with the following:
1.Manuals / Training resources and activities on but not limited to:
a.Printer
b.Scannerc.Interface Cards
• TV Tuner
• Video Card
• Sound Card
d.Productivity tools
e.Utilities
• Anti-virus
• Virtualization software
•
Disk management software• Optical disk burning tool
f.Games
g.Operating System Manuals
h.OHP Projector
i.Computer
METHODOLOGIES:
1.Lecture
2.Discussion
3.Viewing Multimedia
ASSESSMENT METHODS:
• Written examination
KNVS-KIT
-QMS
CSS NC II
Installing andConfiguring
Computer Systems
Date Developed:
March 2015
Document No.1
Issued by:
Page 64 of 103Developed by:Michael C.
Magbanua
Revision #
01
-
8/15/2019 1- Install and configure computer ststems.doc
66/118
• Practical examination
LEARNING EXPERIENCES
KNVS-KIT
-QMS
CSS NC II
Installing andConfiguring
Computer Systems
Date Developed:
March 2015
Document No.1
Issued by:
Page 65 of 103Developed by:Michael C.
Magbanua
Revision #
01
-
8/15/2019 1- Install and configure computer ststems.doc
67/118
Learning Outcome 2: Prepare Installer
INFORMATION SHEET 1.2-1
Preparing Your System for Installation
Learning Objective: After reading this Information Sheet, you must be able toprepare your system for installation
What is System Requirements?
KNVS-KIT
-QMS
CSS NC II
Installing andConfiguring
Computer Systems
Date Developed:
March 2015
Document No.1
Issued by:
Page 66 of 103Developed by:Michael C.
Magbanua
Revision #
01
Learning Activities Special Instructions
Read Information Sheet 1.2-1 on
Preparing Your System for Installation
Assess/Evaluate according to
performance checklist
Read Information Sheet 1.2-2 on
Different Types of Microsft Windows
O.S.
Assess/Evaluate according to
performance checklist
-
8/15/2019 1- Install and configure computer ststems.doc
68/118
Thehardware andsoftware components of acomputer system that is required
toinstall and use software efficiently. The software manufacturer will list the
system requirements on the software package. If your computer system does
not meet the system requirements then the software may not work correctly
after installation. System requirements for operating systems will be hardwarecomponents, while other application software will list both hardware
andoperating system requirements. System requirements are most commonly
seen listed asminimum andrecommended requirements. The minimum system
requirements need to be met for the software to run at all on your system, and
the recommended system requirements, if met, will offer better software
usability.
Compare the system requirements for the application to the system specs of
your machine. Follow the steps below to check the system specs for your
machine:
Windows XP/ Windows Server 2003
1. Right click on "My Computer," and select "Properties."
2. Navigate to the "General" tab if not already there.
The minimum hardware requirements for Windows XP / Windows Server are:
•
Pentium 233-megahertz (MHz) processor or faster (300 MHz isrecommended)
• At least 64 megabytes (MB) of RAM (128 MB is recommended)
• At least 1.5 gigabytes (GB) of available space on the hard disk
• CD-ROM or DVD-ROM drive
• Keyboard and a Microsoft Mouse or some other compatible pointing
device
• Video adapter and monitor with Super VGA (800 x 600)or higher
resolution
• Sound card
• Speakers or headphones
Windows Vista/ Windows Server 2008/Windows 7
1. Right click on "Computer," and select "Properties."
KNVS-KIT
-QMS
CSS NC II
Installing andConfiguring
Computer Systems
Date Developed:
March 2015
Document No.1
Issued by:
Page 67 of 103Developed by:Michael C.
Magbanua
Revision #
01
http://www.webopedia.com/TERM/H/hardware.htmlhttp://www.webopedia.com/TERM/S/software.htmlhttp://www.webopedia.com/TERM/C/computer_system.htmlhttp://www.webopedia.com/TERM/I/install.htmlhttp://www.webopedia.com/TERM/O/operating_system.htmlhttp://www.webopedia.com/TERM/H/hardware.htmlhttp://www.webopedia.com/TERM/S/software.htmlhttp://www.webopedia.com/TERM/C/computer_system.htmlhttp://www.webopedia.com/TERM/I/install.htmlhttp://www.webopedia.com/TERM/O/operating_system.html
-
8/15/2019 1- Install and configure computer ststems.doc
69/118
If you want to run Windows Vista or 7 on your PC, here's what it takes:
• 1 gigahertz (GHz) or faster 32-bit (x86) or64-bit (x64) processor
• 1 gigabyte (GB) RAM (32-bit) or 2 GB RAM (64-bit)
• 16 GB available hard disk space (32-bit) or 20 GB (64-bit)• DirectX 9 graphics device with WDDM 1.0 or higher driver
Windows 8
1. Click Desktop tile on Start screen
2. Click File Explorer icon
3. Right click on "Computer" and select "Properties."
Windows 8: system requirements are:
• Processor1GHz or faster
• RAM 1GB (32bit) or 2GB (64bit)
• Hard disk space 16GB (32bit) or 20GB (64bit)
• Graphics card Microsoft DirectX 9 graphics device or higher
Windows 8: additional requirements
• To use touch A tablet or a monitor that supports multi-touch
• To access the Windows Store and to download and run apps An
active internet connection and a screen resolution of at least 1024 x 768
pixels
• To snap apps A display with a resolution of at least 1366 x 768 pixels
Mac OS X Client/Server:
1. Click on the Apple menu.
2. Select "About this Mac."
System requirements for OS X Lion and Mac OS X v10.6
OS X Lion system requirements:
To use Lion, make sure your computer has the following:
• An Intel Core 2 Duo, Core i3, Core i5, Core i7, or Xeonprocessor
KNVS-KIT
-QMS
CSS NC II
Installing andConfiguring
Computer Systems
Date Developed:
March 2015
Document No.1
Issued by:
Page 68 of 103Developed by:Michael C.
Magbanua
Revision #
01
http://windows.microsoft.com/en-ph/windows7/products/features/64-bit-supporthttp://support.apple.com/kb/HT1531http://windows.microsoft.com/en-ph/windows7/products/features/64-bit-supporthttp://support.apple.com/kb/HT1531
-
8/15/2019 1- Install and configure computer ststems.doc
70/118
• Mac OS X v10.6.6 or later to install via the Mac App Store (v10.6.8
recommended)
• 7 GB of available disk space
• 2 GB of RAM
If your Mac does not meet these requirements, you will need to upgrade your
Mac before installing Lion.
Mac OS X v10.6 Snow Leopard system requirements
To install Snow Leopard for the first time, you must have a Mac with:
• An Intel processor
•
An internal or external DVD drive, or DVD or CD Sharing• At least 1 GB of RAM (additional RAM is recommended)
• A built-in display or a display connected to an Apple-supplied video card
supported by your computer
• At least 5 GB of disk space available, or 7 GB of disk space if you install
the developer tools
KNVS-KIT
-QMS
CSS NC II
Installing andConfiguring
Computer Systems
Date Developed:
March 2015
Document No.1
Issued by:
Page 69 of 103Developed by:Michael C.
Magbanua
Revision #
01
-
8/15/2019 1- Install and configure computer ststems.doc
71/118
INFORMATION SHEET 1.2-2
Different Types of Microsoft Windows Operating System
Learning Objective: After reading this Information Sheet, you will be familiar
with the different types of Microsoft windows operating
system
Computer users have differing needs. While a typical business needs to manage
network permissions and give many users simultaneous access to shared
resources, a home user may simply use his computer to check email and play
an occasional game. Microsoft markets several versions of Windows to serve the
needs of these markets. Each edition has a different price point and feature set
from the others.
Often abbreviated asXP, Microsoft Windows
XP wascode named Whistler and is short
for Windows eXPerience. Windows XP is
anoperating system that was first released
on October 25,2001 and designed to bridge
the gap between Windows 9x/ME and
Windows NT/2000 users and is an available
upgrade for Windows 98, ME, and 2000
users. The two primary versions of Windows
XP are Windows XP Home Edition and Windows XP Professional.
Windows XP is also available in Windows XP N, also known as Windows XP
Home Edition N, which is a version of Windows XP released by Microsoft as
part of an agreement with the Europe's competition commissioner. In Microsoft
KNVS-KIT
-QMS
CSS NC II
Installing andConfiguring
Computer Systems
Date Developed:
March 2015
Document No.1
Issued by:
Page 70 of 103Developed by:Michael C.
Magbanua
Revision #
01
http://www.computerhope.com/jargon/c/codename.htmhttp://www.computerhope.com/jargon/o/os.htmhttp://www.computerhope.com/history/2001.htmhttp://www.computerhope.com/jargon/c/codename.htmhttp://www.computerhope.com/jargon/o/os.htmhttp://www.computerhope.com/history/2001.htm
-
8/15/2019 1- Install and configure computer ststems.doc
72/118
Windows XP N, users have the ability to choose their media player and
download and install it on their computer.
Released to the public on January30,2007, Windows Vista (box shown right) is
the successor to Windows XP in Microsoft's
Windows line ofoperating systems. With the
Vista iteration, Windows saw significant
changes both aesthetic design and available
features; with a focus on creating a more
diverse and user-friendly experience.
Windows 7 is anoperating system that
Microsoft has produced for use on personal
computers. It is the follow-up tothe Windows Vista Operating System, which
was released in 2006. An operating system
allows your computer to manage software
and perform essential tasks. It is also
aGraphical User Interface (GUI) that
allows you to visually interact with your computer’s functions in a logical, fun,
and easy way.
For example, in Windows 7 you can view two windows side by side by using
the Aero Snap feature. This feature automatically sizes—or snaps—two
windows to fit together on the screen, allowing you the convenience of viewing
them next to each other.
KNVS-KIT
-QMS
CSS NC II
Installing andConfiguring
Computer Systems
Date Developed:
March 2015
Document No.1
Issued by:
Page 71 of 103Developed by:Michael C.
Magbanua
Revision #
01
http://www.computerhope.com/history/2007.htmhttp://www.computerhope.com/jargon/w/winxp.htmhttp://www.computerhope.com/jargon/o/os.htmhttp://