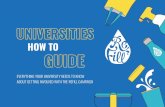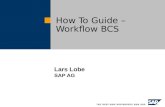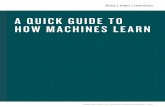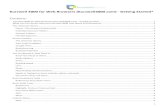How-to-Guide for Kurzweil3000
Transcript of How-to-Guide for Kurzweil3000
How-To-Guide for Kurzweil3000.com: www.kurzweil3000.com 1
How-to-Guide for Kurzweil3000.com Your school or district currently has a subscription to Kurzweil 3000, which is a comprehensive literacy, text-to-
speech technology that can help students to read, comprehend, study, write, and take tests. This technology
can give students access to their literacy supports as well as their documents from virtually any internet-
connected device (computer, tablet, phone, Chromebook). The Kurzweil 3000 Web License Subscription
includes all of the following:
Kurzweil3000.com; covered in this handout; SHORT OVERVIEW VIDEO
Kurzweil 3000 Desktop software; which requires installation on a computer; see download and
installation instructions on the last page
Google Chrome & Mozilla Firefox Read the Web; covered in this handout; search “K3000 in the Chrome
Web Store; READ THE WEB EXTENSION VIDEO
Kurzweil 3000 iPad app; search “k3000”in the App Store
Each user will have her/his own unique user name and password and can login at www.kurzweil3000.com.
Once logged in, users can open files from her/his folders, from their teachers’ Public folders, Administrator’s
Public Folder, Google Drive, Local Computer, and Bookshare. Additionally, there are also over 1800 titles in the
Classic Literature folder, 15 books in the Nonfiction Bookbag folder, and 16 titles in the Samples folder. Once a
file is open, the user can have those items read aloud, can write, use study tools, dictionaries, translate, take
notes, and more.
How-To-Guide for Kurzweil3000.com: www.kurzweil3000.com 2
How-To-Guide for Kurzweil 3000 for Web Browsers
www.kurzweil3000.com Go to www.kurzweil3000.com
Enter your user name and password. The Universal Library is located under the Universal Library Tab.
To Open a File from the Universal Library (Kurzweil 3000 Cloud): Once logged in, students can open files that are in his/her folders, in his/her teacher’s Public folder, and in the Top Level Coordinator’s Public folder. He/she can also access books from the Classic Literature Folder (1800 books), the Nonfiction Bookbag (15 books for 3rd-8th grade), as well as the sample files. These folders will be blue. To create a subfolder in Public or Private, right click on either of those folders. To Add, Copy, Delete, Move or Rename a Subfolder in your public or private folder, right click on the folder.
This is an example of the type of view that the student will see.
To access content in a user’s account , click on the user’s name to reveal the public, private, recently opened local files folders.
Document Types in Kurzweil 3000: Text Documents: editable document, like a Word document; the Writing Toolbar, shown on page 10 will be visible Image Documents: exact image of the original and cannot be edited; similar to a pdf; the Main Toolbar, shown on the top of the title page and on page 3 will be visible. There are editing tools available in the Tools Menu (Zone Editor, Edit
Text documents are those that can be edited and are created by typing in text (such as in a new writing document) or opening a document such as a Word document (.doc, .docx), Rich Text Format, TXT, etc. An Image document is one that cannot be edited, such as a PDF document. If you wish to bring a document into the web application that you do not wish for students to modify or if it is in a file type not supported by Kurzweil 3000 Web, open it
How-To-Guide for Kurzweil3000.com: www.kurzweil3000.com 3
Underlying Text) that allow teachers to edit image documents to insure optimal, correct reading. These will be covered later in this document. Editing should be done before adding notes, highlights, etc to a document.
in its original application, go to Files/Save As, and under “save as type,” select PDF from the dropdown, then open it in Kurzweil 3000 Web. This is a good option if you are bringing in a test or other doc that you don’t want students to modify.
To Access New Content: To Open a file directly from your computer, click the Computer or Upload buttons. This allows you to open .pdf, .doc, .docx, .epub, .rtf, .txt, and .kes files. You can also open files directly from Google Drive and from Bookshare (works with both Individual and Organizational accounts). Free materials from Bookshare can be opened without an account. If you wish to place a document in a specific folder (such as the Private or Public folder) select that folder, then click the Upload button. Navigate to the document that you wish to upload and it will appear in the folder that you selected.
Note: accessing content from Google Drive, Bookshare and the Computer buttons will automatically save the document to the “Recently Opened Local Files Folder.” They can then be moved or copied to other folders by using the Move and Copy buttons. Click in the box next to the file name, click the Move or Copy button, then select the folder that you wish to move it into. ACCESSING CONTENT VIDEO
Copy, Move, Delete, or Rename Documents Click in the small check box to the left of the document name, then select Copy or Move. (You can also copy documents by clicking in the check box next to the document, hold down the CTRL key and drag the document to the desired Public or Private folder or a subfolder in either. To move, use the same procedure, but don’t hold down the CTRL key.) Documents can be copied to the users Public and Private folders and to sub-users (students) Public and Private Folder, as well as to Google Drive. By selecting “Copy to Multiple,” teachers can copy a document to multiple student folders at one time. Click in the triangle next to the students name to expand the folder and determine whether to copy to their Public, Private, or subfolders therein.
How-To-Guide for Kurzweil3000.com: www.kurzweil3000.com 4
In order to manually select students to copy files to, you must expand the folder with the student’s name on it to access their public and private folders. Click on the triangle next to the student’s name and the subfolders will be revealed. If you try to save to the folder with the student’s name, you will receive an error message “You don’t have access to copy to this folder.” Click on the triangle next to the student’s name and the subfolders will be revealed.
When Copying to Multiple Destinations, teachers can manually select the students and their folders, they can create a new subfolder in the students’ Public or Private folder, can copy to all students private folders, and more.
Using the Main Toolbar/Reader (visible when an image document is open)
Reading, Audio Options, View an References across the top ribbon, other tools on the side toolbar.
To Read the Document Out Loud: Once a file is open, click anywhere you wish to start reading, and then click the Green Read button. Kurzweil3000.com will read the document out loud and will highlight as it reads.
The forward and back buttons will take you forward/back one reading unit, i.e. sentence, paragraph, etc. The speaker buttons toggles between audible/silent reading. The “speech bubble” toggles speech-to-text on/off.
To Adjust Audio Options: The Audio Options allows you to adjust the
Options: voice, reading speed, reading unit, mode AUDIO OPTIONS VIDEO
How-To-Guide for Kurzweil3000.com: www.kurzweil3000.com 5
following settings:
Voice
Reading Speed
Unit
Mode This will customize the reading for the student’s preference. By default, reading will skip headers and footers.
Speak as Typing allows users to hear what is typed as they’re typing. This option is available in text documents and in sticky/text notes in image documents.
Highlighters, Circle Tools, Cross-out, Extract
Under the Highlight button, there are tools that allow you to Highlight important points, key words, parts of speech, etc., Circle text such as multiple choice answers, and a Cross-out tool to eliminate incorrect answers, for example. Tip: use the Escape key on your keyboard to easily toggle these tools off without having to select the “Select” tool. That works with sticky and text notes too! HIGHLIGHTER BASICS VIDEO HIGHLIGHER MORE ADVANCED VIDEO
The last button in the menu is the “Extract Notes and Highlights” option. This allows you to extract your notes and highlights into a separate text document. Great way to create a study guides, check responses to questions in bubble notes, and more. Note: If a teacher places a document in her/his public folder and has students access that document and add highlights, notes, marks answers in bubble notes, the teacher can then extract all of the students’ annotations into a separate document.
Document View: Allows the user to see a Thumbnail View, adjust zoom setting, change background color, select a download format, and rotate pages. Document View settings also allow users to determine whether or not Bookmarks or Bubble Notes are visible in a document.
By default, the zoom is set to “Fit Width.” To manually adjust zoom, uncheck “Fit Width” and manually slide the control between 25% to 300%. ZOOM VIDEO
Users also have the option of setting a document password as might be advised for a test or quiz.
How-To-Guide for Kurzweil3000.com: www.kurzweil3000.com 6
Dark Mode
Dark mode is off in the screen shot above and on in the screen shot on the right.
Dark Mode is a user level option that will change the user interface to a more high contrast option.
Dark mode changes the user interface, menus, and background in text documents.
Note tool allows users to insert Sticky Notes and Text Notes into documents, delete notes, and determine whether the notes are visible or hidden. Users can also print their notes. Users can also change settings for Sticky Notes and Text Notes including font, font size, background color, text color and more. Tip: when adding notes, add one at a time, then hit the Escape key on your keyboard (or select the “Select” button) to prevent accidentally adding notes to your document. So, for example, click “Add Sticky Note,” click in the document where you wish to add it, then hit Escape. Bubble Notes are addressed in the next section.
Users can type into sticky and text notes or use “speech-to-text” to dictate into sticky and
text notes. NOTES VIDEO
How-To-Guide for Kurzweil3000.com: www.kurzweil3000.com 7
Bubble Notes can contain comments, directions for a task, or questions in a variety of formats: True or False, Radio Button, Checkbox, Match pairs or Text Answer. Images can even be embedded in Bubble Notes If a teacher places a document that contains bubble notes in her/his Public folder, students can access that document, record their answers and the Bubble notes (along with the student responses) can be extracted into a separate document using the Extract Notes & Highlights function under the Highlight menu. Students can also access Spell Check in Bubble Notes. Note to Teachers: If you do not wish for students to be able to edit your bubble notes, go to My Account/Users/My Team/Miscellaneous Feature Locks and lock Bubble Note Edit for your students. They will still be able to answer questions. BUBBLE NOTE VIDEO: shows how to add an image and a caption to a bubble note
Below is an example of a True/False Bubble Note:
References
To Look Up Definitions for Words:
Dictionary (American Heritage 5
th Edition, Children’s
and American Heritage College Writers Dictionaries, and Picture Dictionary):
How-To-Guide for Kurzweil3000.com: www.kurzweil3000.com 8
Click in front of the word that you wish to define,
and then click the Dictionary button. A new window containing the definition will open. You may select different dictionaries by clicking in the drop-down menu. To have a definition read out loud, click the green Read/Play button.
A Picture Dictionary is available as is a
Synonym Tool/Thesaurus. SYNONYM LOOK UP VIDEO
Language Translation: To Translate Text into Other Languages: Click and drag to select the text you would like to translate, hover over the references button, then select “Translation.” From the drop-down menu on the right, select the desired language, then click
the button. To have the translation
read aloud, select if it is a language that Kurzweil 3000 can read aloud. LANGUAGE TRANSLATION VIDEO MULTI-LANGUAGE READING VIDEO
Language Translation:
Kurzweil3000.com will tranlate into all languages that Google Tranlate supports. It will read aloud those at the top of the list in bold. If the tranlation is in one of the languages that Kurzweil3000.com reads out loud, click the Read/Play button.
Column Notes (also known as split page notes) are based on the Cornell Note Taking System. Column notes are an excellent organizational tool for students. Users can use Column Notes for notetaking, can extract highlights into them to create a study guide, and can highlight individual words and have them extracted to a Vocabular Study Guide which will include the definition.
Users can create a New Column Note, Open an Existing Column Note, Extract Highlights to Column Notes, and Extract Highlights to a Vocabulary Study Guide. Column Notes Toolbar
Content can also be typed and dragged/dropped into Column Notes.
How-To-Guide for Kurzweil3000.com: www.kurzweil3000.com 9
Tools menu offers options such as Spell Check Sticky/Text / Column Notes, as well as Word Prediction in those notes. The Zone Editor and Edit Underlying Text features allow for editing to insure optimal reading. The zone editor determine what will be read and in what order. Edit Underlying Text allows for pronunciation corrections.
The Zone Editor and Edit Underlying Text are covered in the following sections.
Zone Editor: Zones determine what is read and reading order in an image document. The Zone Editor allows you to change the properties and reading order of zones, adjust the size of a zone to determine how much text it encloses, add new zones, delete zones, or designate silent zones. Hovering over a selected zone provides the user with information regarding the properties of that zone. Likewise, hovering over the list of the types of zones (primary, secondary, graphic, override OCR) in the zone editor on the right, will also produce a tooltip. Zones can be moved and resized as needed. Tip: The Zone Editor can be locked for students that a teacher has on her/his team. Go to My Account/Users/My Team/Miscellaneous Features Locks/Zone Editor. Click in the check box at the top of your student list, then Save. The document must be in one of your folders in order for you to edit with either the Zone Editor or Edit Underlying Text. In the case that Kurzweil3000 fails to recognize a zone, it may be necessary to use the Re-Recognize option.
Primary Zone: reads in the order you have specified. Secondary Zone: reads only when you choose to hear it by selecting the beginning of text Graphic: a zone that you never want read out loud, such as a picture Override OCR: change unrecognized text to text that Kurzweil 3000 can read, usually for images or pictures. Hovering over a zone or hovering over the names of the zones will provide you with a description of the
How-To-Guide for Kurzweil3000.com: www.kurzweil3000.com 10
zone.
Reading Order of a zone can be changed in the Reading Order field, after selecting a zone in the document.
ZONE EDITOR AND UNDERLYING TEXT EDITOR VIDEO
Edit Underlying Text: allows users to correct pronunciation errors in image files. When activated, the underlying text file that Kurzweil 3000 is actually reading will show at the bottom of the screen. The user selects the word that is being mispronounced in the document and then spells out the correct pronunciation in the “selected word” field at the bottom.
In the example above, the name “Al” (as in Al Capone) was recognized and pronounced as “A1.” To correct, simply type the correct spelling (or, in some cases, the phonetic spelling) in the “Selected Word” field at the bottom. Once changes have been made, close the Underlying Text Window and Save.
How-To-Guide for Kurzweil3000.com: www.kurzweil3000.com 11
The Writing Toolbar/Text Editor (visible when an editable text document is open)
To start writing from a new Brainstorm, Outline, Draft, or Column Note: navigate to the folder (Public, Private or a subfolder of either) where you wish to save the new document, go to the Write Button, and select your starting point. Once the new document is given a name, it will open. (Note: when naming documents, you cannot use spaces or special characters. To create a space, use the underscore key. ) Users can adjust font, font size, style, alignment. That document will also be available in Kurzweil 3000. To have the document read, put your cursor where you wish to begin reading and click on the green
“Read” button.
Speak As Typing allows users can also hear what they type as they type it. To enable that, go to Audio Options and under “Speak as Typing,” select character, word, sentence or any combination of the three.
To dictate into the document, select “Speech to Text.” When activated, the button will turn green and users can dictate into the document. This feature requires a microphone and the Chrome browser. (Note: Speech to text is also available in image documents in Sticky & Text notes.)
Word Prediction and Spell Check
Word Prediction and Spell Check are found in the Tools menu and can be used in a writing document (any view) as well as in text notes and sticky notes in image documents. Both Spell Check and Word Predication are audible, so users can hear the list of suggestions before making a selection.
How-To-Guide for Kurzweil3000.com: www.kurzweil3000.com 12
To start writing from a template: navigate to the templates as shown below. Select the desired template by clicking in the check box next to the template name, then selects the Copy button, and pastes it into your Public folder, Private folder or a subfolder of either. Teachers can also copy templates into student folders.
There are 64 student templates and 5 teacher templates.
Select the template then copy to the desired folder(s).
Views Button allows users to toggle between Brainstorm, Outline, Split Screen and Draft Views.
Brainstorm View:
Google Chrome Read the Web Extension and the Firefox Read the Web Extension. This allows users of Kurzweil 3000 to read web pages in the Chrome and Firefox Web Browsers. To add the Chrome Extension, go to the Google Chrome Web Store and search “K3000” or “Kurzweil.” Add the “Read the Web” extension. Then navigate to a page with text on it, click on the Kurzweil3000 icon in the Chrome toolbar, login, and start reading. (If the icon has a red line through it, you’re on a page with no readable text.
To add the extension to your Firefox browser, go to https://www.kurzweiledu.com/news-resources/software-updates.html and look under the Other Tools section at the bottom of the page. READ THE WEB EXTENSION VIDEO
How-To-Guide for Kurzweil3000.com: www.kurzweil3000.com 13
Kurzweil 3000 Resources
Help Tab: in Kurzweil3000.com Kurzweil Education website: www.kurzweiledu.com
Kurzweil3000.com Help Tab or Kurzweiledu.com Product Guides Page for Getting Started Guides: https://www.kurzweiledu.com/products/product-guides.html Kurzweil Academy: includes videos of Kurzweil 3000 for Web, Windows and Mac; new features, and more: https://www.kurzweiledu.com/kurzweil-academy/kurzweil-academy.html To learn more about Kurzweil 3000, visit the following link: https://www.kurzweiledu.com/k3000-firefly/overview.html For Basic Instructions, Getting Started Guides, Begin Guides, How-to-Videos, Alignment to State Tests and much more: http://www.kurzweilaustin.com/videossupport1.html Kurzweil 3000 Version 16 Web License Download/Installation Guide Win: https://www.kurzweiledu.com/files/pdf/version16/win_web_license_install_guide.pdf Mac: https://www.kurzweiledu.com/files/pdf/version16/mac_web_license_install_guide.pdf Kurzweil 3000 Updates: https://kurzweiledu.com/news-resources/software-updates.html Kurzweil 3000 iPad app: search k3000 in the App Store:
https://itunes.apple.com/us/app/k3000/id535277727?mt=8
Chrome Read the Web Extension: Under Other Tools/Chrome Extension for Read the Web Firefox Read the Web Extension: Under Other Tools/Other Tools for Version 15 https://kurzweiledu.com/news-resources/software-updates.html Digital Text and E-Book Resources: many of which are FREE! Newsela.com and Readworks.org, which are two of the sources listed, are very popular resources for K12. Kurzweil Education Technical Support: https://kurzweiledu.com/help/help.html Hours: 9:00 AM to 7:00 PM Eastern Time; Phone: 800-894-5374; E-mail: [email protected]