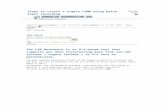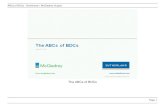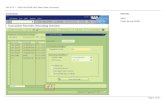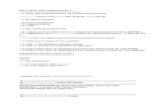How to Do BDC Without Writing BDC Program
-
Upload
devaraj-sagadevan -
Category
Documents
-
view
70 -
download
13
Transcript of How to Do BDC Without Writing BDC Program

How to do BDC without writing BDC program
By Vikram Chellappa, Mouri Tech Solutions
In this example, I have used the transaction VV31 (Create Output – Condition Records - Billing) to do the BDC.
1. Go to Transaction SHDB and click “New Recording” button.
2. The following popup screen gets populated, there you enter the Recording name and transaction for which you wish to do the BDC (In this example it is VV31). Click “Start recording” button.
3. In the Transaction, enter the mandatory field. In this case it is Output type (AUS1). Hit enter key.

4. The following screen appears for more entry. Enter all the mandatory fields and click on save.
5. SAP will give the Recorded program as shown in the following screen shot.
6. Click the Export button and save the file as word document file into the system.

7. Now open the newly created word document file.
8. Select/Highlight the first field in the word document for which for which BDC needs to done. (In this case it is output type i.e. AUS1) and go to the menu path Insert Field

9. A new screen will get populated and there you select the “Merge Field” option from the list box and enter the Column Name (In this case the 1st column is output_type).
10. Now you can see in the word document that the highlighted field will get replaced with the column name.
11. Similarly you highlight the other fields for which we need to create the BDC and give the unique column names for those fields.
12. Now you can see that all the required fields have been mapped with unique column names.

13. Now go the menu path Tools Letters and Mailings Mail Merge Wizard.
14. A mail merge wizard will gets opened in the right hand side.
15. Now open the excel file where which you have the data to do the BDC for transaction VV31. Check that the column name in the word document is matching with the column name in the Excel file.

16. Close the Excel File.
17. Switch to world document and Now Click “Next: Start document” link in the bottom of Mail Merge wizard
18. Now click on “Next: Select recipients” link
19. Now click on “Browse” link
20. It will open the popup for selecting the file (which is having data for BDC).

21. Press “Open” button
22. A new popup will get triggered.
23. Select the work sheet of the Excel file where the actual data present. In this case it is Sheet1$ and Click “OK” button.
24. A new popup screen would appear with the data. Click “OK” button.

25. Now click “Next: Write your letter” link.
26. Click “Next: Preview your letters” link.
27. Now you can see the first record got merged with the word document.

28. Click “Next: Complete the merge” link.
29. Click the “Edit individual letters…” link
30. A new popup will get triggered, there you select “All” radio button and click “OK” button.
31. Now you can see the merge has been done in the word document and it will create the BDC program for all the records in the Excel sheet. (In this case we had 10 records in excel sheet, hence the merge has created 10 pages in the word document. One page for each record)
32. Now Select the entire content in the word document (i.e. all the 10 pages) and copy it in a notepad and save as separate “TXT” file.
33. Go to the SHDB transaction and select your recording and click “Change” button.

34. Now use the “Import” button to download the TXT file which we saved in Step # 32.
35. Once you click the Import button, a popup will come from there you select the file and click “Transfer” button.
36. It will transfer the entire content to the SHDB. Now Save the changes. Click “Back” button.
37. Now click the “Session” button, in order to create a new session.
38. The following popup will get triggered, there you enter the new session name and check the “Keep session” check box and click “Continue” button.

39. You will get the “Success Message” that “Batch input session ZTST_GOK was created”.
40. Now go to the Transaction SM35 (Batch Input: Session Overview), there you select your “Session” which you have created in Step # 38 (You can the status of your session will be New) and click “Process” button.
41. A small popup will get triggered, there you select the “Background” radio button and check the “Extended Log” check box. Click “Process” button.

42. You will get the success message “1 session(s) transferred to background processing”.
43. And you can also see the status of your session has been changed from “New” to “In background”.
44. Click “Log” button, to see the details about the BDC.
45. You will taken to the another screen, there you can see status of the BDC.

46. In our case, the status is “Errors”, to know the details further. Select the entry and click “Analyze session”. It will display the status of all the records.
47. In the above screen shot you can see the first two records were failed and others were processed. The reason for the same is: For the first time when we used SHDB we created the first condition record. Since this record is already there it failed in the second time. The same thing applies to the second failure case.