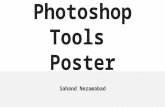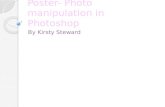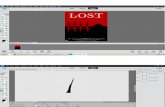How to design poster using photoshop
-
Upload
aalsuleimani -
Category
Art & Photos
-
view
195 -
download
2
description
Transcript of How to design poster using photoshop

“How to design poster using photoshop”
Outcomes:
1-using Photoshop to design simple poster.
Course objecties:
At the end of this course the students will be able to :
1-open Photoshop program.
2-state different Photoshop sizes
2-open new work in the Photoshop.
2-insert images.
4-unloked the layers.
5-add new layer.
6-write a text on the layer.
7-change the color of any object.
8-add border to the poster.
9-applay filters to the images.
10-add brushes to the images.
11-drage the images.
12-resize the images.
13-save the final work.
14-describe different formats in Photoshop.

Activities
1- State the different size that may use in design poster in photoshop?
2- Once you double click on the layer that will: Duplicate layer. Unlocked layer. Add new layer.
3-what is the name of the filter that convert the digital images to cartoon images is called………………………….
3- state the common used format in Photoshop?
4- Witch of the following minus dose you use to save your work in Photoshop: File Filter Window
5-True or False: We open new work in Photoshop by using edit menu( ) We select the whole image by hold Ctrl & A ( )

feedback:
Q 1:
Q 2:
Unlocked layer.
Q3 :
Dray Brush
Q4:
JPEG, Png, Psd,Gif
Q5:
File
Q6:
False True
size Width *HighA0 84.1 x 118.9 cmA1 59.4 x 84.1 cmA2 42.0 x 59.4 cmA3 29.72 x 41.91 cmA4 21 X 29.7 cmA5 14.8 x 21 cmA6 10.5 x 14.8 cmA7 7.4 x 10.5 cmA8 5.2 x 7.4 cmA9 3.7 x 5.2 cmA10 2.6 x 3.7 cm


At first open Photoshop programm.
Know About international paper size:
Go to Open New
size Width *HighA0 84.1 x 118.9 cmA1 59.4 x 84.1 cmA2 42.0 x 59.4 cmA3 29.72 x 41.91 cmA4 21 X 29.7 cmA5 14.8 x 21 cmA6 10.5 x 14.8 cmA7 7.4 x 10.5 cmA8 5.2 x 7.4 cmA9 3.7 x 5.2 cmA10 2.6 x 3.7 cm

Choose the suitable size then click OK
Insert images:
In this new Work insert image.
1- Go to File Openand choose the suitable image.

2- Double click on images layer to unlock it.
3- Dialog box will appear click OK
4-insert the image to our work.
Restore down the image window as appear in the picture.

*Drudge the image to our work (Notes : the image appear in new layer)
*Resize the image.
Apply Filter on the image
Go to Filter menuArtisticDry Bruchclick OK

Add Border

After select the image go to select menumodifyborder
From the dialog box that will appear choose

Border selection >Then go to Edit menuFill
And choose any colour.
Add Text To the Poster:
Save The Work:
To save your Work go to
file save AsAnd Choosr JPGE
Choose the typing tool from the box and Write