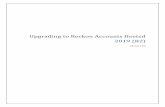HOW TO CREATE ODBC CONNECTION - Reckon
Transcript of HOW TO CREATE ODBC CONNECTION - Reckon

HOW TO CREATE ODBC CONNECTION

How To Create ODBC Connection
Advanced Professional Solutions | PAGE 2 OF 9

How To Create ODBC Connection
Advanced Professional Solutions | PAGE 3 OF 9
Disclaimer Every effort has been made to ensure the accuracy and completeness of this manual. However, Advanced Professional Solutions Limited and Advance Professional Solutions Pty Ltd, its employees and agents cannot be held
liable for any errors or omissions. This document should not be relied on as a detailed specification of the system. In
addition, Advanced Professional Solutions Limited reserves the right to issue revisions, enhancements and
improvements to Advance software at any time without notice. Every effort will be made to ensure that the
manual is updated concurrently and that the user is not inconvenienced as a result of any change.
Contents
Appendix 1 .................................................................................................................................... 4
Creating a 32-bit ODBC Connection on a 64-bit computer (Windows 10) ............................................... 4
Note for ODBC on Windows 7 64-bit systems .......................................................................................... 8

How To Create ODBC Connection
Advanced Professional Solutions | PAGE 4 OF 9
Appendix 1
Creating a 32-bit ODBC Connection on a 64-bit computer (Windows 10)
Go to Cortana search and type ODBC. The best match should be ODBC Data Sources (32-bit).
Select this option.
Alternate method – type Control Panel in Cortana search
Select this option

How To Create ODBC Connection
Advanced Professional Solutions | PAGE 5 OF 9
Select Administrative Tools
Select ODBC Data Sources (32-bit)
Click on the System DSN tab
Click on the Add button
Select SQL Server from the list of available data sources (it is usually the last option in the list!),
then click on Finish.

How To Create ODBC Connection
Advanced Professional Solutions | PAGE 6 OF 9
Type in Name: & Description: aps_dsql and select or type in the SQL Server name that you will
be connecting to.
Select the radio button next to “With SQL Server authentication….”, then type in the Login ID of
admin. Click on Next.
If your site is using Windows NT Authentication, select that option instead.
Remove the ticks from the check boxes “Use ANSI quoted identifiers” and “Use ANSI nulls, padding
and warnings. Click on Next.

How To Create ODBC Connection
Advanced Professional Solutions | PAGE 7 OF 9
It is not necessary to remove the tick from “Perform translation for character data”. Click on
Finish.
Once the data source has tested successfully click on OK.
Click on Test Data Source .

How To Create ODBC Connection
Advanced Professional Solutions | PAGE 8 OF 9
Click on OK to close the set up.
The Data Source should now show in the list, click on OK.
Note for ODBC on Windows 7 64-bit systems
When creating a DSN, you must make sure that that you use the application which creates a
32-bit connection. The file can be found in the following location on Windows Servers that are
64 bit.
The program to create a 32-bit driver in a 64-bit environment is called odbcad32.exe. It is
located in C:\Windows\SysWOW64

How To Create ODBC Connection
Advanced Professional Solutions | PAGE 9 OF 9



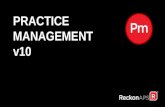



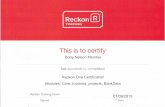
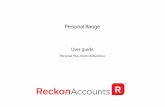



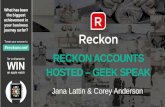


![[MS-ODBCSTR]: ODBC Connection String Structure€¦ · Release: Thursday, August 8, 2013 Open Database Connectivity (ODBC): A standard software API method for accessing data that](https://static.fdocuments.in/doc/165x107/5fc9af749996aa7a787c1b04/ms-odbcstr-odbc-connection-string-structure-release-thursday-august-8-2013.jpg)