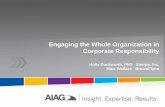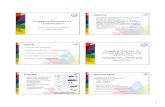How to Create Engaging PowerPoint Presentations - AAEP · How to Create Engaging PowerPoint...
Transcript of How to Create Engaging PowerPoint Presentations - AAEP · How to Create Engaging PowerPoint...

How to Create Engaging PowerPointPresentations
Mary Beth Whitcomb, DVM, MBA, ECVDI (LA Assoc)
Author’s address: Large Animal Ultrasound Service, School of Veterinary Medicine, One GarrodDrive, University of California, Davis, CA 95616; e-mail: [email protected]. © 2013 AAEP.
1. Introduction
There is little question that PowerPoint has revolu-tionized our ability to deliver presentations to alltypes of audiences in all sorts of venues, from thehuge rooms and screens at American Association ofEquine Practitioners to local Veterinary Medical As-sociations (VMA) groups at your neighborhood res-taurant to client presentations in your practice area.Fortunately, PowerPoint is one of the most straight-forward of the Microsoft products to use. With verylittle training, nearly anyone can create a slide deckin a short amount of time. The challenge lies inhow to create a memorable PowerPoint presentationthat effectively communicates your message in aninteresting and engaging manner.
It is with some humility that I present this topic,because my presentations have admittedly putplenty of students and veterinarians to sleep overthe years. At the same time, I am regularly com-plimented on my slides. The purpose of this pre-sentation is to share my philosophy, techniques, andexperiences to create PowerPoint slide decks thatengage the audience. I freely admit that I am ob-sessed with PowerPoint and enjoy being creativewith its many features, but one does not have to besimilarly obsessed to improve one’s ability to createmore engaging presentations.
2. General Philosophy
Slides are important. We are visual people. Attrac-tive and well-composed slides can make a tremen-dous difference in the effectiveness of anypresentation. When I first began my academic ca-reer, I did not believe that I was a great presenter, soI knew that I had to make great slides. My goalwas to make slides that people not only wanted tolook at but wanted to stare at. I knew that therehad to be motion and something attractive or inter-esting to see. Because attention spans are short,each slide should not stay on the screen for long.Although my techniques have evolved over theyears, my philosophy was, and continues to be, thatveterinarians are no different from toddlers trans-fixed on Sesame Street, in which the actors capturekids’ attention with short, attractive, and seeminglysimple skits. After 15 years of presenting, I havealso learned the value of showing one’s personalityand telling at least one story. The latter will de-pend on the type of presentation and meeting, but,for the most part, everyone enjoys the mental breakthat a story provides.
3. Know Your Audience
This is one of the most important considerations forany speaker. For the most part, your target audi-
288 2013 � Vol. 59 � AAEP PROCEEDINGS
THE BUSINESS OF PRACTICE
NOTES

ence should not be the smartest person in the roomor the person with the most expertise in your area offocus or study. The most effective presenters areable to reach everyone in the room regardless oftheir previous level of knowledge or experience.Unfortunately, many speakers have become so fo-cused on their specialty that they can no longerrecall their baseline knowledge on the topic. Ef-fective speakers ensure that they bring everyone upto speed, without being condescending, beforelaunching into the complexities of their study orpresentation. Doing so will engage everyone in theroom and increase the reach of your message. Ingeneral, most speakers, especially those early intheir career, overestimate the general knowledgelevel with the idea that “everyone knows that.” Oneslide is often all it takes to bring everyone up to thesame level. In so doing, you may even teach theother experts in the room a new way to present thisseemingly basic information. There is little doubtthat we all learn from each other during presenta-tions, albeit at different levels.
4. Know Your Venue
The size of the venue and location of the screen(s)should affect the composition of your slides. In asmall room in which attendees are sitting close tothe screen, more information can be included oneach slide. If the room is large and the screen rel-atively small, a presentation designed for a smallroom will be much less effective. This is especiallytrue for meeting rooms that are long and narrow, inwhich people enter from the back of the room. Thispresents the most challenging situation for aspeaker. There is often only a single, relativelysmall screen in the front of the room. In such cases,content is often very challenging to see by the ma-jority of people in the room. In general, the largerthe room, the more real estate your images andvideos should occupy on each slide. Although thiswill result in a larger number of slides per presen-tation, this alone will not increase its duration.
In very large rooms, such as those used for theAnnual American Association of Equine Practitio-ners Convention, multiple screens are often used.The presenter may not be able to see any of thescreens, because they are often located in front of thepresenter. This can be very disconcerting. Forthis reason, it is a great idea to explore the stageduring a break to familiarize yourself with the lay-out of the room, stage, and screens. In such cases,a laser pointer may be ineffective to direct theviewer to a specific structure or lesion. Even if thepresenter can use a laser pointer, it can only bedirected to one screen at a time. Animated arrowscan be used instead to direct the eye toward a lesion.Arrows will show up on all screens and will remainin place long enough for all viewers to be directed tothe lesion or region of interest. It should also bementioned that effective use of the laser pointer is askill in itself. It is quite challenging to hold a laser
still on a particular lesion, especially when nervousand/or over-caffeinated.
5. Know Your Projector
Many veterinarians have witnessed presentationswith images that were so dark that they were un-readable on the screen, especially of imaging stud-ies. Invariably, the presenter will often apologizeprofusely for the darkness (or brightness) of theirimages and mention how much better they projecton their laptop. This clearly does not help themeeting attendee and can quickly become annoyingif the presenter fixates on this problem throughouttheir presentation. I have been guilty of this andhave learned to prevent this situation by testing theprojector before my scheduled presentation time.If the images are too dark, the projector brightnesscan be easily adjusted by selecting the menu buttonon the projector and searching for the image or pic-ture menu to find the brightness and contrast set-tings. With the exception of very large venues, theprojector is almost always sitting on a table that isvery accessible to you as the presenter. I routinelyadjust brightness settings on the projector, even ifthe AV person discourages me from doing so. Itonly takes a few minutes and makes a huge differ-ence in the viewer’s experience. You have probablyspent countless hours putting your presentation to-gether. It only takes a few minutes to make theseadjustments and it is time very well spent.
6. Number of Slides
Many presenters become fixated on a specific num-ber of slides for a given presentationlength. Whereas one slide per minute of presenta-tion is sometimes used as a general guideline formany presenters, this is not set in stone and shouldnot be relied on. I have given 20-minute presenta-tions with 60 to 70 slides and 1-hour presentationswith 40 slides. Much of this depends on the designof the room, which affects the amount of content oneach slide and therefore the number of slides in apresentation. As mentioned above, more slides andless content per slide in large rooms will enablebetter viewing from far away.
Speaking time per slide is dependent on theamount of content discussed per slide and how muchis actually stated. Although intuitive, many pre-senters crowd a slide with so much content in aneffort to “reduce” slide numbers and to meet a pre-defined number of slides. In effect, this accom-plishes little to reduce speaking time. Byspreading the same content onto two or more slides,the information will become more visible and pleas-ing to the eye, without affecting the time to deliverthe content.
7. Slide Design and Composition
There is nothing worse than sitting through an en-tire day watching presentations with a blue back-ground and yellow or white text, yet this “guideline”
AAEP PROCEEDINGS � Vol. 59 � 2013 289
THE BUSINESS OF PRACTICE

continues to be perpetuated as a standard for veter-inary presentations. There are countless slide de-signs and color schemes available on PowerPoint,Microsoft Online, and other online sources. Addi-tionally, color schemes can be easily modified withinPowerPoint to suit individual tastes. It is recom-mended to test how some brightly colored schemeswill project on the screen, because they may appeardramatically different than on your laptop screen.Presenters should also keep in mind that green andred, colors commonly used for arrows and other in-dicators, cannot be differentiated by those who arecolorblind (8% of men). Given the current demo-graphics of equine practitioners, this can be a prob-lem for a percentage of attendees.
TextText should serve to guide both the presenter andthe audience through each slide and should summa-rize the main points of the slide. Neither entiresentences (unless quotes) nor entire paragraphsshould be included on slides. Too much text is over-whelming to the audience and prompts them to readand not listen to your message. Additionally, textshould only be included on a slide if it will be dis-cussed. Presenters should not assume that attend-ees will read text that is not presented. Font sizeshould also be considered. In larger rooms, a largerfont will improve visibility for attendees, especiallyin long, narrow rooms in which attendees tend tocongregate in the back of the room near the door.In contrast, a very large font can be obnoxious andgive the impression that you are “yelling” at theaudience, similar to using all caps in e-mails.
ImagesImages improve the viewing experience. My goal isgenerally to have at least one image per slide, ide-ally to support the concept being delivered on theslide but also for aesthetic purposes. Many pre-senters effectively use horse images of all types forthis purpose. If these images are “borrowed” fromthe web or from others’ presentations, the sourceshould be revealed to represent the person who ac-quired that image. Copyrighted images should notbe used without the owner’s permission.
Images can be easily cropped within PowerPointwith the use of the crop tool under the Picture Toolsmenu. Photoshop is not necessary for this purpose.This is especially useful to crop identifying informa-tion on imaging studies to protect patient anonym-ity. This is important for all horses, but especiallywhen a horse is recognizable at the local, national,or international level. Another advantage of usingPowerPoint to crop images is that you can lateruncrop the image on the slide to reveal the patientinformation. Image brightness, contrast, and mul-tiple other settings can also be adjusted within Pow-erPoint. Increasing or decreasing the brightnesscan also be effective to alter how the images areprojected on the screen. This is especially useful
when a projector is out of reach and cannot be ad-justed. For an even more polished look, the back-ground of images can be removed to show only thehorse or limb itself. This can easily be performedwithin the Mac version of PowerPoint but unfortu-nately cannot be performed with the Windows Pow-erPoint version. Non-Mac users can use Photoshopto remove the background, although this is muchmore cumbersome and time-consuming. Imagesshould be saved as .png files to preserve the back-ground transparency (Fig. 1).
General CompositionThe composition of a slide should create a balancedand pleasing look. It is not necessary to select theexact slide format from the layout menu, becauseimages and videos can be inserted into any slidelayout, and text boxes can be readily altered in size.Text should not extend to the edges of slides, espe-cially at the bottom, where it may be cut off whenprojected. Images should be large enough to bevisible from the back of the room and generallyshould not be smaller than one fourth of the slide.A suggested rule of thumb is no more than twoimages per slide, because more than two images willoften crowd the slide. If images are placed side byside, their size can be adjusted with the use of Pic-ture Tools with PowerPoint to make them equal insize, when desired. Although images can be moved
Fig. 1. Before and after images show the effect of removing thebackground from the region of interest. This can be performedwithin PowerPoint if the Apple version is used but not if theMicrosoft version is used. Although time-consuming, Photoshopcan be used to create background transparency, as was performedin this image. The right image was saved as a.png file to pre-serve image transparency after insertion onto the slide. A drop-shadow effect was also added from the Picture Format drop-downmenu within PowerPoint for added dimension.
290 2013 � Vol. 59 � AAEP PROCEEDINGS
THE BUSINESS OF PRACTICE

anywhere on the slide, “nudging” with the up, down,right, or left arrows will allow images to be posi-tioned exactly as desired.
When considering the position of text and images,many presenters tend to place text toward the top ofthe slide with images below the text and toward thebottom of the slide (Fig. 2). If the images are theprimary focus of the slide and you are presenting ina small and flat room, people in the back of the roomwill find it difficult to see the images over others’heads. This is especially true if the projectorscreen cannot be raised very high. In such cases, itis recommended to place the images toward the topof the slide and the text near the bottom (Fig. 3).
8. Revisit Your Message
After all slides are made, it is recommended to stepaway from your individual slides and look at yourpresentation from a more global perspective. Thisis the time to revisit the message(s) that you hopeeveryone will take away from your presentation asthey leave the room. Ask yourself if the presenta-tion has effectively illustrated those messages.Especially with scientific presentations, it is easy toget lost in the details of the study or focus too muchtime on side tangents that your main conclusion(s)and take home messages do not come across in thepresentation.
9. Effective Use of Animation
There are countless ways to animate slide content.I use animation extensively to lead myself and theviewer through each slide. It helps to keep me ontrack and prevents viewers from “reading ahead”and not focusing on the topic at hand. Several an-imation techniques will be demonstrated during thepresentation. It is possible for animations to beoverdone; some may believe that to be true for my
slides. Over the years, however, I have reduced thevariety of animation types used for text and images.My preference is “wipe from left” for text and “dis-solve in” for images.
Arrows are useful to direct attention to lesions oranatomic structures on images, especially when an-imated with the use of “wipe” up, down, right, or left,depending on the desired direction. Arrows arevery useful when a laser pointer is either challeng-ing or impossible to use, as discussed above. This isespecially true for novice presenters who may bequite nervous and shaky. It is often shocking todiscover how much the laser shakes, which onlymakes the shaking worse. Presenters tend to coun-ter this by making big sweeping movements on theslide that do not necessarily direct the viewer to anyone location. Laser pointer stability can be im-proved by bracing the elbow or arm against the bodyto reduce shaking. Animation for videos are dis-cussed below.
10. Videos
The ability to insert videos into slides has trans-formed presentations to allow seamless transitionsfrom static images to movies, but nearly every pre-senter has a horror story about their videos notplaying in a presentation. This should not detertheir use, because the most common reason is abasic lack of understanding of PowerPoint’s func-tionality with videos. Most importantly, one mustunderstand that movies are not completely importedinto a slide. For example, if you have inserted amovie named “Spot LF.mpeg” into the slide, you willsee the first frame of the movie displayed on theslide itself. When you click on the movie to make itplay, you are essentially asking PowerPoint to func-tion as a movie player (similar to Windows MediaPlayer, QuickTime, etc). PowerPoint will then
Fig. 3. This is the same slide as shown in Fig. 2, but the imageshave been moved toward the top of the slide to enable bettervisualization by all attendees, regardless of their location in aroom.
Fig. 2. Images placed toward the bottom of the slide will bechallenging for viewers in the back of small rooms to see. This isespecially true when using a floor mounted screen in a room witha flat floor.
AAEP PROCEEDINGS � Vol. 59 � 2013 291
THE BUSINESS OF PRACTICE

“search” for that file name in the folder of the pre-sentation and then play it on the slide. It is there-fore critical that the movie be located in the samefolder as the presentation, so that PowerPoint canfind the file and play it. This is the most commonreason why a movie will not play in a presentation.It is also important not to alter the movie file nameafter it has been inserted into the slide. For exam-ple, if we decided to change the name of the movie“Spot LF.mpeg” to “Rosie LF.mpeg,” PowerPoint willcontinue to look for “Spot LF.mpeg” because thatwas the file initially inserted. Because PowerPointcan no longer find Spot LF.mpeg, the movie will notplay. This can be fixed by deleting and then rein-serting the movie with its new file name or by chang-ing the file name back to its original name.
Video playing can be made even more seamlessthrough the use of Custom Animation features formovies. I use this feature on nearly every videoimported into presentations so that I can play amovie from anywhere in the room with a handheldclicker. It saves the steps of walking back to thepodium, using the mouse to “wake up” the cursor,then moving the cursor to the movie, and finallyclicking directly on the movie. This process isshown in Fig. 4. From the “Animation” menu, clickon “Custom Animation” to bring up the Custom An-imation menu on the right side of the computerscreen. Next, click on the movie itself to select itand enable the “Add Effect” button in the CustomAnimation menu. From the “Add Effect” drop-downmenu, hover over “Movie Actions” to show its optionsand then select “play.” This will add the movie to the
slide’s animation scheme, as shown in Fig. 5. Byclicking on the drop-down menu associated with thisfile in the custom animation drop-down menu, sev-eral options become available to further modify howthe movie is played. Although this may seem likeseveral steps, it is quite rapid to learn and use andresults in a seamless way to play movies withinpresentations.
Finally, it is important to realize that the PCversion of PowerPoint does not allow insertion ofQuickTime movies onto slides. QuickTime moviesmust be converted to another file type, such as mpegand avi, and then added to the slide. Multiplevideo editing programs are available for this pur-pose. If the Mac version of PowerPoint is used,QuickTime movies can be imported and playedwithin PowerPoint.
11. Slide Delivery
Some but not all seasoned presenters are able toproject a single image on a slide and deliver a mes-sage that engages the audience without any prompt-ing or notes whatsoever. For most presenters, thatis not the case. Some speakers practice extensivelyuntil they have memorized their entire presenta-tion. This may work well for first-time or novicepresenters, but this is not time-efficient in the longrun. Others will type out their entire presentationand read it directly from a script. When performedwell, a presentation delivered in this fashion cancome off as extremely well-polished, with attendeesnot realizing that they are being read to. When
Fig. 4. Custom animation control of videos: From the “Animation” menu, click on “Custom Animation” (A) to bring up the CustomAnimation menu seen to the right of the computer screen (B). Next, click on the movie itself to select it and to enable the “add effect”button in the Custom Animation menu at right. From the “add effect” drop-down menu, hover over “Movie Actions” to show itsoptions (C) and select play (D). This will add the movie to the slide’s animation scheme and allow the movie to be played withoutclicking directly on the movie.
292 2013 � Vol. 59 � AAEP PROCEEDINGS
THE BUSINESS OF PRACTICE

performed poorly, it is obvious that the speaker isreading the entire presentation. Although thismay be frowned on, it may be the only way to getsome speakers through a one-time presentation.It should not be the method of choice on a regularbasis.
Ideally, slides should be designed with bulletpoints that will trigger each speaking point or find-ing to be discussed. It is acceptable to read someslides, as long as this is not the strategy for present-ing each and every slide. Whenever possible, a mi-crophone should be used, unless presenting in asmall room. Novice speakers are often reluctant touse a microphone, but most speakers do not have astrong enough voice to adequately project throughoutan entire presentation. It is also important to usevoice inflections and to pause to take a breath betweeneach slide. Nervous presenters should resist thetemptation to click to the next slide before they havefinished speaking about the previous slide.
12. Dealing With the Sleeper
In a very large room, it is unlikely to notice a sleep-ing attendee, especially if bright lights are shiningin your eyes. If you are in a smaller room, there isno doubt that eventually you will find a personsleeping during a presentation. It is important not
to take this personally or as evidence that you areboring. Some people fall asleep as soon as thelights are dimmed. If this becomes too distracting,it helps to simply not look at them. It may also behelpful to make the audience “blurry” or to avoidlooking directly at any one person. Alternatively,identify those who are actively engaged and makeeye contact with them.
13. Non–PowerPoint Options
Keynote is Apple’s presentation software program.Although Keynote offers some interesting effects, itmay not be supported at large conferences in whichpresenters are required to upload a PowerPoint pre-sentation. Additionally, Keynote presentationscannot be opened in PowerPoint unless they are firstconverted to PowerPoint, in which case, featuresunique to Keynote will no longer be present. Forthese reasons, Keynote has not gained widespreadacceptance despite claims of superior utility bymany Apple users. Another PowerPoint alterna-tive is Prezi.com, an online resource to make presen-tations. Although this may be of interest for some,movements through each “slide” can be very dis-tracting and somewhat disconcerting. Because thepresentations are stored online, Internet access isrequired to deliver the presentation.
Fig. 5. Once the movie is added to the animation scheme of the slide (A), as shown in Fig. 4, several options can be accessed throughthe drop down menu, including when to start (on click, after previous, with previous), repeat, and many more.
AAEP PROCEEDINGS � Vol. 59 � 2013 293
THE BUSINESS OF PRACTICE