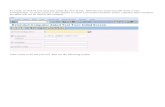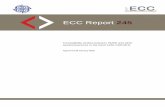Create a Travel Expense Report Tutorial ESS ECC 6.03 Vers 3.0 110111
How to Create an Ecatt on Ecc
Transcript of How to Create an Ecatt on Ecc
-
8/2/2019 How to Create an Ecatt on Ecc
1/14
HOW TO CREATE AN ECATT
To create an eCATT you must first create the Test Script. After the test scriptyou will create a Test Configuration.
Creation of a test script
Click Create and you will then see the following screen:
-
8/2/2019 How to Create an Ecatt on Ecc
2/14
Enter a title for the test script,Enter the component for eCATT : BC-TWB-TST-ECA
Click on Pattern button on menu bar. Youll have the pop-up below :
Enter : Group : UI CONTROL
Command : TCD (Record)Transaction : Your transaction, for our example : MM02.
Click the green check mark, the system launch the record of the eCATT.
After backing out of the function you were recording you will be returned to theeCATT screen and you should see a prompt asking if you want to transfer thedata. Answer Yes.
You should then see the following:
-
8/2/2019 How to Create an Ecatt on Ecc
3/14
Now double-click on the Interface. In this case the interface was named MM02_1.
Using the split screen you must now navigate through the various screens youjust recorded replacing fixed values with import variables.
This is done by opening the Dynpro menu and going through each numberedscreen to review your input. In this process my eCATT will change the material
-
8/2/2019 How to Create an Ecatt on Ecc
4/14
number, the plant number, the storage location and the storage bin. So I will havefour variables.
From the screen print above you can see I located the material number on thefirst screen by double-clicking on the menu node named Field. I must thenmove over to the fourth subscreen and tab over to the VALIN column where I findthe actual value I entered into SAP when recording the interface. I must thenchange that to a variable as shown on the next screen.
The variable name is Z_MAT. Once you enter the variable name hit the enter keyand the following screen will appear:
-
8/2/2019 How to Create an Ecatt on Ecc
5/14
The default parameter type will be Local. You should change this to Import andclick on the Yes button.
The screen will now look like the following screen. Note the icon on screen 1has changed from the green square. This icon indicates a variable is present.
Now change all the other variables in the same manner.
When complete, click on the save icon and save as a local object or place in adevelopment class if you desire to transport the eCATT.
-
8/2/2019 How to Create an Ecatt on Ecc
6/14
I saved my example as a local object.
Before you can execute the eCATT you must first create a Test Configuration.
Creation of a test configuration
Do this by executing SECATT transaction code and entering a name for the TestConfiguration and clicking on the create icon. This name can be anything in thecustomer name space.
Give the Test Configuration a Name and Component
-
8/2/2019 How to Create an Ecatt on Ecc
7/14
and then click on the Configuration tab to see the following screen.
-
8/2/2019 How to Create an Ecatt on Ecc
8/14
Enter the name of the test script you would like to execute when you execute thetest configuration. In this case it is the test script of the same name. See below.
After that, we now need to create the Excel template file to store the variable datain.Do this by clicking on the download icon.
You will then be prompted with a Windows save as dialog box. Accept thedefault name and directory and click save.
-
8/2/2019 How to Create an Ecatt on Ecc
9/14
Back in SAP you should now see this screen.
This appears since we did not create a Test Data Container. Click on the Yesicon.
Now click on the Variants icon and you should see the following screen.
-
8/2/2019 How to Create an Ecatt on Ecc
10/14
We must now set the default Mode for each time the Test Configuration is
executed. Since we will always be running the script with an external file choosethe External Variants / Path option.
Click on the drop-down on the File and choose the variant file you just created inthe previous step. Your screen should look similar to the one shown here.
Now click on the save icon and save as a local object or place into adevelopment class (package) so it can be transported.
You are now ready to execute your new eCATT Test Script via the TestConfiguration. Open your txt file and populate with your data. Be sure andnumber each record in your data file or eCATT will not be able to read the datacorrectly. When you are done it should look similar to this:
-
8/2/2019 How to Create an Ecatt on Ecc
11/14
Save your Excel file but be sure to keep it as a plain text file. If you update it tothe .xls format, then SAP will not be able to read the file.
Now go back to SAP and run tcode SECATT and enter your Test Configurationand click execute.
You will be taken to this screen:
-
8/2/2019 How to Create an Ecatt on Ecc
12/14
You can choose your error behavior. I normally change it to S No Termination,Continue with Next Script Command.
Next click on the variants tab and validate the mode and file path are correct.
-
8/2/2019 How to Create an Ecatt on Ecc
13/14
Next click on the UI Control and specify whether you would like to execute in theforeground or background. The Test Configuration will normally default to thebackground. As with CATT the Foreground method of execution is very helpfulwhen trying to troubleshoot errors in the test script.
-
8/2/2019 How to Create an Ecatt on Ecc
14/14
Then click execute and you are done.
Now you are ready to execute the eCATT.