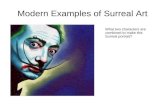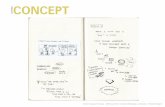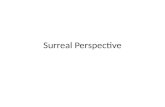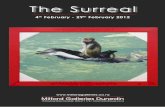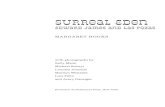How to Create a Surreal Outer Space Nebula
-
Upload
elaman-baisalbekov -
Category
Documents
-
view
112 -
download
2
Transcript of How to Create a Surreal Outer Space Nebula

www.codemyconcept.com Ads by Google
Advertise Here
How To Create A Surreal Outer SpaceNebulaAlex Verlan on Mar 1st 2010 with 44 comments
Tutorial Details
Core Training Value: In this tutorial I will show you how to create space nebula. We'll construct 3D alooking nebula insideAfter Effects with Trapcode Particular 2.0 plug-in.Requirements: Trapcode Particular. You can download a trial version here.
Download Source Files
Source files for this tutorial are available to Premium members. Get a Premium Membership
You don’t need to be an astronaut to enjoy a breathtaking celestial scene… you can create one yourself! They say beauty is inthe eye of the beholder… Well I don’t know who “the beholder” is and why his eyes are so gorgeous, but I think this effect isquite lovely as well. Enjoy!
PreviewWant the AE Project Files and assets for this tutorial and all of the other tutorials on Aetuts+? Join Ae Plus for just $9/month.You can view the final effect preview video below.
Download Preview .flvFile size 5.5MB

Step 1Before we get started I must say that the final rendered output of this comp will take a huge amount of time, but I hope the finalresult will be worth it. I will be using After Effect CS4 for this tutorial. Also you will need Trapcode Particular 2.0 version of thisplugin, because we need its shadowlet feature. Optional plugins: Trapcode Form and Lux, please download demo versions fromTrapcode site . So let’s start with After Effects by creating a few folders in the project panel. I created four folders: ‘ALL Comps’,‘pictures’,'sound’.
Step 2It’s easier to build the scene using guide pictures. You can use any picture of space nebulas that you want. As for me, I usedbeautifull work of Greg Martin (www.artofgregmartin.com) called ‘EUPHORIA’. You can download it from his site. We will just useit as guide to understand location of each element in 3D space.
Step 3Download and import it into your picture folder in the project panel. Then select folder ‘Pictures’, and select File->Import->File.Choose your picture and click OK.

Step 4Now let’s create a new composition. Select Composition->New Composition. Use preferences as it is shown on the screencapbelow.
Step 5Select your guide picture, which we imported in the previous steps and place it to the timeline. Scale it down to 60% in my caseand make it ‘Guide Layer’ with right click on it. In that case After Effects will be ignored in final render output. After all, with thislayer selected, hit ‘Enter’ and rename it as ‘guide nebula’.

Step 6Next we need to create our light array for future particle system. We need six light layers for it. First of all, create new PointLight layer by clicking Layer->New Layer->Light. Change name to ‘Emitter Top L’, type – to Point, color as on the screencapbelow. The reason why we used such dark color, is because Particular would be affected by light intensity, but more informationabout it is in the following steps.
Step 7With the Emitter light layer selected, hit ‘P’ button on the keyboard, change position properties as shown on the screencapbelow.
Step 8Now duplicate this layer 5 times by selecting Edit->Duplicate. Change it x,y positions as shown below. Finally, its renamingdepends on position of each layer. I used Emitter Top, Emitter Mid L and R (left and right), Emitter Down L and R.
Step 9Now let’s take a look at our guide picture. As you can see, nebula has some “corns” like things that go radially from the centerof it in z-space and x,y space as well. In the next steps we can try to imitate this using particles of the Particular and Lights asemitters of particles. But first let’s add some keyframes for position of the lights. And then add Particular to the comp.
Step 10Select all light layers, and hit ‘P’ on the keyboard. Then click on the stop watch, this action makes first keyframe for us.
Step 11Now deselect all by ctrl+click on ‘Emitter Top L’ layer. Move your Current Time Indicator to 02:00 seconds, change position ofthe light as shown below.

Step 12Change position value for other layers as shown below. Adjust traectories of emitters as shown below. For better resultschange Z position value for some layers.
Step 13Create new solid layer by choosing Layer->New->Solid. Name it BG, make it comp size. Place it below all layers and turn offeyeball of the guide nebula layer.
Step 14Apply 4-Color Gradient effect for ‘BG’ layer Effect->Generate->4-Color Gradient. I used next colors: color1- #203262, color2 –#2B3042, color3 – #171B29, color4 – #1C2230. Change values as shown below. Or use just simple Ramp Effect.
Step 15Create new Solid layer. Layer->New->Solid. Name it Particular nebula, make it comp size, color doesn’t matter.
Step 16Apply Particular plugin for it. Select Effect->Trapcode->Particular. Don’t forget that this must be 2.0 version of this plugin!
Step 17Change settings of the plugin as shown on the screencaps below.
Step 18For this moment our nebula is black – it’s ok, because we didn’t add lights to the composition. But before we do this let’s‘freeze’ our nebula for some time. Move your current time indicator to the 2:00 seconds. Then go to the particular “Physics”submenu and click on the ‘Physics Time Factor’stopwatch . This will create first keyframe, then hit PageDown button on thekeyboard and change value from ’1′ to ’0′.
Step 19Now move your Curent Time Indicator back to the 2:00 seconds on the timeline. Then hit ‘B’ on the keyboard – this action setsthe beginning of our composition for final render output.
Step 20Now let’s add camera to the composition. Select Layer->New->Camera.

Step 21Also we need Null object to control camera rotation. Add null object to the composition: Layer->New->Null Object.
Step 22Rename it: “Cam Null’.Turn on 3D swith for Cam Null Object.
Step 23Roll mouse cursor over pick whip, press down and hold left mouse button, release it when you will be over with ‘Cam Null’layer. This action will parent our camera to the null object.
Step 24Then move your timeline indicator to the 2:00 seconds. Select ‘Cam Null’ layer and with layer selected, hit ‘R’ button on thekeyboard. This will release Rotation properties of the layer. Then click on the ‘Y-rotation’ stopwatch. Hit ‘End’ button and thenchange y-rotation value from ’0x -0,0′ to ’1x -0,0′. This action makes loop rotation for us.
Step 25OK. Let there be light! Make new Light layer: Layer->New->Light. Name it ‘Violet point’, type – point light and I used this color#30204D.
Step 26With ‘Violet point’ layer selected, hit ‘P’ button on the keyboard. Change the position values of the light as shown below.
Step 27Create new Light layer: Layer->New->Light. Change type to ‘Spot’ and use position and light settings as shown below. Color Iused was #3A7FFD.
Step 28Create new Light layer: Layer->New->Light. Change type to ‘Spot’ and use position and light settings as shown below. Colorthat I used was #3A7FFD.
Step 29Create new Light layer: Layer->New->Light. Name it ‘Global brown’. Use ‘Spot’ type, change intensity to 150% and use positionand light settings as shown below. Color that I used was #BC7300.
Step 30

Duplicate ‘Global brown’ layer: Edit->Duplicate. Change position value as shown below. Color that I used was #FF9C00.
Step 31Create new spot light layer: Layer->New->Light. Name it ‘Orange Spot’, use color #FDA100, change settings as shown below.
Step 32Duplicate ‘Orange Spot’ layer: Edit->Duplicate. Change position and Point of Intrest values.
Step 33Now adjust position of ‘Cam Null’ layer and Camera as shown below. After that move your Current Time Indicator to the 16:16.
Step 34Add new light layer: Layer->New->Light. Name it ‘Dark blue point’, use color #0A1F3D. Change position values as shownbelow.
Step 35Duplicate light layer: Edit->Duplicate. Use color #0A0C3D. Change position values as shown below.
Step 36Add new Solid to the composition: Layer->New->Solid. Name it ‘Particular stars around’, comp size, color doesn’t matter.
Step 37Move your Current Time Indicator to the beginning of the composition by pressing ‘Home’ button on the keyboard. After that with‘Particular stars around’ layer selected, apply Trapcode particular to it: Effects->Trapcode->Particular.
Step 38
www.codemyconcept.com Ads by Google

Select preset ‘t2_StarfieldStatic1_HD’. After that move your Current Time Indicator to 2:00.
Step 39Modify plugin settings as shown below.
Step 40Place “Particular stars around’ layer below ‘Particular nebula’ layer.
Step 41Create new Solid layer: Layer->New->Solid. Name it Form Stars.
Step 42Apply Trapcode Form plugin to it: Effect->Trapcode->Form. Actually, you can use only Particular for this action, but I prefercombination with Form plugin.
Step 43Change Form plugin settings as shown below.
Step 44Let’s add some planets into the scene. First you need to import texture for your planet. Actually, I used three planets, but we canuse only one for these three, just will play with shading. I used textures from my collection, you can download some of similartype from here (CGTEXTURES.com). For tutorial I used ‘ConcreteBare0035′ texture. After that import it into the project bychoosing picture folder and select File->Import->File.
Step 45Rename texture by selecting it in the project panel and hitting ‘Enter’ on the keyboard: ‘planet’. Then place it to the timeline.
Step 46Pre-compose layer by choosing Layer->Pre-compose. Choose ‘Move all atribute into the new comp’ option. Name compositionas Big planet.
Step 47Apply CC Sphere plugin to the following layer Effect->Perspective->CC Sphere. Adjust settings of the plugin.

Step 48Turn on 3D switch for this layer. After that with layer selected, double press ‘A’ very fast, this will reveal layer material options.Turn off ‘Accepts lights’ option.
Step 49Adjust position and scale of the planet. Also, because our planet is fake 3D (flat actually) we need to apply some tricks to hidethis when our camera will be rotating around nebula. With layer selected, go to the Layer->Transform->Auto-Orient->OrientTowards Camera. After that our planet always will be facing to the camera.
Step 50Then go to the effect control panel with ‘Big planet’ layer selected. Reveal ‘Rotation’ menu of the CC Sphere plugin, thenAlt+Click on the ‘Rotation-Y’ stopwatch and add this expression (case sensitive!): thisComp.layer(“CamNull”).transform.yRotation . This will synchronize rotation of our planet with main scene camera rotation.
Step 51Now if you make Ram-preview (hit 0 on the Num Pad) you’ll notice that our planet isn’t obscured properly with nebula. It’sbecause there are some plugin restrictions. But, you can use this cool script. Or do some additional work for it like I do. Weneed two different layers for our planet. One above Nebula and one below it. First place ‘Big planet’ layer right below”Particular nebula’ layer. Then duplicate it: Edit->Duplicate, and place copy above it. Name it ‘Big planet 2′.
Step 52With ‘Big planet 2′ layer selected, hit ‘T’ button on the keyboard. Move your current time indicator to 08:24. Click on the‘Opacity’ property stopwatch. Then move to the 10:00 – change Opacity=0%; move to the 24:00 – simply click on the stop watch(check value=0%); move to the 25:01 – change Opacity value to the 100%. Check animation with Ram preview (I recommend toset resolution of the ram preview to Quarter and skip 5 frame to get faster, we just need check out how elements interact now).Now, everything must be working properly!
Step 53If you want to add more planets just repeat steps above, principle is the same. I add two more planets with different size andwith different Z-space values. For example, you can add planets on the back side of nebula.
Step 54Let’s add some more elements, for example, smoke. This will add some depth to our scene. I used Form for it, but you can usealso Particular for it. Create new Solid: Layer->New->Solid. Make Comp size, color doesn’t matter, name it ‘Form Smoke’. Afterthat apply Form plugin: Effects->Trapcode->Form. Change setting as shown below.
Step 55Put ‘Form Smoke’ layer below ‘Form Stars’ layer. Change blending mode to ‘Screen’, and reduce Opacity to 20%.

Step 56Let’s do some color correction to our planet a little bit . Select ‘Big planet’ layer, double click on it (Alt+ double click if you not inCS4). Select our ‘planet’ layer and apply: Effect->Color Correction->Brightness&Contrast, then Effect->Color Correction->Tintand after all Effect->Color Correction->Curves. Adjust your settings.
Step 57Now let’s add Lens Flare. Create new black Solid: Layer->New->Solid. Name it ‘Lens Flare’, comp size, color black. After thatapply Lens Flare: Effect->Generate->Lens Flare. Use 105mm Prime type.
Step 58Select ‘Emitter Top R’ layer and hit ‘P’ on the keyboard. Next Select ‘Flare’ layer and Alt+click on the Flare Center stopwatch.After that take pick whip and select ‘Position’ of ‘Emitter Top R’ layer, and modify generated expression as shown below. Nowour flare will be moving in 3D space with all the rest elements.
Step 59Select ‘Flare’ layer and apply ‘Unmult’ plugin: Knoll->Unmult (it’s free, download from here).
Step 60Select ‘Flare’ layer and apply ‘Fast Blur’ plugin: Effect->Blur&Sharpen->Fast Blur. Set amount to 10. Change layer blendingmode to ‘Screen’.
Step 61Let’s add some vignette. Create new Black Solid: Layer->New->Solid. Name it ‘vignette’, comp size. After that select Pen Tool(hit ‘G’ on the keyboard) and draw mask shape as shown below. Change mask properties and layer blending mode to ‘ClassicColor Burn’.
Step 62Now we can add some additional group of stars near our emitter lights. For that create new solid: Layer->New->SOlid. Name it‘Form stars down L’. And apply Trapcode Form to it: Effect->Trapcode Form. Place this layer below ‘Particular nebula’.
Step 63Select ‘Emitter Mid L’ layer and with the layer selected, hit ‘P’ on the keyboard. Now when you can see its position, copy itvalues to the Base Form x,y,z. Adjust another settings as shown below.
Step 64Repeat prevoius steps and add some more stars groups near nebula light emitters using the same principle.

Step 65Add some glow effect to the ‘Big planet’ and ‘Big planet 2′ layers: Effect->Stylize->Glow. Adjust your settings. Color A #960000;Color B #FFBE61.
Step 66Add some glow effect to the ‘Big planet’ and ‘Big planet 2′layers: Effect->Stylize->Glow. Adjust your settings. Color A #960000;Color B #FFBE61. I also increased contrast inside ‘Big planet’ composition, set Contrast to 83,0.
Step 67Next steps drastically increase your render time! Duplicate ‘Particular nebula’ layer:select layer, then go to the Edit->Duplicate.Rename it ‘Particular nebula blur’. Change blending mode to ‘Darken’.
Step 68Apply CC Radial Blur to ‘Particular nebula blur’ layer: Effect->Blur&Sharpen->CC Radial Blur. Adjust your settings.
Step 69Duplicate ‘Particular nebula’ layer one more time: Edit->Duplicate. Place it above ‘Particular nebula blur’ layer and changeblending mode to screen.
Step 70Finally add adjustment layer:Layer->New->Adjustment Layer. Name it ‘Global glow’. Apply glow effect to this layer: Effect->Stylize->Glow. After that place it above ‘vignette’ layer and also put ‘Flare’ layer on the top of all layers. Adjust settings of theglow.
Step 71With ‘Global glow’ layer selected, hit ‘T’ on the keyboard. Reduce opacity value to 25%. Now you can render out your scene!You can play with color correction of the whole scene, add some titles, spaceships, change textures etc.
That’s it. Hope you’ll find this tutorial helpfull and usefull! Have a nice day and greetings from Ukraine!
www.Pixmac.com Ads by Google

By Alex VerlanHello! I'm from Ukraine. I've been in love with After Effects and motion graphic design for 2 years. It is and stays my hobby,however last year I started working as a freelance motion graphic designer.