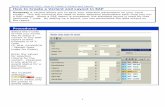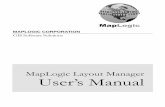How to Create a Professional Layout in MS Word
-
Upload
prof-vicki-lague -
Category
Education
-
view
2.490 -
download
0
description
Transcript of How to Create a Professional Layout in MS Word

How to Create a Professional Layout for your Paper in MS Word (for PC)
Vicki Lague

To set up the page number, insert a header.
You can check to see if your document already has a header inserted by placing your cursor near the top of the page and double-clicking. The header will open. If nothing opens, that’s when you need to insert a header.
Follow the circled items in the upper left of this slide.
1
2

The header is inserted, but highlight and delete the text box if it is there.

Insert the page number by making the following four selections.
1
4
2
3

The page number is inserted.
The page number has been inserted.

Type your last name and a space in front of the page number. Highlight the page number and change the font to Times New Roman. Close the header by clicking twice in the body of the page.

Set the margins.
If you choose larger page margins that are required, your paper will look longer than it really is. This could be a problem if your assignment has a length requirement.

Set the font (style, size and color) and align the text to the left.
Align left
Black

In the “Home” tab, set double space and eliminate extra space before or after sections or paragraphs.
Make sure your spacing is set to double and that “before” and “after” are set to “0 pt.”
The preview should look like this one.

Write your header, title, and first few words of your introduction. The paper must look like the sample below.
Use the tab key to indent your first line. If it’s not at ½-inch, see the next slide. If your tab is correct, you are done here and can begin writing your paper. You can also see how to delete a tab further in these slides.

To set a tab, look for the ruler above your page.
You should see a ruler here. This ruler is closed.
Click here to turn ruler on and off.

Set the left tab.This ruler is open.
Click at the ½-inch mark to set the left tab. The L will appear, and you are ready to type your paragraphs.

If you need to delete a tab, you can do it easily.
In the “home” tab, select:
The symbol after every line indicates that you pressed the enter key at the end of the line.
The arrow indicates that you pressed the tab key. Highlight and delete the arrow to delete the tab.
![[MS-RPL]: Report Page Layout (RPL) Binary Stream Format... · 2017. 8. 16. · [MS-RPL]: Report Page Layout (RPL) Binary Stream Format Intellectual Property Rights Notice for Open](https://static.fdocuments.in/doc/165x107/5fe508334ef13b4c0a6f6ab5/ms-rpl-report-page-layout-rpl-binary-stream-format-2017-8-16-ms-rpl.jpg)
![How Banks Create Money [ MS ] MS = Currency + DD of Public](https://static.fdocuments.in/doc/165x107/5681602a550346895dcf358e/how-banks-create-money-ms-ms-currency-dd-of-public-56ca981c8fe43.jpg)