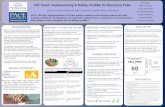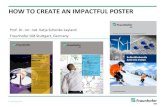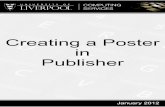How to create a poster in MS PowerPoint
-
Upload
charbel-dalely-tawk -
Category
Documents
-
view
18 -
download
0
description
Transcript of How to create a poster in MS PowerPoint
-
1
Creating a Poster in Microsoft PowerPoint
Digital Media Commons
(713)348-3635
-
2
This guide was developed with PowerPoint 2010 and PowerPoint for Mac 2011. 1. Creating your poster to the actual size you want it printed Open PowerPoint,
In Windows: select the Design tab, then click Page Setup. In Macs: File -> Page Setup In the dialog box that pops up, select Custom under Slides sized for:
Then enter the width and height of your poster, in inches. PowerPoint will automatically set portrait or landscape orientation based on the measurements you enter. Click OK button. If PowerPoint pops up a new message warning you the page size exceeds the printable area of the paper in the printer, click OK to continue with the current page size.
PowerPoint slide size limitation
The maximum size PowerPoint will allow for a slide is 56.
-
3
If you want your poster to be bigger than 56, use Adobe Illustrator or InDesign. Alternatively, you can create it at half size and then print it at 200% scale although this is not recommended. Dont resize a poster when it is done since resizing a poster will mess up the layout of the poster including spacing between objects and formats of text and images. So it is very important that you start your poster with the right size. Typical poster sizes include 36x24, 48x36, 60x48, and 42x42.
2. Turning on the ruler and guides
In Windows, View tab -> Ruler In Macs, go to View -> Ruler You can see the rulers appear on the top and left hand side of your slide/poster. At the lower right corner, you can also see the zoom level of your current view.
Note: the zero point is in the center of the ruler and there is no way you can change the way ruler displays in PowerPoint. In addition, turn on Dynamic Guides, the alignment tools, that will help you lay out the poster elements better. In Windows, View tab -> Dynamic Guides
-
4
In Macs, go to View -> Guides -> Dynamic Guides.
When you drag an object on a slide, the dynamic guides try to determine where you want to put the object or what other objects on the slides you might want to align with it. In the example above, the dynamic guides attempt to align it with the middle of the slide. 3. Inserting text In general, your academic poster will have the following elements:
Title and author list Abstract/introduction/motivation/problem statement Methods Results/findings (to date) or expected Possible applications, value to society References Future work Acknowledgement Text sizes: Depending on your poster size and the length of the text, the title size can be
-
5
90-120, headings can be 48-72, and body text can be 30-60.
Creating a title To create a title, you need to insert a Text Box.
On PC, under Insert tab, select Text Box; On Mac, Go to Home tab, Insert->Text Box; Or go to Menu, Insert -> Text Box. Click and drag on the top of the poster to create a text box. The text box is automatically resized to the font size. To format the text, use the toolbar under Home tab. Select the text box (or multiple text boxes), then adjust the settings for all the text that is contained in that (or those) text box(es). Or select specific text.
Note: You can click inside the text box, then click on the edge of the text box to select the text box.
Creating headings and inserting body text Similarly, you need to insert text boxes for headings and body texts. It is recommended that you create one heading, then duplicate the heading to apply the same style to all headings so that you can maintain a consistent look on the poster. To duplicate a text box you have formatted,
-
6
hold down Ctrl key on PC /Option key on Mac, then drag away the selected text box. Release the mouse button first, then release the Ctrl/Option key. This is also the time that you will find out that having dynamic guides turned on will aid you align the objects better Or choose Edit > Duplicate from the menu Or click on the text box border and Copy and then Paste the text box. Or click on the text box border and select Set as Default Text Box, so that every new text box you insert will have the same format. To move a Text Box, park your pointer over a part of the edge of the Text Box. The pointer should become a four-headed arrow. Click and drag the Text Box to move. To work faster, you can group shapes, pictures, or other objects. Select the shapes or other objects, then right click over the selected objects, choose Group. Note: The Group button may be grayed out if the shape, picture, or object has been inserted into a placeholder or you are trying to group a placeholder, as placeholders can not be grouped with other shapes and objects.
4. Adding Tables and Charts On PC, go to Insert tab, click on Table; On Mac, select: Insert > Table or from the Tables tab -> New
5. Inserting graphics On PC, go to Insert tab, click on Picture; On Mac, select: Insert > Picture > From File... The common accepted file formats are jpeg, gif, png, and tiff. 150 ppi will print fine for most images. (ppi pixels per inch) If you drag the corner handle, you will resize the image proportionally; if you drag the side handle, you will stretch the image that way.
-
7
At this stage, your poster may look very plain like the picture below:
6. Fine tuning all the elements
Leave at least margin around the entire poster. E.g. HPZ6800 has 5mm (i.e. 0.2 inch) non-printable margins on the sides. If the content of your poster goes all way up to the edge, you either have to shrink the poster and print on the same size paper or you can print your poster at 100% on a bigger size paper. Ask a professional staff to help you if you are not sure how to get the print settings right. Line up the objects on your posters with snapping feature and guides In Windows, View tab -> Guides and Gridlines In Macs, go to View -> Guides -> Static Guides
Hold down Option key on Mac or Control key on PC, and drag away the existing guide in the gray area will create a new guide. Drag away the guide out of the slide area will make the guide disappear. When you drag a guide to a corner to mark the margin, you will notice a number displaying on the guide, which indicates the exact position of the guide.
-
8
Once you have the guides in the position you want, you can then drag the object to line up with the guides.
You can use Zoom bar at the right bottom corner to zoom in and out as necessary.
7. Using high contrast colors between foreground and background You can refer to a bunch of PowerPoints built-in color themes for inspiration. a. In Macs,
i. Themes -> Colors, ii. for instance, select Office, iii. go to the bottom of the panel, select Create Theme Colors
-
9
iv. You can see what colors are used for text (i.e. foreground) and background. In general, light text and graphics will go with a dark
background and dark text and graphics will go with a light background.
1. Dark background with light text and graphics a. Background a dark blue or dark purple b. Text and graphics white or yellow c. Accent colors red, lime green, camel orange, light blue
2. Light background with dark text and graphics
a. Background warm beige or white b. Text and graphics dark blue, black, dark purple
-
10
c. Accent colors dark green, burgundy
v. Accent 1 will be the default color when you draw lines and shapes. It is also the head cell colors for tables. vi. if there is a particular combination of foreground and background you like, you can double click on the color square to open the Colors window and write down the RGB value. Clicking on Text/Background Dark 2 square in the above image will open a Colors window like below.
. vii. When you choose a color for a fill or background, you can always match the RGB values on the Colors window with what you have. For instance, Rice blue is R0 G36 B106.
-
11
8. Color combinations to avoid
a. Red & Green these two colors clash with each other and are hard to read.
b. Orange/Red & Blue these two colors vibrate against one another.
9. Changing the background color In Windows: on the Design tab, in the Background Styles menu select Format
Background. In Macs: from the menu, Format > Slide Background
-
12
Select a fill Color and/or Transparency. The transparency setting allows you to make the background image less saturated and make images underneath partly visible. To Match a color from an image You can select any color in an image and apply it to an object or the slide as the background color.
o Under Color, click on the Automatic drop down menu and choose More colors o In the upper left corner of the Colors dialog box, click the magnifying glass.
o Your cursor will turn into a magnifying glass. You can even move the cursor onto an image outside of PowerPoint.
o On the image click the color that you want to apply to the object/slide, then click the OK button to apply the color.
To Match a color with RGB value o On the Colors window, select Color Sliders; o Select RGB slider;
-
13
o Input the RGB value. For examples, Rice blue is R0 G36 B106, and Rice gray is R94 G96 B98. o Click OK button.
To use an image as your background, select Picture or Texture fill and then Insert From File.
10. Formatting the shape of the text box
a. Use Shape Fill and Shape Outline respectively. Click on the triangle on the button to access Fill Effects and Line Effects. b. Or Right-click on the text box border and select Format Shape from the pop-up menu. In the Format Shape dialog boxs Fill and Line Color tab, you can set the background color of the text box and place a colored border around it respectively.
Refer to Step 9 for setting the colors you want.
-
14
Your final poster may look like the picture below:
11. Proofreading your poster Make the spell check process part of your overall workflow to avoid some potentially embarrassing situations. a. On Pc, go to Review -> Spelling b. On Mac, go to Tools -> Spelling At this point, the Spellcheck runs through the whole slide and helps you correct any typos. 12. Printing File -> Save As.. , Format -> PDF, save the PowerPoint file to a PDF file. Carefully check the newly created PDF file to make sure all the spacing and formats are preserved from the PowerPoint file, then print the PDF file from Adobe Acrobat.
Resources Poster templates available on the DMC web site: https://library.rice.edu/services/dmc/guides/graphics/poster-templates
-
15
Sample poster web sites: o Gallery of customer work at PhD Posters http://phdposters.com/gallery.php o Eposters, the online journal of scientific posters. http://www.eposters.net/ o Pimp My Poster Flickr Group https://www.flickr.com/groups/pimpmyposter/ o SURP Poster Awards 2005 from Stanford U. http://web.stanford.edu/dept/undergrad/urp/SURP/surpawards05/
Cain Project: Poster Resources. (n.d.). Retrieved January 20, 2012, from http://www.owlnet.rice.edu/~cainproj/ih_posters.html University of Houston, Downtown - Poster for Social Sciences and Humanities https://www.uhd.edu/academic/colleges/sciences/scholars/files/workshop-poster.pdf Guidelines for Posters. (n.d.). Retrieved January 20, 2012, from http://www.pitt.edu/~etbell/upj-space/PosterGuide.htm Poster Design Tips PRI Help. (n.d.). Retrieved January 20, 2012, from http://help.pop.psu.edu/publishing-and-research-methods/poster-design-tips Poster Presentations - University at Buffalo Libraries. (n.d.). Retrieved January 20, 2012, from http://library.buffalo.edu/libraries/asl/guides/bio/posters.html Wertheimer, A. (2009). 2009 Poster Mini-Conference. Retrieved from http://www.flickr.com/photos/andrew_wertheimer/4178828660/ An Effective Poster:Creating Effective Poster Presentations. (n.d.). Retrieved January 20, 2012, from http://www.ncsu.edu/project/posters/NewSite/index.html Designing conference posters Colin Purrington. (n.d.). Retrieved January 20, 2012, from http://colinpurrington.com/tips/academic/posterdesign Group or ungroup shapes, pictures, or other objects in PowerPoint 2007 https://support.office.com/en-IN/Article/Group-or-ungroup-shapes-pictures-or-other-objects-in-PowerPoint-2007-2e4219e2-ad55-45b5-a428-4e05210d398a How to Create a Custom Color Palette in PowerPoint: Speaking PowerPoint. Accessed December 9, 2014. http://speakingppt.com/2012/12/21/how-to-create-a-custom-color-palette-in-powerpoint/. Create Effective Business PowerPoint Presentations; Dave Paradi. Accessed December 12, 2014. http://www.thinkoutsidetheslide.com/.