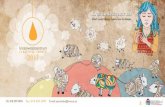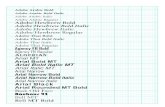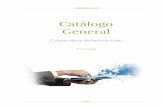How to Create a MagCloud Publication in Adobe...
Transcript of How to Create a MagCloud Publication in Adobe...

How to Create a MagCloud Publication in
Adobe InDesign
a step-by-step guide from

4
Create a Standard Publication or Pamphlet in Adobe InDesignPDF Size: 8.5” x 11” | Product Trim Size: 8.25” x 10.75”
1A . Use the InDesign Document Preset for MagCloud Standard to create a new document:
a: Visit www .magcloud .com/create/pdfguides to download the InDesign Document Preset for MagCloud Standard
b: Unzip the file, open Adobe InDesign CS4 or newer, and go to File > Document Presets > Define
c: Click “Load” and navigate to the file you just downloaded (MagCloud_InDesignDocPreset_Standard .dcst)
d: Click “Open” then “OK”
e: To open a new InDesign document using the preset go to File > Document Presets > MagCloud Standard
f: Insert the number of pages you want your document to be . For a half-fold pamphlet, your page count should be 4 pages . For a saddle stitch bound publication, your page count can be anywhere from 8 to 100 pages, but must be a multiple of 4 . For a perfect bound publication, your page count can be anywhere from 20 to 384 pages, but must be a multiple of 2 . If you want to create a 2-page document, see instructions to create a Flyer publication.
g: Click “OK”
1B . Change the settings of an existing InDesign document to work with MagCloud:
a: Open an existing file in Adobe InDesign
b: Go to File > Document Setup to open the window shown below
c: Make sure the box for Facing Pages is checked
d: Insert the number of pages you want your document to be . For a half-fold pamphlet, your page count should be 4 pages . For a saddle stitch bound publication, your page count can be anywhere from 8 to 100 pages, but must be a multiple of 4 . For a perfect bound publication, your page count can be anywhere from 20 to 384 pages, but must be a multiple of 2 . If you want to create a 2-page document, see instructions to create a Flyer publication.
e: Set the page size: Width = 8 .25 in | Height = 10 .75 in
f: Set the bleed: Top = 0 .125 in | Bottom = 0 .125 in | Inside = 0 in | Outside = 0 .25 in
g: Click “OK”
h: In the Pages window, select all the pages in your publication, then go to Layout > Margins & Columns…
i: Set the margins to 0 .25 inches on all sides, and click “OK”
2 . Familiarize yourself with the bleed, trim, and safe zone by comparing your screen to the screenshot on the next page . If your screen does not look like the one on the next page, try going to View > Screen Mode > Normal, and View > Grids & Guides > Show Guides .
Ado
be In
Des
ign

5
3 . Create your publication by adding images and text to your InDesign document . The following are a few things to keep in mind . Find more design tips at blog .magcloud .com
• For the best print output, we recommend that images have a resolution of 300 pixels per inch. For example, a full-page image would be 2550 pixels by 3300 pixels . Images placed in the document can be left in their original colorspace (sRGB, AdobeRGB, etc) . All text and vector elements created in InDesign should be CMYK, and no spot colors should be used in the file . We also recommend that black text be 100% K (CMYK = 0, 0, 0, 100) .
• A 6mm square 2D barcode will be printed in the lower right-hand corner of the back cover of your publication (ie, the last page of your PDF) . Be sure to keep this area clear of any content you want to appear in your final publication .
• If your publication will be perfect bound, you can find design tips in the post “Designing for Perfect Binding” on the MagCloud Blog .
4 . When you are ready to export your PDF, first visit www .magcloud .com/create/pdfguides to download the InDesign PDF Export Preset for MagCloud and load it into InDesign, if you haven’t done so already:
a: Unzip the file and go to File > Adobe PDF Presets > Define
b: Click “Load” and navigate to the file you just downloaded (MagCloud_InDesignPDFExportPreset .joboptions)
c: Click “Open” then “Done”
5 . To export your PDF, go to File > Adobe PDF Presets > MagCloud PDF Export
a: Choose a name for your PDF and select where you want it to be saved on your computer
b: Click “Save” then “Export”
6 . Upload your PDF to www .magcloud .com/publish
The red line is the edge of the 8.5” x 11” PDF you will upload to MagCloud. It is called the bleed line. Any images you want to extend to the edge of the printed page should go to this line.
The purple line is 0.25” inside the trim line. The area inside this line is called the safe zone. Things you want to be safe from getting trimmed off in the final print, like text, should be kept inside this line.
The black line is where the publication is trimmed to 8.25” x 10.75”. It is called the trim line. This line can vary by up to 0.125” in either direction, which is why it is important to extend full page images to the bleed line and keep text inside the safe zone.
This is the first page of your PDF and will be the cover of your publication.
Adobe InD
esign

6
Create a Square Publication or Pamphlet in Adobe InDesignPDF Size: 8.25” x 8.25” | Product Trim Size: 8” x 8”
1A . Use the InDesign Document Preset for MagCloud Square to create a new document:
a: Visit www .magcloud .com/create/pdfguides to download the InDesign Document Preset for MagCloud Square
b: Unzip the file, open Adobe InDesign CS4 or newer, and go to File > Document Presets > Define
c: Click “Load” and navigate to the file you just downloaded (MagCloud_InDesignDocPreset_Square .dcst)
d: Click “Open” then “OK”
e . To open a new InDesign document using the preset go to File > Document Presets > MagCloud Square
f: Insert the number of pages you want your document to be . For a half-fold pamphlet, your page count should be 4 pages . For a saddle stitch bound publication, your page count can be anywhere from 8 to 100 pages, but must be a multiple of 4 . For a perfect bound publication, your page count can be anywhere from 20 to 384 pages, but must be a multiple of 2 . If you want to create a 2-page document, see instructions to create a Flyer publication.
g: Click “OK”
1B . Change the settings of an existing InDesign document to work with MagCloud:
a: Open an existing file in Adobe InDesign
b: Go to File > Document Setup to open the window shown below
c: Make sure the box for Facing Pages is checked
d: Insert the number of pages you want your document to be . For a half-fold pamphlet, your page count should be 4 pages . For a saddle stitch bound publication, your page count can be anywhere from 8 to 100 pages, but must be a multiple of 4 . For a perfect bound publication, your page count can be anywhere from 20 to 384 pages, but must be a multiple of 2 . If you want to create a 2-page document, see instructions to create a Flyer publication.
e: Set the page size: Width = 8 in | Height = 8 in
f: Set the bleed: Top = 0 .125 in | Bottom = 0 .125 in | Inside = 0 in | Outside = 0 .25 in
g: Click “OK”
h: In the Pages window, select all the pages in your publication, then go to Layout > Margins & Columns…
i: Set the margins to 0 .25 inches on all sides, and click “OK”
2 . Familiarize yourself with the bleed, trim, and safe zone by comparing your screen to the screenshot on the next page . If your screen does not look like the one on the next page, try going to View > Screen Mode > Normal, and View > Grids & Guides > Show Guides .
Ado
be In
Des
ign

7
3 . Create your publication by adding images and text to your InDesign document . The following are a few things to keep in mind . Find more design tips at blog .magcloud .com
• For the best print output, we recommend that images have a resolution of 300 pixels per inch. For example, a full-page image would be 2475 pixels by 2475 pixels . Images placed in the document can be left in their original colorspace (sRGB, AdobeRGB, etc) . All text and vector elements created in InDesign should be CMYK, and no spot colors should be used in the file . We also recommend that black text be 100% K (CMYK = 0, 0, 0, 100) .
• A 6mm square 2D barcode will be printed in the lower right-hand corner of the back cover of your publication (ie, the last page of your PDF) . Be sure to keep this area clear of any content you want to appear in your final publication .
• If your publication will be perfect bound, you can find design tips in the post “Designing for Perfect Binding” on the MagCloud Blog .
4 . When you are ready to export your PDF, first visit www .magcloud .com/create/pdfguides to download the InDesign PDF Export Preset for MagCloud and load it into InDesign, if you haven’t done so already:
a: Unzip the file and go to File > Adobe PDF Presets > Define
b: Click “Load” and navigate to the file you just downloaded (MagCloud_InDesignPDFExportPreset .joboptions)
c: Click “Open” then “Done”
5 . To export your PDF, go to File > Adobe PDF Presets > MagCloud PDF Export
a: Choose a name for your PDF and select where you want it to be saved on your computer
b: Click “Save” then “Export”
6 . Upload your PDF to www .magcloud .com/publish
Adobe InD
esign
The purple line is 0.25” inside the trim line. The area inside this line is called the safe zone. Things you want to be safe from getting trimmed off in the final print, like text, should be kept inside this line.
The black line is where the publication is trimmed to 8” x 8”. It is called the trim line. This line can vary by up to 0.125” in either direction, which is why it is important to extend full page images to the bleed line and keep text inside the safe zone. This is the first page of your PDF and
will be the cover of your publication.
The red line is the edge of the 8.25” x 8.25” PDF you will upload to MagCloud. It is called the bleed line. Any images you want to extend to the edge of the printed page should go to this line.

8
Create a Digest Publication or Pamphlet in Adobe InDesignPDF Sizes: 5.5” x 8.5”, 8.5” x 5.5” | Product Trim Sizes: 5.25” x 8.25”, 8.25” x 5.25”
1A . Use one of the InDesign Document Presets for MagCloud Digest to create a new document:
a: Visit www .magcloud .com/create/pdfguides to download the InDesign Document Preset for MagCloud 5 .5” x 8 .5” Digest or the InDesign Document Preset for MagCloud 8 .5” x 5 .5” Digest
b: Unzip the file, open Adobe InDesign CS4 or newer, and go to File > Document Presets > Define
c: Click “Load” and navigate to the file you just downloaded
d: Click “Open” then “OK”
e . To open a new InDesign document using the preset go to File > Document Presets and select MagCloud 5 .5” x 8 .5” Digest or MagCloud 8 .5” x 5 .5” Digest
f: Insert the number of pages you want your document to be . For a half-fold pamphlet, your page count should be 4 pages . For a saddle stitch bound publication, your page count can be anywhere from 8 to 100 pages, but must be a multiple of 4 . For a perfect bound publication, your page count can be anywhere from 20 to 384 pages, but must be a multiple of 2 . If you want to create a 2-page document, see instructions to create a Flyer publication.
g: Click “OK”
1B . Change the settings of an existing InDesign document to work with MagCloud:
a: Open an existing file in Adobe InDesign
b: Go to File > Document Setup to open the window shown below
c: Make sure the box for Facing Pages is checked
d: Insert the number of pages you want your document to be . For a half-fold pamphlet, your page count should be 4 pages . For a saddle stitch bound publication, your page count can be anywhere from 8 to 100 pages, but must be a multiple of 4 . For a perfect bound publication, your page count can be anywhere from 20 to 384 pages, but must be a multiple of 2 . If you want to create a 2-page document, see instructions to create a Flyer publication.
e: Set the page size . . . For a 5 .5” x 8 .5” Digest: Width = 5 .25 in | Height = 8 .25 in For an 8 .5” x 5 .5” Digest: Width = 8 .25 in | Height = 5 .25 in
f: Set the bleed: Top = 0 .125 in | Bottom = 0 .125 in | Inside = 0 in | Outside = 0 .25 in
g: Click “OK”
h: In the Pages window, select all the pages in your publication, then go to Layout > Margins & Columns…
i: Set the margins to 0 .25 inches on all sides, and click “OK”
Ado
be In
Des
ign

9
2 . Familiarize yourself with the bleed, trim, and safe zone by comparing your screen to the screenshots shown below . If your screen does not look like the one on the next page, try going to View > Screen Mode > Normal, and View > Grids & Guides > Show Guides .
3 . Create your publication by adding images and text to your InDesign document . The following are a few things to keep in mind . Find more design tips at blog .magcloud .com
• For the best print output, we recommend that images have a resolution of 300 pixels per inch. For example, a full-page image would be 1650 pixels by 2550 pixels . Images placed in the document can be left in their original colorspace (sRGB, AdobeRGB, etc) . All text and vector elements created in InDesign should be CMYK, and no spot colors should be used in the file . We also recommend that black text be 100% K (CMYK = 0, 0, 0, 100) .
• A 6mm square 2D barcode will be printed in the lower right-hand corner of the back cover of your publication (ie, the last page of your PDF) . Be sure to keep this area clear of any content you want to appear in your final publication .
• If your publication will be perfect bound, you can find design tips in the post “Designing for Perfect Binding” on the MagCloud Blog .
4 . When you are ready to export your PDF, first visit www .magcloud .com/create/pdfguides to download the InDesign PDF Export Preset for MagCloud and load it into InDesign, if you haven’t done so already:
a: Unzip the file and go to File > Adobe PDF Presets > Define
b: Click “Load” and navigate to the file you just downloaded (MagCloud_InDesignPDFExportPreset .joboptions)
c: Click “Open” then “Done”
5 . To export your PDF, go to File > Adobe PDF Presets > MagCloud PDF Export
a: Choose a name for your PDF and select where you want it to be saved on your computer
b: Click “Save” then “Export”
6 . Upload your PDF to www .magcloud .com/publish
The red line is the edge of the PDF you
will upload to MagCloud. It is called the bleed line. Any images you want to
extend to the edge of the printed page
should go to this line.
The purple line is 0.25” inside the trim line. The area inside this line is called the safe zone. Things
you want to be safe from getting trimmed off in the final print, like text, should be kept inside this line.
The black line is where the publication is trimmed. It is called the trim line. This line
can vary by up to 0.125” in either direction, which is why it is important to extend full page images
to the bleed line and keep text inside the
safe zone.
5.5” x 8.5” DigestThis is the first page of your PDF and will be the cover of your publication.
8.5” x 5.5” DigestThis is the first page of your PDF and will be the cover of your publication.
Adobe InD
esign

10
Create a Flyer Publication in Adobe InDesignAvailable in all MagCloud sizes
1A . Use one of the InDesign Document Presets for MagCloud Flyer to create a new document:
a: Visit www .magcloud .com/create/pdfguides to download one of the InDesign Document Presets for MagCloud Flyer: 8 .5” x 11”, 8” x 8”, 5 .5” x 8 .5” or 8 .5” x 5 .5”
b: Unzip the file, open Adobe InDesign CS4 or newer, and go to File > Document Presets > Define
c: Click “Load” and navigate to the file you just downloaded
d: Click “Open” then “OK”
e . To open a new InDesign document using the preset go to File > Document Presets and select the MagCloud Flyer size you loaded the preset for
f: Click “OK”
1B . Change the settings of an existing InDesign document to work with MagCloud:
a: Open an existing file in Adobe InDesign
b: Go to File > Document Setup to open the window shown below
c: Make sure the box for Facing Pages is checked
d: Set the number of pages to 2 .
e: Set the page size . . . For an 8 .5” x 11” Flyer: Width = 8 .25 in | Height = 10 .75 in For an 8” x 8” Flyer: Width = 8 in | Height = 8 in For a 5 .5” x 8 .5” Flyer: Width = 5 .25 in | Height = 8 .25 in For an 8 .5” x 5 .5” Flyer: Width = 8 .25 in | Height = 5 .25 in
f: Set the bleed: Top = 0 .125 in | Bottom = 0 .125 in | Inside = 0 in | Outside = 0 .25 in
g: Click “OK”
h: In the Pages window, select all the pages in your publication, then go to Layout > Margins & Columns…
i: Set the margins to 0 .25 inches on all sides, and click “OK”
2 . Familiarize yourself with the bleed, trim, and safe zone by comparing your screen to the screenshot on the next page . If your screen does not look like the one on the next page, try going to View > Screen Mode > Normal, and View > Grids & Guides > Show Guides .
Ado
be In
Des
ign

11
3 . Create your publication by adding images and text to your InDesign document . The following are a few things to keep in mind . Find more design tips at blog .magcloud .com
• Flyer publications cannot be more than 2 pages long.
• For the best print output, we recommend that images have a resolution of 300 pixels per inch. Images placed in the document can be left in their original colorspace (sRGB, AdobeRGB, etc) . All text and vector elements created in InDesign should be CMYK, and no spot colors should be used in the file . We also recommend that black text be 100% K (CMYK = 0, 0, 0, 100) .
• A 6mm square 2D barcode will be printed in the lower right-hand corner of the back of your flyer (ie, the second page of your PDF) . Be sure to keep this area clear of any content you want to appear in your final publication .
4 . When you are ready to export your PDF, first visit www .magcloud .com/create/pdfguides to download the InDesign PDF Export Preset for MagCloud and load it into InDesign, if you haven’t done so already:
a: Unzip the file and go to File > Adobe PDF Presets > Define
b: Click “Load” and navigate to the file you just downloaded (MagCloud_InDesignPDFExportPreset .joboptions)
c: Click “Open” then “Done”
5 . To export your PDF, go to File > Adobe PDF Presets > MagCloud PDF Export
a: Choose a name for your PDF and select where you want it to be saved on your computer
b: Click “Save” then “Export”
6 . Upload your PDF to www .magcloud .com/publish
Adobe InD
esign
The red line is the edge of the PDF you will upload to MagCloud. It is called the bleed line. Any images you want to extend to the edge of the printed page should go to this line.
The purple line is 0.25” inside the trim line. The area inside this line is called the safe zone. Things you want to be safe from getting trimmed off in the final print, like text, should be kept inside this line.
The black line is where the publication is trimmed. It is called the trim line. This line can vary by up to 0.125” in either direction, which is why it is important to extend full page images to the bleed line and keep text inside the safe zone.
8.5” x 11” Flyer*This is the first page of your PDF and will be the front of your flyer.
The second page will be the back.
*templates for the other flyer sizes will have the same colored bleed, trim and safe zone lines



www.magcloud.com