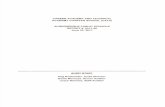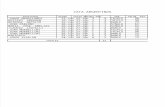In-Design Tutorial Organizing your first...
Transcript of In-Design Tutorial Organizing your first...

In-Design Tutorial
Organizing your first document
How you set up your work area and document directly affects how efficiently you can design and produce pages. The InDesign work area is designed to help you focus on design and production, rather than on the tools. The work area is customizable so that when you first open or create a new document, everything you need is immediately visible. InDesign provides all the necessary tools to set up your documents and ensure consistency.
1. Preview the work area.
Open InDesign. The Control palette, toolbox, and several other palettes are displayed. The Control palette displays different options depending on the type of object you select. The toolbox contains tools for selecting, editing, and creating page elements, as well as tools that help you create and choose type, shapes, lines, and gradients.
By default, palettes are displayed in stacked groups on the right-hand side of the application window. To bring a palette into view, click the palette tab.
2. Create a new document.
Choose File > New > Document. For Number of Pages, type a number. (For our example we need 2 pages. Make sure that the Facing Pages option is not selected. We selected Letter for Page Size and select horizontal page orientation. Choose 3 columns with a 2p gutter. Also change the margins for inside and outside to 2p). The document window opens and displays the first page. In the Pages palette, the first page is highlighted, indicating that the page is selected. The other pages appear as sets, indicating left and right pages.

The Pages palette provides information about and control over pages, spreads, and master pages. Master pages act as a background that you can quickly apply to many pages. For this project we do not need to set a master page.

Flowing and formatting text
Understand the basics of adding text to your document, and pick up a few tips along the way.
1. Import text.
Open your document file. (For this tutorial it is in the folder MediaProd> Indesign>The New Monmouth Cirriculum). Highlight the portion of the tezt you wish to place in the project and click Edit>Copy. (For this part we will take the first section of text marked I.)
Go back to InDesign and click on the page you want the text to appear on. (Page 2) Now click Edit>Paste in Place. This will put a text frame in the middle of the page. Click and drag the box to the proper place in the page. (We want this text in the first column of page 2)
2. Flow text into frames.
• If a plus sign appears in the frame's out port, it means that not all the text fits in the frame. You will need to either expand the frame, change the font size or add a threaded text frame. (Step three explains that process, but for this exercise we will expand the frame and change the text size.)
3. Add and delete threaded text frames.
To add a frame to the thread, select the text frame using the Selection tool , and click an out port in a frame to get a loaded text cursor. Turn the page if you need to, and then click or drag to create another frame. The text flows from the frame you clicked into the new frame. To delete a frame, select it, and then press Backspace or Delete.

Don't worry about losing text when you delete a text frame in a thread. For example, if you delete the second of three frames, the text flows from the first frame into the last. No text is lost. (See About threading text frames.)
4. Move and resize text frames.
To work with text frames while the Type tool is selected, try this: hold down Ctrl (Windows) or Command (Mac OS) to temporarily switch to the Selection tool. Click the frame and, with the key still held down, drag the frame to move it, or drag any edge or corner of the frame to resize it. When you release the key, the Type tool reappears. (Using this technique, move the text to the first column on page 2 and expand the text box so that all the text is seen)
5. Experiment with text formatting.
To change paragraph formatting options, select text or place the insertion point in the paragraph, and then click the Paragraph Formatting Controls
icon on the left side of the Control palette. To change character formatting options, select the text you want to format, and then click the Character
Formatting Controls icon on the left side of the Control palette.
If you need to apply the same formatting to multiple paragraphs, use the Paragraph Styles palette to create and apply styles. To repeatedly use the same style to format characters within a paragraph, use the Character Styles palette.
(For this exercise, choose a font you like and a size that fills the column.)

Be creative with graphics
Using the Place command, you can easily add graphics, such as pictures and drawings, to enhance the look of any document.
1. Add a graphic.
With your InDesign document open, choose File > Place. Select the file you want to add. Click the loaded graphics icon anywhere in your document. (Insert the file logo1.bmp into column 3 of page 1 )
When you place a graphic in an empty area, InDesign automatically creates a frame for it. The content and the graphics frame are separate items, each with its own bounding box. A frame's bounding box is determined by the frame's outer dimensions, and appears with eight hollow handles and a dot in the middle. As you modify the frame, the bounding box grows or shrinks to fit. (See Placing a graphic.)
2. Modify a graphic.
Using the Selection tool , select a graphic and drag to a new location. (Center the logo at the top of the column) To move multiple objects, using the Selection tool, select one or more objects, and then drag the graphics to a new location.
To rotate a graphic: Select a graphic, select the Rotate tool , and select the point of origin (center point). Position the Rotate tool away from the point of origin and drag to rotate the graphic. Press Shift and drag to constrain the movement to multiples of 45°.
When modifying graphics, use the Transform palette to view or specify information numerically for any object. (See Using the Transform palette.)

3. Resize a graphic.
Using the Selection tool, select the placed graphic. Drag one of the handles to enlarge the graphics frame bounding box. The content inside the frame remains the same size. With the frame selected, choose Object > Fitting > Fit Content to Frame. The content is automatically resized to fit within the frame. You can also reduce the frame size and hide portions of the content, simply drag any of the handles. To resize the content of a graphics frame, use the Direct Selection tool , select the graphic, and then drag any of the graphic frame handles. To resize the content and frame simultaneously, use the Selection tool and hold down Ctrl (Windows) or Command (Mac OS). Add the Shift key to resize the object proportionally. (Do not do this to our graphic)
4. Combine graphics into a group.
With the Selection tool, select a graphic, hold down the Shift key, and select the other graphics. Choose Object > Group. Notice that one bounding box now surrounds all the objects.
When you combine objects into a group, the objects are treated as a single unit. You can then move or transform the objects without affecting their relative positions or attributes. (See Grouping and ungrouping objects.) (Do not do this to our graphic)
5. Manage imported graphics.
Choose Window > Links to open the Links palette. The Links palette maintains a list of all linked graphics or text files contained in your InDesign document. Double-click a file in the Links palette to view information related to the file, such as its modification date, size, or file type.
When you import a graphic or text file into your InDesign file, you can modify the file either in InDesign or in the program used to create the file. The Links palette indicates which files have been modified outside of InDesign; you can choose to update your InDesign document with the most recent changes. (See Managing links and embedded graphics.)

Easy lines and polygons
Adobe InDesign provides a variety of tools for creating basic geometric shapes, and additional tools for drawing freeform shapes. Follow along and learn how to use shapes, colors, gradients, and curved line segments as building blocks for artwork.
1. Draw a shape.
Hold the mouse down on the Rectangle tool in the toolbox, and select the shape tool (Rectangle, Polygon, or Ellipse) you want to use. Then drag in the document window to draw the shape. Holding down the Shift key constrains its proportions; for example, you can use the Shift key with the Rectangle tool to draw a square, or with the Ellipse tool to draw a circle.
2. Fill the shape with color.
Click the Fill box in the toolbox. This tells InDesign that you want to apply color inside the shape rather than to its stroke (or outline). Then click any swatch in the Swatches palette to fill the shape with color. (If the Swatches palette isn't showing, choose Window > Swatches.)
If you don't like any of the default colors in the Swatches palette, you can create or select a color in other ways. For example, choose Window > Color to select a color using the Color palette, or select the Eyedropper tool from the toolbox to copy colors from imported graphics. You can also add colors to the Swatches palette from any color library. (See Using the Swatches palette.)
3. Add a gradient.
Choose Window > Gradient to show the Gradient palette--a familiar palette if you also use Adobe Illustrator. Click the Fill box in the toolbox again, and then use the Selection tool to select the starburst. To define the starting color of a gradient, click the leftmost color stop below the gradient bar. Drag a swatch from the Swatches palette and drop it on the color stop. To define the ending color of the gradient, click the rightmost color stop below the gradient bar, and then choose the color you like. Choose either Linear or Radial from the Type menu of the Gradient palette. Adjust color and midpoint positions. (See Creating gradients.)
(For our example, place two simple rectangles into column 2 of page one. These will serve as spaces for a stamp and mailing label)

Clear steps to transparency
A soft, feathery edge on vector text and graphics adds character to your Adobe InDesign document. A shadow makes text appear to float above the surface. These effects--alone or in conjunction with blending modes and opacity settings--can create a spread with rich, three-dimensional effects.
Shown here are just a few of the many transparency effects you can use to enhance your artwork.
1. Draw and overlap solid-color objects. (Do not use in this graphic)
Use any of the basic drawing tools (Ellipse, Rectangle, or Polygon) to create several basic shapes, overlapping them as you draw. Choose Window > Swatches to open the Swatches palette, and then choose Edit > Select All to select all the objects you drew. Select the Fill box in the Swatches palette to apply a fill color to the objects. (You can also select Fill in the toolbox.) Click the color you want in the Swatches palette. We used C=75, M=5, Y=100, K=0 in the example.
2. Apply blending modes. (Do not use in this graphic)
Adobe InDesign offers many ways to blend colors between overlapping objects. If you're familiar with Adobe Photoshop and Adobe Illustrator, you'll recognize the blending modes. Choose Window > Transparency to open the Transparency palette. With the objects still selected, choose a blending mode from the menu in the Transparency palette. Experiment by using different blending modes. (We applied Multiply, Screen, and Difference to the objects.) When you're finished, select the Selection tool in the toolbox and click a blank area of the page to deselect the objects.
For more information about the different blending modes, see Selecting blending modes.

3. Add a drop shadow to text.
If you're new to InDesign and want a quick type effect for your artwork, make a drop shadow. In your InDesign document, create some text. Select the Type tool in the toolbox, draw a text frame, choose a font and type size in the Control palette (chose Times New Roman Bold Italic and 140 pt, and type “The New Curriculum”). Use the Selection tool to select the text frame and choose Object > Drop Shadow. Select the Drop Shadow option to enable the other options, and then specify your drop shadow settings. Select the Preview option so that you can see the results in the document as you change settings. Experiment with different settings, and then click OK.
Because the object is vector-based type, you can edit the text while retaining the drop shadow effect.
4. Apply feathering to the margins of a graphic. (Do not use in this graphic)
Draw or import a colored vector graphic. Select it with the Selection tool and choose Object > Feather. We used a high feather width to create a smoky effect.
Use good design judgment when applying transparency effects. For example, if you feather small type with fine strokes or serifs, the resulting text may not be legible.

5. Adjust the opacity of an imported graphic.
(Add two other text boxes with drop shadow which say, “Personal Growth” and “Professional Success” ) With your InDesign document open, choose File > Place. Select Show Import Options to give you control over how the file is imported, and then double-click the graphic you want to import. (choose Wallace.jpg) A graphic icon appears. Click to place the graphic.
The graphic will be 100% opaque over the first one. With the graphic selected, change the Opacity value in the Transparency palette so that the first graphic shows through the top graphic.
(Now set the transparency to 33%. Right click on the graphic and select Arrange>Send to Back)

One document, three destinations
When you need to publish the same content in print and online, do you find yourself creating a separate document for each? Using Adobe InDesign, you can publish in a variety of different formats using a single document. As you select different output formats, InDesign adjusts its print or export settings to match--including or excluding information to match the capabilities of each format.
We published a full-color events brochure on the Web, as an eBook, and in a glossy printed format. In the eBook, we added interactivity with movies, sound files, hyperlinks, and bookmarks. On the Web, we included links to related Web sites as well. To produce the printed brochure, we used a digital master to create a high-quality composite proof, and then handed off a print-ready PDF file to a commercial printer for in-RIP separations.
1. Prepare for publication.
Regardless of which publishing format you use, InDesign's Preflight feature helps you spot problems before outputting your document. When you run the Preflight utility, InDesign checks the current document or book for problems that might affect output quality, such as missing fonts or graphics, duplicate inks, or transparent objects. Most problems, such as duplicate inks or missing files or fonts, can be fixed from within the Preflight dialog box. (See Performing a preflight check.)

2. Create a high-quality proof using a digital master.
Before printing separations, it's a good idea to proof your document to verify bitmap image resolution, colors, and the overall page design. One way to do this is to create a digital master--a compact, reliable PDF document that you or your service provider can view, edit, and proof.
To create a digital master, export the document as a PDF file using the Print export preset. When the Print preset is selected, InDesign uses compression and down-sampling to keep file sizes down; leaves colors unchanged; embeds subsets of all fonts used in the file; and prints at medium resolution to create a reasonably accurate rendition of the original document. For more information, see Producing Adobe PDF files for a high-resolution composite workflow.
3. Hand off a print-ready PDF file for in-RIP separations.
When you hand off a file for commercial printing, you can save it as an InDesign document, a PostScript file, or a print-ready PDF. We chose to save the brochure as a print-ready PDF to prevent output problems, such as missing fonts and images, corrupt files, or PostScript compatibility problems.You create a print-ready PDF file using the Press export preset in InDesign.
A print-ready PDF file includes all of the information that a service provider needs to produce high-quality output on an imagesetter or platesetter: colors are converted to CMYK (with spot colors preserved); fonts are embedded in the file; and high-resolution images are either embedded or linked. Your service provider can make last-minute changes to a print-ready PDF file to create traps, impose pages, or perform other prepress tasks. For more information, see Producing Adobe PDF files for a high-resolution composite workflow.
Now to finish the project. You have a selection of pictures and text in the folder. Complete the brochure using the techniques we just learned. Here is the format of the information. When you are done, create a high quality proof .pdf and print off a copy for turning in as a rough draft. II. ILA information
Mailing Information
Front Page
I. New Curriculum
III. Global Perspectives
IV. Reflections & V. Citizenship








![Cata final[smallpdf.com]](https://static.fdocuments.in/doc/165x107/55a0fbb61a28ab4b088b4572/cata-finalsmallpdfcom.jpg)