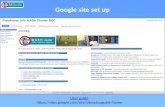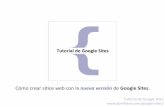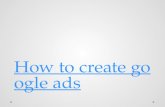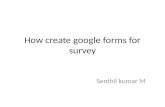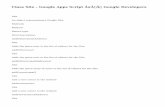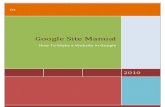How to create a Google Site
-
Upload
fiona-beal -
Category
Education
-
view
327 -
download
1
Transcript of How to create a Google Site
A. What is a Google site?
A Google Sites is a structured wiki- and web page-creation tool offered by Google. Google Sites is one of the best website creation software for teachers. It is an ideal platform to host a class website. It is great for collaborative projects – one can embed videos, audio, presentations, and images that students can use when working on their projects and assignments.
Four elements of a Google site page
1. The Header section appears at the top of each page and can contain text, graphics or both.
2. The Navigation Menu contains links to all the pages in the site, or at least the main sections. Navigation menus can be horizontal across the top of the page, or in a vertical menu on the left or right of the page.
3. The Content area on each page is where you find all the information. The content area stretches from the header to the footer, and can contain text, images, video, links, etc. On a Google Site, the content area can be in a number of layout styles, with columns or other sections.
4. The Footer area is at the bottom of each page and usually contains copyright and contact information.
A site with a horizontal navigation menuhttps://goo.gl/gcPfo1
Header
Navigation Menu
(horizontal)Content
area
Footer area
Types of pages on a site
Home pageA Site usually has a home page that serves as an introduction to the site, and a brief description of what it's all about. It introduces your visitors to your Site.Content pagesThese will usually be structured around themes or topics. A Site can have an unlimited number of pages, although if there are many pages it is usually better to build subpages, i.e. add more pages grouped below a topic page.
Home page examplehttps://goo.gl/gcPfo1
The video introduces the site instead of using written
words
Content page examplehttps://goo.gl/gcPfo1
Information in text and
images
Page topic
Citing & copyright
information
Student collaborative
project - contributors
Terminology
Site: a website on the InterentHome page: Landing page that introduces the siteNavigation menu bar: A bar that organises the links to the informationContent page: A page containing information on a topicFooter: Bottom area of a page for citing sources of informationHeader: appears at the top of each page and can contain text, graphics or both.Layout: the way the page can be designed
Let's create a Site – here are the steps:
1. Log into your Google account and go to http://sites.google.com2. Click the Create button3. Choose the Blank Template4. Name your site. You'll notice it creates the url based on the name
but you can override that if you wish (Note that the name must be unique in your domain)
5. Unfold the Themes section, and choose the Iceberg theme (I like to start with Iceberg, but it's up to you)
6. Unfold the More Options section, and enter a short description about your Site.
7. Type the captcha code (if you get one)8. Click the Create button at the top of the page
6. Explore the ‘more options’ section
Add a category (Education) and a description) and then click on Create
2.Edit your page layout - sidebar
Go to More/Edit site options and choose. Let’s choose Sidebar and select Close
NOTE: See what your screen will look like on multiple devices at
whatismyscreenresolution.net
E. How to create the Header
https://www.youtube.com/watch?v=5waCQscgGgo https://www.youtube.com/watch?v=r-XLzxbvziY
Create a headerhttps://www.youtube.com/watch?v=5waCQscgGgo
• Go to More/Manage sites• Themes, colours and fonts
Header fine-tuning• Before we start adding content, there's just a couple more choices to
make...Actions Menu > Manage Site• If you've used a Header image that already contains the site name you may
want to turn off the text in the header. Untick the Show site name at top of pages option
• If you'd like to include a Search box so visitors can search your Site, configure this using the Configure Search button (You may need to consider this when you design your header graphic. Bear in mind that the position of the search box will vary from theme to theme)
• If you think your Site may be viewed on mobile devices, tick the Automatically adjust site to mobile phones option. (This doesn't perfect, but it's worth turning on anyway. With the right theme, it can work quite well.)
• Under Access settings, choose who should be able to see Site activity and Revision history.
• Click Save.
Use Photos for Classhttp://www.photosforclass.com/
With this application you can search for Creative Commons photos and download them – the site will automatically cite them correctly.
This is how to add content:
1. Click on Edit:
2. All the editing tools appear
3. When finished click on Save
Links for learning about Google Sites
• http://www.summitstuff.com/sites-and-blogs/designing-sites-part1
• https://docs.google.com/document/d/1QwNyBliPclkMU4p6oI5ODBNY8vnuEovaC79hD9-_WKU/edit