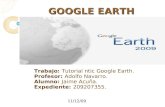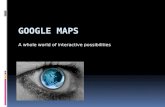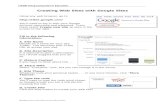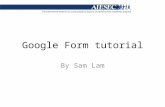Tutorial google site 2016
-
Upload
karina-crespo-ministerio-de-educacion -
Category
Education
-
view
130 -
download
2
Transcript of Tutorial google site 2016

Cómo crear sitios web con la nueva versión de Google Sites.
Tutorial de Google Siteswww.abrirllave.com/google-sites/

Qué es Google Sites
• Es una herramienta gratuita que permite crear y compartir páginas web fácilmente.
• Facilita la creación y publicación de sitios web internos en una organización para trabajar en equipo: sitios web de proyectos, de eventos, etc.
• No se requieren conocimientos técnicos (HTML, CSS, JavaScript…) para su uso.
• Desde junio de 2016, Google Sites forma parte de Drive.
Tutorial de Google Siteswww.abrirllave.com/google-sites/

Crear
Tutorial de Google Siteswww.abrirllave.com/google-sites/

Crear un sitio web
• Google Sites permite crear sitios web para uso personal o profesional.
• Tras crear un sitio web, puedes cambiar el nombre del archivo, de las páginas o del propio sitio web.
• Los sitios web de Google Sites se pueden editar en tiempo real, como si fueran documentos de Google Drive.
Tutorial de Google Siteswww.abrirllave.com/google-sites/

Aplicaciones de Google > Sites

Seleccionar “Nuevo Google Sites”
• https://sites.google.com/new/
Tutorial de Google Siteswww.abrirllave.com/google-sites/

Hacer clic en “EMPEZAR”

Crear primer sitio web > Pulsar (+)

Crear más sitios web > Pulsar (+)

Pulsar “SIGUIENTE” para ver la visita guiada

Visita guiada de Google Sites
• El menú “INSERTAR” permite añadir contenido al sitio web. Se puede mover contenido, cambiar su tamaño y recortar las imágenes.
• El contenido del sitio se puede arrastrar para organizarlo.
• El sitio web se puede compartir con otros usuarios para que colaboren en su edición.
• En cualquier momento es posible publicar el sitio webpara que otras personas puedan verlo.
Tutorial de Google Siteswww.abrirllave.com/google-sites/

Aspecto inicial: “Sitio sin título”

Asignar un nombre al archivodel sitio web creado
• Dicho nombre será el que tendrá el archivo (documento) del sitio web en Google Drive.
• EJEMPLO: apuntes-de-informatica
Tutorial de Google Siteswww.abrirllave.com/google-sites/

Escribir el “Nombre del documento del sitio”

Comprobar que en Google Drive se ha creado el archivo del sitio web
Tutorial de Google Siteswww.abrirllave.com/google-sites/

Crear nuevo sitio de Google Sites desde Drive
• EJEMPLO: en “Mi unidad” seleccionar NUEVO > Más > Google Sites

Asignar un nombre al sitio web
• Este nombre será el título que se mostrará en la pestaña del navegador.
• EJEMPLO: Apuntes de informática
Tutorial de Google Siteswww.abrirllave.com/google-sites/

Escribir el “Nombre del sitio web”

Asignar un nombre a la página principal del sitio web
• Este nombre es el título de la página.
• EJEMPLO: Apuntes de informática para principiantes
Tutorial de Google Siteswww.abrirllave.com/google-sites/

Escribir el “Nombre (título) de la página principal”
• La línea y puntos azules permiten mover y redimensionar el título de la página.

Obtener una vista previa del sitio web
• La vista previa permite visualizar el sitio web antes de publicarlo.
• La vista previa muestra cómo se verá el sitio web en un PC, en una tableta y en un teléfono móvil.
Tutorial de Google Siteswww.abrirllave.com/google-sites/

Vista previa del sitio “Apuntes de Informática”
• Para salir de la vista previa, hacer clic en la “x”.

PUBLICAR
Tutorial de Google Siteswww.abrirllave.com/google-sites/

Publicar el sitio web haciendo clic en “PUBLICAR”
• Teclear la URL del sitio web a partir de .../view/

Publicar el sitio web haciendo clic en “PUBLICAR”
• En G Suite el sitio se puede hacer visible solo para miembros de una organización.

Ver sitio publicado en la Web
• Seleccionar “Ver sitio web publicado” en el menú desplegable de “PUBLICAR”.

https://sites.google.com/view/apuntes-de-informatica

INSERTAR
Tutorial de Google Siteswww.abrirllave.com/google-sites/

Menú “INSERTAR” de Google Sites
• Opciones principales: cuadro de texto, imágenes, URL, subir
• Google Drive: desde Drive, carpeta de Drive
• Inserciones De Google: YouTube, Calendario, Mapa
• Documentos de Google: documentos, presentaciones, hojas de cálculo, formularios, gráficos
Tutorial de Google Siteswww.abrirllave.com/google-sites/

Menú “INSERTAR” en Google Sites
• Hacer “doble clic” para seleccionar las opciones más usadas: Texto, Imágenes…

INSERTAR > Texto
Tutorial de Google Siteswww.abrirllave.com/google-sites/

INSERTAR > Texto
• Estilos del texto: normal, Título (Title), Título (Heading) o Subtítulo (Subheading).

Opciones de formato del “texto normal”
• Negrita (Ctrl+B)
• Cursiva (Ctrl+I)
• Alineación
• Lista numerada (Ctrl+Shift+7)
• Lista con viñetas (Ctrl+Shift+8)
• Insertar enlace (Ctrl+K)
• Eliminar mosaico
• Más opciones de edición:– Fuente de código
– Tachado
– Borrar formato
Tutorial de Google Siteswww.abrirllave.com/google-sites/

Color de fondo de la sección
• El estilo de sección puede ser: Normal, Énfasis 1, Énfasis 2, Imagen.

EJEMPLO: texto Título (Title) con estilo Énfasis 2
• Hacer clic en “PUBLICAR” y pulsar la tecla “F5” para ver los cambios realizados.

Eliminar sección

Insertar enlace en texto normal
• EJEMPLO: Marcar el texto “Abrirllave” y pulsar (Ctrl+K) para editar el enlace.

EJEMPLO: Enlace a “www.abrirllave.com”

TEMAS
Tutorial de Google Siteswww.abrirllave.com/google-sites/

Menú “TEMAS” de Google Sites
• Sencillo (Línea, Clásico, Grueso)
• Aristóteles (Moderno, Clásico, NEGRITA)
• Diplomático (Clásico, Línea fina, Grueso)
• Visión (Negrita, Moderno, Clásico)
• Uniforme (Sans, Grueso, Estrecho)
• IMPACTANTE (Mayúsculas, Cordial, Estrecho)
• …
Tutorial de Google Siteswww.abrirllave.com/google-sites/

Menú “TEMAS” en Google Sites
• Seleccionar tema, color y estilo de fuente.

EJEMPLO: Tema Aristóteles con estilo de fuente Moderno

INSERTAR > Imágenes
Tutorial de Google Siteswww.abrirllave.com/google-sites/

INSERTAR > Imágenes
• Subir: arrastrar o seleccionar archivos del equipo.
• De URL: pegar una URL de imagen.
• Buscar: realizar búsqueda de imágenes en Google, LIFE…
• Tus álbumes: fotos de perfil, blog en Blogger…
• Google Drive: de Mi unidad, compartido conmigo
Tutorial de Google Siteswww.abrirllave.com/google-sites/

INSERTAR > Imágenes

INSERTAR > Imágenes > Subir
• Arrastrar o seleccionar archivos del equipo.

INSERTAR > Imágenes > De URL
• EJEMPLO: http://www.abrirllave.com/images/abrirllave-230-230.gif

EJEMPLO: Imagen insertada

Edición de una imagen
• Recortar
• Anular recorte
• Insertar enlace
• Eliminar mosaico
• Más opciones de edición:
– Sustituir imagen
– Añadir texto alternativo (descripción)
Tutorial de Google Siteswww.abrirllave.com/google-sites/

Edición de una imagen
• Hacer clic en un punto azul y moverlo para redimensionar la imagen.

INSERTAR > Imágenes > Buscar
• Introducir término de búsqueda. Por ejemplo “google” y hacer clic en la lupa.

Filtro de imagen
• Cualquier tipo
• Cara
• Fotografía
• Imágenes prediseñadas
• Dibujo de líneas
Tutorial de Google Siteswww.abrirllave.com/google-sites/

INSERTAR > Imágenes > Buscar (Filtro de imagen)
• Seleccionar: a todo color, monocromo, rojo, naranja, amarillo...

INSERTAR > Imágenes > Google Drive
• Buscar y seleccionar las imágenes en las carpetas de Google Drive.

INSERTAR > Imágenes > Tus álbumes

Cambiar imagen principal
Tutorial de Google Siteswww.abrirllave.com/google-sites/

Cambiar imagen principal
• Galería: seleccionar una imagen.
• Subir: arrastrar o seleccionar un archivo del equipo.
• De URL: pegar una URL de imagen.
• Buscar: realizar búsqueda de imágenes en Google, LIFE…
• Tus álbumes: fotos de perfil, blog en Blogger…
• Google Drive: de Mi unidad, compartido conmigo
Tutorial de Google Siteswww.abrirllave.com/google-sites/

Cambiar imagen principal de la página
• Pinchar en “Cambiar imagen”.

Cambiar imagen principal > Galería

EJEMPLO: Imagen principal cambiada

Configurar imagen principal y encabezado
• Cambiar imagen: para seleccionar otra.
• Restablecer: para quitar la imagen actual.
• Tipo de encabezado: Banner grande, Banner, Solo título.
Tutorial de Google Siteswww.abrirllave.com/google-sites/

Configurar imagen principal y encabezado

Tipo de encabezado (header)

Legibilidad (Readability)
• Quitar el ajuste para facilitar la lectura: elimina el ajuste de legibilidad.
• Ajustar para facilitar la lectura: cambia el color de fondo para leer mejor el texto.
Tutorial de Google Siteswww.abrirllave.com/google-sites/

Quitar el ajuste para facilitar la lectura

Ajustar para facilitar la lectura

PÁGINAS
Tutorial de Google Siteswww.abrirllave.com/google-sites/

Menú “PÁGINAS” de Google Sites
• Añadir: incorporar página web al sitio.
• Eliminar: quitar una página web del sitio.
• Cambiar el orden de las páginas: arrastrándolas.
• Anidar páginas: unas dentro de otras, teniendo en cuenta que no es posible anidar páginas en otras ya anidadas.
• Establecer una página como “Página principal”:cualquier página puede ser la principal (home page).
Tutorial de Google Siteswww.abrirllave.com/google-sites/

PÁGINAS > Pulsar (Añadir página)

EJEMPLO: PÁGINAS > Añadir página > Desarrollo web
• Teclear el nombre de la nueva página y hacer clic en “COMPLETADO”.

Añadir página
• Después de hacer clic en “COMPLETADO” se abre la nueva página para editarla.
• El tema, color y estilo de fuente son el mismo para todas las páginas del sitio.
• En cada página es posible establecer un tipo de encabezado (header) distinto.
Tutorial de Google Siteswww.abrirllave.com/google-sites/

EJEMPLO: PÁGINAS > Desarrollo web

Establecer una página como principal, cambiarle el nombre
o quitarla del sitio web desde el desplegable de la derecha

Cambiar el orden de las páginas
• EJEMPLO: arrastrar la página “Herramientas de Google” encima de “Desarrollo web”

Anidar página
• EJEMPLO: arrastrar la página “HTML” sobre “Desarrollo web”

EJEMPLO: Página “HTML” anidada en “Desarrollo web”

Anidar varias páginas
• EJEMPLO: “Google Drive” y “Google Sites” en “Herramientas de Google”

Modo de navegación
Tutorial de Google Siteswww.abrirllave.com/google-sites/

Modo de navegación(Configuración de la navegación)
• Navegación en el panel superior: es la opción predeterminada.
• Navegación en el panel lateral: a la izquierda de la pantalla se muestra un menú de enlaces a las páginas del sitio web.
Tutorial de Google Siteswww.abrirllave.com/google-sites/

Modo de navegación
• Seleccionar modo pinchando en el icono de “Configuración de la navegación”.

EJEMPLO: Navegación en el panel superior

EJEMPLO: Navegación en el panel lateral(Vista previa en pantalla grande)

EJEMPLO: Navegación en el panel lateral(Menú desplegado en tableta)

INSERTAR > URL
Tutorial de Google Siteswww.abrirllave.com/google-sites/

INSERTAR > Insertar URL
• En las páginas del sitio se pueden añadir contenidos de otros sitios web, indicando sus URL (enlaces).
• Cuando una URL especificada no proporcione información sobre qué contenido mostrar, solamente se mostrará el enlace.
Tutorial de Google Siteswww.abrirllave.com/google-sites/

INSERTAR > Insertar URL

INSERTAR > Insertar URL > Insertar desde la Web
• Escribir o pegar una URL (enlace) y hacer clic en “AÑADIR”.

INSERTAR > Insertar URL > Insertar desde la Web
• EJEMPLO: insertar la URL https://scratch.mit.edu/

EJEMPLO: Insertar la URL https://scratch.mit.edu/
• URL insertada en una nueva página llamada “Enlaces”.

Opciones de una URL insertada
• Abrir en una pestaña nueva
• Configuración:
– Título
– Activar o desactivar:• Mostrar imagen
• Mostrar título
• Mostrar descripción
• Eliminar mosaico
Tutorial de Google Siteswww.abrirllave.com/google-sites/

Opciones de una URL

EJEMPLO: Configuración de Tarjeta con enlace
• Al finalizar la configuración, hacer clic en “COMPLETADO”.

INSERTAR > Subir
Tutorial de Google Siteswww.abrirllave.com/google-sites/

INSERTAR > Subir
• Esta opción permite subir (añadir) –a una página del sitio–archivos ubicados en el equipo.
• Los archivos se pueden arrastrar directamente a la página donde se quieren insertar.
Tutorial de Google Siteswww.abrirllave.com/google-sites/

INSERTAR > Subir

INSERTAR > Subir
• Seleccionar o arrastrar archivos ubicados en el PC y hacer clic en “Subir”.

INSERTAR > Subir
• EJEMPLO: subir la imagen tutorial-abrirllave-html.gif a la página “Desarrollo web”

EJEMPLO: Imagen subida a la página “Desarrollo web”

EJEMPLO: arrastrar una imagen para subirla
• Al soltar el archivo, se añadirá a la página.

Insertar enlace –a una página– en una imagen
• EJEMPLO: enlazar la imagen tutorial-abrirllave-html.gif a la página “HTML”

INSERTAR >Google Drive
Tutorial de Google Siteswww.abrirllave.com/google-sites/

INSERTAR > Google Drive
• Desde Drive: permite seleccionar e insertar archivos almacenados en Drive: documentos de texto, presentaciones, hojas de cálculo, etc., creados en Google Drive o no (PDF, ZIP, imagen…).
• Carpeta de Drive: permite insertar una carpeta. En la página donde se añada, se mostrará un listado de los archivos y subcarpetas de dicha carpeta.
Tutorial de Google Siteswww.abrirllave.com/google-sites/

INSERTAR >Google Drive >
Carpeta de Drive
Tutorial de Google Siteswww.abrirllave.com/google-sites/

INSERTAR > Google Drive > Carpeta de Drive

EJEMPLO: insertar la carpeta desarrollo-web
• En Drive, la carpeta desarrollo-web está compartida públicamente en la Web.

EJEMPLO: carpeta de Drive insertada
• Carpeta desarrollo-web insertada en la página “Desarrollo Web” del sitio.

Visualización de un archivo de la carpeta insertada
• EJEMPLO: el archivo apuntes-de-html.pdf se puede imprimir o descargar.

Abrir carpeta de Drive insertada
• EJEMPLO: la carpeta desarrollo-web es posible abrirla sin iniciar sesión en Google.

Opciones de una carpeta insertada
• Abrir en una pestaña nueva
• Configuración:
– Título
– Tipo de vista (lista o cuadrícula)
• Eliminar mosaico
Tutorial de Google Siteswww.abrirllave.com/google-sites/

Opciones de una carpeta insertada

Configuración de Carpeta de Drive
• Al finalizar la configuración de la carpeta, hacer clic en “COMPLETADO”.

Configuración de Carpeta de Drive
• EJEMPLO: Título (DEWEB) Tipo de vista (Vista de cuadrícula)

EJEMPLO: carpeta de Drive insertada (vista cuadrícula)
• El título (DEWEB) se muestra al pasar el ratón por encima del enlace para abrir la carpeta.

INSERTAR >Google Drive >
Desde Drive
Tutorial de Google Siteswww.abrirllave.com/google-sites/

INSERTAR > Google Drive > Desde Drive

Buscar archivos para insertar desde Drive
• Buscar en: Mi unidad, Compartido conmigo, Reciente, Destacados.

Seleccionar archivos desde Drive para insertar
• Se pueden seleccionar varios archivos para insertar en una página a la vez.

EJEMPLO: archivo PDF insertado desde Drive
• Archivo apuntes-de-html.pdf insertado desde Drive en la página “HTML”.

Opciones de un archivo PDF insertado
• Abrir en una pestaña nueva
• Eliminar mosaico
Tutorial de Google Siteswww.abrirllave.com/google-sites/

Opciones de un archivo PDF insertado

Selección de un documento de Drive para insertar
• EJEMPLO: recursos-de-html

EJEMPLO: documento de Drive insertado
• Archivo recursos-de-html insertado en la página “HTML”.

Opciones de un documento de Drive insertado
• Abrir en una pestaña nueva
• Eliminar mosaico
Tutorial de Google Siteswww.abrirllave.com/google-sites/

Opciones de un documento de Drive insertado

INSERTAR >Inserciones de
Tutorial de Google Siteswww.abrirllave.com/google-sites/

INSERTAR > Inserciones De Google
• YouTube: se permite buscar vídeos en YouTube o insertar los que hayas subido.
• Calendario: se añade un calendario de Google.
• Mapa: permite insertar una ubicación de Google Maps.
Tutorial de Google Siteswww.abrirllave.com/google-sites/

INSERTAR >Inserciones de
Google > YouTube
Tutorial de Google Siteswww.abrirllave.com/google-sites/

INSERTAR > Inserciones de Google > YouTube

Buscar vídeos en YouTube para insertar
• Buscar en tus vídeos subidos o en YouTube.

Seleccionar vídeo para insertar
• EJEMPLO: buscar “building the web together” y hacer clic en “Seleccionar”.

EJEMPLO: vídeo de YouTube insertado
• El vídeo se puede visualizar en la página de “Enlaces”.

Opciones de un vídeo insertado
• Abrir en una pestaña nueva
• Configuración:– Título
– Ocultar controles• Normal (barra de progreso atenuada)
• Deslizar para ocultar
• No ocultar
– Color de la barra de progreso (Rojo o Blanco)
– Permitir pantalla completa (activar o desactivar)
• Eliminar mosaico
Tutorial de Google Siteswww.abrirllave.com/google-sites/

Opciones de un vídeo insertado

Configuración de Vídeo de YouTube
• Al finalizar la configuración del vídeo, hacer clic en “COMPLETADO”.

INSERTAR >Inserciones de
Google > Calendario
Tutorial de Google Siteswww.abrirllave.com/google-sites/

INSERTAR > Inserciones de Google > Calendario

Seleccionar calendario para insertar
• Se pueden seleccionar varios calendarios para insertar a la vez.

EJEMPLO: calendario insertado
• Calendario insertado en la página “Miscelánea”, antes llamada “Enlaces”.

Error 404 – Página no encontrada
• EJEMPLO: la página “Enlaces” ya no existe. Por tanto, Sites muestra el error 404.

Opciones de un calendario insertado
• Abrir en una pestaña nueva
• Configuración:– Título
– Activar o desactivar:• Mostrar título
• Mostrar fecha
• Botones de navegación
• Mostrar zona horaria
• Selección de vista
– Modo de vista (Mes, Semana, Agenda)
• Eliminar mosaico
Tutorial de Google Siteswww.abrirllave.com/google-sites/

Opciones de un calendario insertado

Configuración de Calendario
• Al finalizar la configuración del calendario, hacer clic en “COMPLETADO”.

INSERTAR >Inserciones de Google > Mapa
Tutorial de Google Siteswww.abrirllave.com/google-sites/

INSERTAR > Inserciones de Google > Mapa

Introducir una ubicación
• EJEMPLO: buscar “googleplex” y seleccionar “Google Visitor Center”.

Seleccionar mapa

EJEMPLO: mapa insertado
• Mapa de la ubicación de “Google Visitor Center” insertado en la página “Miscelánea”.

Opciones de un mapa insertado
• Abrir en una pestaña nueva
• Eliminar mosaico
Tutorial de Google Siteswww.abrirllave.com/google-sites/

Opciones de un mapa insertado

INSERTAR > Documentos de
Tutorial de Google Siteswww.abrirllave.com/google-sites/

INSERTAR > Documentos De Google
• Documentos
• Presentaciones
• Hojas de cálculo
• Formularios
• Gráficos (de hojas de cálculo)
Tutorial de Google Siteswww.abrirllave.com/google-sites/

• Esta opción permite buscar archivos para añadir.
• Inicialmente, se muestra un listado de archivos (nuestros o compartidos con nosotros) ordenados en función de su último uso:– Hoy
– Ayer
– La semana pasada
– Anteriormente este mes
– El mes pasado
– Anteriormente este año
– Más antiguos
INSERTAR > Documentos De Google
Tutorial de Google Siteswww.abrirllave.com/google-sites/

INSERTAR > Documentos de
Google > Documentos
Tutorial de Google Siteswww.abrirllave.com/google-sites/

INSERTAR > Documentos de Google > Documentos

Buscar documentos para insertar
• Se muestran documentos de Google Drive –sin extensión– y otros (DOCX, TXT, etc.).

Filtrar resultados por
• Tipo de archivo– Documentos de texto (type:document)
• Fecha de modificación (siendo hoy 22 de noviembre de 2016)– Hoy (after:2016-11-22)
– Últimos 7 días (after:2016-11-16)
– Últimos 30 días (after:2016-10-24)
– Últimos 90 días (after:2016-08-25)
• Propietario– Soy propietario (owner:me)
– No soy propietario (-owner:me)
Tutorial de Google Siteswww.abrirllave.com/google-sites/

Filtrar resultados por

EJEMPLOS: filtrar por varios criterios(siendo hoy 22 de noviembre de 2016)
• xml: archivos que contengan el término “xml” en su
nombre o en su contenido.
• after:2016-08-25 owner:me xml: archivos de
mi propiedad que hayan sido modificados en los últimos 90 días y que contengan el término “xml”.
• after:2016-11-16 -owner:me software:
archivos propiedad de otros usuarios, que hayan sido modificados en los últimos 7 días y que contengan el término “software”.
Tutorial de Google Siteswww.abrirllave.com/google-sites/

EJEMPLO: after:2016-08-25 owner:me xml

Añadir editores
Tutorial de Google Siteswww.abrirllave.com/google-sites/

Gestión de permisos de edición de un sitio web
• El propietario de un sitio puede invitar a otras personas (usuarios) a participar en su edición (modificación).
• El propietario del sitio web puede evitar que el resto de editores puedan:
– Publicar
– Cambiar el acceso
– Añadir a nuevos usuarios
• La propiedad del sitio web se puede transferir a otro usuario.
Tutorial de Google Siteswww.abrirllave.com/google-sites/

Añadir editores

Sitio web privado (solo el propietario puede editar)
• Hacer clic en “Cambiar…” para modificar quién puede editar.

Activado: “público en la Web” o “cualquier usuario que tenga el enlace”
• Cualquier usuario –con sesión iniciada– puede editar.

Opciones de “Activado” en G Suite
• Cualquier usuario de la organización –con sesión iniciada– puede editar.

Enlace para compartir (permite editar)
• Cualquier usuario que reciba el enlace puede editar (con la sesión iniciada) .

Edición de usuarios que tienen el enlace
• Los usuarios pueden editar el sitio, publicarlo y modificar las opciones de publicación.

Los editores pueden cambiar el acceso
• Los editores pueden hacer clic en “Cambiar…” e invitar a otros usuarios a editar.

El propietario puede quitar (restringir) permisos a los editores
• En “Configuración del propietario” marcar la casilla “Evitar que los editores…”.

Editores con permisos restringidos
• El botón de “PUBLICAR” y las opciones de publicación están desactivadas.

Los editores no pueden cambiar el acceso
• El editor no puede hacer clic en “Cambiar…” ni invitar a otros usuarios.

Invitar a personas a editar el sitio
• EJEMPLO: invitación al “Alumno imaginario”.

Determinados usuarios pueden editar
• EJEMPLO: además del propietario, el “Alumno imaginario” también puede editar.

Si el propietario del sitio no marca la casilla “Evitar que los editores…”, estos podrán:
• Publicar el sitio web y modificar las opciones de publicación:
– Configuración de publicación…
– Anular publicación…
• Cambiar el acceso haciendo clic en “Cambiar…”
• Añadir a nuevos usuarios (editores), o eliminarlos.
Tutorial de Google Siteswww.abrirllave.com/google-sites/

Transferir la propiedad de un sitio a un editor
• El propietario de un sitio puede transferir su propiedad.

Cuando el propietario de un sitiotransfiere su propiedad a un editor:
• Dicho propietario deja de serlo, pasando a ser editor.
• El nuevo propietario podrá quitarle el acceso al anterior propietario.
Tutorial de Google Siteswww.abrirllave.com/google-sites/

Aviso de no tener acceso
• EJEMPLO: se ha quitado el acceso al “Alumno Imaginario”.

Más
Tutorial de Google Siteswww.abrirllave.com/google-sites/

Más opciones de Google Sites
• Análisis de sitios web: configurando Google Analytics.
• Enviar comentarios: ideas o problemas.
• Ayuda: manual de Google Sites.
• Realizar una visita guiada: para aprender a utilizar Google Sites.
Tutorial de Google Siteswww.abrirllave.com/google-sites/

Más opciones

Análisis de sitios web
• Crear cuenta y obtener ID de seguimiento en: https://analytics.google.com/

Enviar comentarios
• Los comentarios pueden ser ideas o problemas.

Realizar una visita guiada
• Muestra algunas indicaciones para empezar a utilizar Google Sites.

Administrar
Tutorial de Google Siteswww.abrirllave.com/google-sites/

Administrar un sitio web desdela página principal de Google Sites
• Cambiar nombre.
• Eliminar el sitio.
• Abrir en otra pestaña.
Tutorial de Google Siteswww.abrirllave.com/google-sites/

Administrar un sitio web desdela página principal de Google Sites

Recursos
Tutorial de Google Siteswww.abrirllave.com/google-sites/

Recursos (material extra)• Ayuda de Sites
• EJEMPLO: sitio web “Apuntes de informática”https://sites.google.com/view/apuntes-de-informatica/
https://support.google.com/sites/
Tutorial de Google Siteswww.abrirllave.com/google-sites/

Tutoriales de informática
by
www.abrirllave.com
@carlospes
Todos los contenidos de este documento están bajo la Licencia Creative Commons Reconocimiento 4.0 Internacional (CC BY 4.0).
Tutorial de Google Siteswww.abrirllave.com/google-sites/