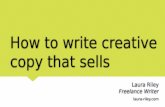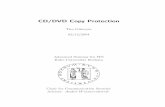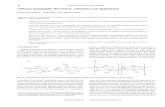How to copy and write a CD
-
Upload
willow-beck -
Category
Documents
-
view
39 -
download
4
description
Transcript of How to copy and write a CD

How to copy and write a CD
By: Rachel SteffenhagenTech/ Bus Writing 1301.

I n t r o d u c t i o n
• The purpose of this power point is to inform anyone with a CD collection how to preserve their original disks
• copying the tracks onto the computer will make a good back-up
• burning a copy of the original disk onto a blank CD will keep the original from being scratched, lost or damaged.

I n t r o. C o n t i n u e d
• The instructions I will be giving will be for a PC with a Microsoft OS

M a t e r i a l s
• A computer (Mac or PC)• A CD-rom multi-drive• A blank CD or data disk• A Sharpie marker (no pencils or ballpoints)• A CD of your favorite artist or compilation• A soft electronics cleaning cloth

E s t. T i m e N e e d e d
• This process, if being done with a newer computer, should take between 10 to 15 minutes depending on speed of Drive and length of CD.

P r e – r e q u i s i t e S t e p #1
• P1. The first prerequisite for this procedure is to have a CD-rom that does both, read disks and write disks, both bases will be covered with a multi-drive
.

P r e - r e q u i s i t e S t e p #2
• P2. Second prerequisite is to acquire or search your computer for a writing software(burning software) most new computers come with a suite either
• Nero Burning Suite or• Data X-Tractor, • any generic Windows Media Player software
will suffice.

*Note*
• After you have identified the software on your computer and identified your rom-drive, now it is time to get down to business.

S t e p 1
• The first step in the actual data copying process is to identify a CD that you would like to preserve from scratches, that is in your CD collection
• I have chosen: Syd Barrett’s Mad Cap Laughs

S t e p 2
• You will need to wipe down the disk with a soft static free cloth in order to prevent any debris from throwing off the arm of the driver and causing hiccups in the copying and writing process

S t e p 3
• Insert the disk into the drive that you have chosen to copy and wait for the Windows default screen to pop-up.

What do you want Windows to do?
• You will see the options of :
• Playing audio CD• Copy music from CD• Read Disk• Open folder to view
files
.

3 C o n t.
• Select ‘Copy music from CD using Windows Media Player’
• This window is used when a disk is inserted into the drive, Windows automatically trys to guess the differnt types of tasks you will want to perform with this disk.

S t e p 4• Before you initiate the process get the sleeve of your original copy and rename the tracks
before you copy them• You can do this by left clicking each track and selecting rename

* N o t e *
• If you rename the tracks after you copy them this can cause dead links and confusion.

S t e p 5
• After renaming, click ‘Copy’
• This will automatically copy the tracks in order from your CD onto your computer
• the default storage is My Documents.

S t e p 6
• 7. After the songs have been backed up on to your computer you can repeat steps 2-6 until you have all the music you want to preserve onto your computer or flash drive.

S t e p 7: S e l e c t p r o g• You can burn each album in its original format and
track listing or;• You can make a data disk and put the tracks of
many albums all onto one disk. Which ever method
you choose the process is the same.

S t e p 8
• 9. Before you begin the burning process, select a blank CD-R or CD-RW (rewritable) from your spindle and put it in the CD-rom drive that you used to copy the original disk. Of course take the other one out first.

S t e p 9• Open Windows Media Player, by clicking the ‘Start’
menu and selecting from ‘Programs’

S t e p 10• Select My Documents then My Music• Drag and Drop the music you have chosen to burn
into the ‘Now playing Window of WMP
• Here I will drag The Adolescents
folder

S t e p 11• Select all the music to burn onto the CD • Check the time
at the bottom of the window.
• Here it says 36 of 104 minutes used

S t e p 12
• Now all you have to do is press ‘Copy’ and let the computer do its job.
• Within about 5-10 minutes depending on the machine you will have a convenient back-up disk of your favorite albums

If this burned CD does get scratched all you have to do is save the project within the burning software and name it, so you can go back and replace it, if the copy gets lost or scratched.
It’s always better to loose a copy than the original you spent about $25.00 on at the music store.

C o n g r a t u l a t I o n s
• Although most people choose total digital preferences, meaning of course, MP3 this “old fashioned” form of media preservation has a better sound quality and wave-length than the compressed format of mp3’s. So rock on and keep the disks shiny side up.
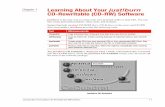
![CD-0875[1] Copy](https://static.fdocuments.in/doc/165x107/55cf92fc550346f57b9ae726/cd-08751-copy.jpg)