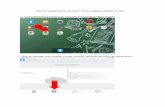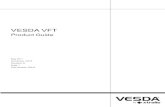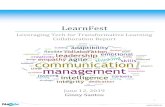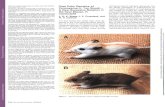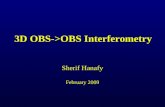How to connect OBS with Zoom Updated
Transcript of How to connect OBS with Zoom Updated

How to connect OBS with Zoom
In this tutorial, you will learn how to send both video and audio from OBS to Zoom.
1. Open Zoom, go to “Zoom Settings” click on “Video”, then uncheck: Original Ratio, HD, Mirror my video, Touch my
appearance and Adjust for low light.

2. Click now in “Advanced” at the bottom, set the “Video Rendering Method” to “Direct3D11”. CLOSE ZOOM so your
settings are updated next time you open it.
3. On your desktop: Right click in a place without any desktop icons, choose “Display Settings”, scroll down to “Scale
and layout” write your “Display resolution” down.

4. Go to OBS, click on “Settings”, “Video”, then select/type the Display resolution you wrote down before. Click on
“Apply”, “OK”.
5. Go to https://vb-audio.com/Cable/index.htm, download and install the virtual audio cable. RESTART YOUR
COMPUTER.

6. Open OBS, go to “Settings”, “Audio”. In “Advanced”, select “Cable Input (VB-Audio Virtual Cable)” in “Monitoring
Device”, finally click on “OK”.
Note: If you cannot see the Cable Input as “Monitoring device”, in the Windows search box, type “Manage sound
devices”, then set the “CABLE Input, VB-Audio Virtual cable” as active in both “Output devices” and “Input Devices”.
Then, restart OBS.
8. For every OBS source(s) that you would like the audio to be sent to Zoom, click on the cog icon in “Audio Mixer”,
select “Advanced Audio Properties”, change the “Audio Monitoring” to “Monitor and Output”. Use the audio slider
to keep all volumes in the green, otherwise it will be too loud for students.
To improve your audio quality please follow these steps: https://www.youtube.com/watch?v=O7dw6f-Jt9g

9. The following filters and settings are recommended for each one of your audio sources like your microphone:
10. Prepare your OBS Scenes and Sources, click on “Start Virtual Camera”.

11. Open your Zoom meeting, deactivate the Zoom camera. Select the “CABLE Output (VB-Audio Virtual Cable)” as
your Zoom Microphone (NOT as your speaker!), activate it.
Now, click on “Share Screen”, go to “Advanced”, check both “Share sound” and “Optimize video for video clip“, then
select “Content from a 2nd Camera”, finally click on “Share”. If needed, click on “Switch Camera” button in the top
left until you find the OBS virtual Camera (give it a few seconds to load).
After you find the OBS virtual camera feed, double click on the shared screen to reduce its size, then minimize the
window so you can have access to all Zoom tools like Chat, Breakout Rooms, Record…. Then click on “More”, “Show
Video Panel” so you can see your students.

Do not activate the camera in Zoom unless you have a second one that you would like to use during the meeting.
(Notes in the next page)

Notes:
• To increase image quality, as a minimum, add a “Sharpen” filter to all video and image sources in OBS.
• If the colors look odd in OBS, click on: “Stop Virtual Camera”, “Settings”, “Advance”, then in the “Video”
section, change the color range from “Partial” to “Full”, click “Apply”, then “OK”. If colors still look odd, add
a “Chroma Key” filter with the “Similarity” reduced to 1 to your OBS video sources. As a final resource, also
add a “Color Correction” filter to change the color settings.
• To increase audio quality, as a minimum, add a “Noise Suppression” to all your audio sources in OBS.
• If you notice the audio being ahead of the video during your Zoom meeting, try one of the following two
solutions (it is assumed that your microphone has been added as an OBS Audio Source):
a. In Zoom, make sure the “Share Sound” option in “Share Screen” is selected. Now, open “Sound settings”
in your computer, select “CABLE Input (VB-Audio Virtual Cable)” as your Output device.
b. Go to “Advance Audio Properties”, increase the number of milliseconds (ms) in “Sync Offset” until the
audio and video inputs match again.
• If you are not satisfied with the video quality, in OBS “Settings” go to “Video”, then change the “Output
Resolution” and “Downscale Filters” until you find one that satisfies you. A 1280x720 Output Resolution with
a Bilinear (or Area) Downscale Filter at 30 FPS works great in Zoom. In general, to increase Zoom video
quality, lower the OBS Output Resolution, so Zoom will not have to downscale the video content a second
time.
• If you are not satisfied with the audio quality, change the setting values in Step 9.
__________________________________________________________________________________________
Tutorial created by Sergio Maria-Fagundez, [email protected] on 6/2/2021.
![arXiv:1610.08981v2 [astro-ph.GA] 23 Jan 20173 where ˚ tot is the total potential (baryons and DM). The uncertainty on g obs is estimated as g obs = g obs s 2 V obs V obs 2 + 2 i tan(i)](https://static.fdocuments.in/doc/165x107/60ad9881cf21661fce48e6c8/arxiv161008981v2-astro-phga-23-jan-2017-3-where-tot-is-the-total-potential.jpg)