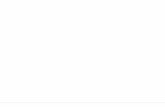How to Connect a Computer to TV Set
-
Upload
visakhan-chandrasekharan -
Category
Documents
-
view
226 -
download
0
Transcript of How to Connect a Computer to TV Set

8/8/2019 How to Connect a Computer to TV Set
http://slidepdf.com/reader/full/how-to-connect-a-computer-to-tv-set 1/5
How to Connect a Computer to Your TV Set
OverviewMany people already know that you can connect a computer to a plasma TV,but it is not as well known that you can also hook up a computer to almostany TV. The process may not be as easy and the picture not as sharp asa plasma TV or other newer kind of TV, but you may be surprised at theresults that can be achieved with your existing television.There are numerous benefits and reasons why you would want to connect yourcomputer to your TV. You can check a players' statistics online whilewatching a sporting event, use your favorite music program to play yourfavorite tunes, show all of your digital photos or videos to your family,and even show a PowerPoint presentation to coworkers. Combining thecomputer with your home theater allows possibilities for the easy chair,that were once limited to the office chair.
Making the Connection
Setting up a computer in your home theater is not generally as hard assome think. To get started, you need to be able to make a compatibleconnection from your computer to your TV. In the simplest case, yourconnection from the computer should match the connection on your TV. Forexample, if your TV has a VGA input and your computer has a VGA output,you need just a cable to connect both together. If there isn't a matchof video inputs to outputs, it might still be possible to make a connection,but more about that later.Let's start with the computer connection first. Examine the back of yourcomputer for available monitor connections. Depending on your computer'sgraphic capabilities, you should be able to identify one or more of the
following: a 15-pin VGA output, a DVI connection, RCA composite, or an S-Videooutput.Your computer could support one, two, or all of the connections listed.If you are unsure, refer to the video section of your computer's usermanual.Next, you will need to identify the type of television you have. It willbe either an analog or digital TV. If you own an analog television, lookfor an S-Video input. If you own a digital television, look for an S-Video,15-pin VGA, component video, or DVI input. Many of the newer televisions,such as Plasma, DLP, or LCD, should have a PC compatible 15-pin VGA input.Finally, we need to find a matching connection between the two. If you
have a VGA or DVI match, use that as it is the best connection. If youhave a component connection on your TV and a VGA output on your computer,choose those connections. Use S-Video as a last resort if you have no otherchoice, or are not as concerned about the video quality of your connection.Before you begin, download and install the latest drivers for yourcomputers video card. The newest software has options for making thisproject easier than it used to be. The most common graphics cards are thefollowing:

8/8/2019 How to Connect a Computer to TV Set
http://slidepdf.com/reader/full/how-to-connect-a-computer-to-tv-set 2/5
Cards based on the NVIDIA platform. Drivers available at http://www.nvidia.com
Cards based on the ATI platform. Drivers available at http://www.ati.com
Cards based on the Intel Extreme Graphics platform. Drivers available at
http://www.intel.com
Always refer to your computer manufacturer's website before installingany software. Sometimes, drivers are available there. Do not download
drivers for a graphics chip different from what your computer uses.
Connecting with S-videoTo make this connection, you will need the following:A computer with a S-Video output
A TV with a S-Video input
A S-video cable
A 1/8" to Left/Right RCA cable (for sound)
A computer monitor (for setup purposes)
If you do not have what's listed above, this kind of connection will notwork. Some computers require a separate adapter to use the S-Videocapability of your graphics card. In many cases, the adapter will need
to be plugged in prior to making adjustments to the output settings ofyour graphics card.Connecting with S-Video is the easiest connection to make from yourcomputer. However, it will also yield the least desirable image quality.This connection will not yield computer quality image results. If you ownan analog TV, this is the only connection you can make.If you cannot bring a computer monitor near your TV, you will need toperform step 4 &5 from a remote location before you attempt to hook upthe computer to your TV.1. Connect the S-Video cable from the back of the computer to an S-Video input on the back of your television. Hookup the computer to the computer monitor at the same time.
Connect the 1/8" to L/R RCA cable from the audio output on your computer to thecorresponding audio jacks on your TV.
2. Change the input on your television to the S-Video input you plugged the computer in to.
3. Turn on the computer. You should get an image on your computer monitor. If you get animage on your TV, skip to step 6. If you do not get an image on your TV, don't panic. Go
to step 4.
4. Using your computer monitor. Access the graphics card setup menu. You can usuallyaccess these menus by right clicking on the desktop, click on properties, select the
settings tab, and then click on advanced. The software for every graphics card will bedifferent.
5. Locate the menu tab for engaging or disengaging the S-Video output. Once you turn it on,
an image will appear on the TV screen. If there is a selection to make it your primarymonitor, do so.
6. The image on the screen has a relationship with your resolution settings. Although allS-Video outputs use a fixed low resolution to maintain compatibility with your TV, it
scales according to what the resolution of your computer is set to. Adjust your resolution
in the settings tab of your display properties. Use a selection no higher than 800 x 600
with 16-bit color. A setting of 640 x 480 will be much easier to see, but icons and
windows will appear very large.
Once complete, you can disconnect your computer monitor. When you boot-upyour computer, the S-video connection should be enabled. In some cases,the S-video output needs to be enabled on a per session basis. If your

8/8/2019 How to Connect a Computer to TV Set
http://slidepdf.com/reader/full/how-to-connect-a-computer-to-tv-set 3/5
software reflects this, leave the computer in a stand-by or hibernationmode when not in use. Your current settings will remain intact until thenext time your computer is shut down.
Connecting with VGA/DVIYou can make a connection with DVI by following the same basic steps below.
Substitute a DVI cable in place of the 15-pin VGA cable.To make a connection with a 15-pin VGA cable, you will need the following:A 15-pin VGA output on your computer (All PC's should have this)
A 15-pin VGA input on your television
A 15-pin VGA cable
A 1/8" to Left/Right RCA cable
A computer monitor (for setup, if needed)
Some televisions may include a 5 wire RGB input (R, G, B, H, V). You canuse this input to make a connection. However, you will need to obtain a15-pin VGA to 5-wire RGB cable.If you've identified a 15-pin VGA input on your television, you will need
to do a little hunting in your manual for compatible display formats.Compatible formats might be listed on the back of the TV, or in the owner'smanual for the television. If it's listed in letters, a chart is belowto explain them. If your input is PC compatible, it will say one or moreof the following:VGA = 640x480
SVGA = 800x600
XGA = 1024x768
SXGA = 1280x1024
Your 15-pin input might not be directly PC compatible. If this is the caseit will say one or a few of the following television formats. Thecompatible PC resolution is listed next to it.480i - not compatible with PC's480p - 720x480
720p - 1280x720
1080i - 1920x1080 (interlaced)
1080p - 1920x1080
If your input does not list any computer formats, only television formats,it's okay! We can still get this to work.If you're hooking up a Plasma, DLP, or LCD television, you should be ableto plug it in and turn it on. However, if you do this and get no picture,use the computer monitor to adjust settings before plugging the cable intothe TV.1. Change the TV input to the appropriate selection to engage the 15-pin VGA input.
2. Connect the VGA cable from the back of the computer to the computer monitor.3. Turn on the computer. An image should appear on your PC screen.
4. Right click on the desktop and select properties. Click on the tab that says settings. If your
television is PC compatible, go to step
5. If your TV is not compatible go to step 6.
6. If your TV is PC compatible, move the resolution slider to a compatible selection.
1024x768 is the most common choice. Hit apply. Go to step 7. Some TV's are only
compatible to 640x480. If so, it may not be listed on the slider. Hit advanced, and select
the adapter tab. Press "list all modes" and select 640x480, High Color (16 bit), 60 Hertz

8/8/2019 How to Connect a Computer to TV Set
http://slidepdf.com/reader/full/how-to-connect-a-computer-to-tv-set 4/5
from the list of valid modes. Click "yes" when it asks you to keep this setting.
7. If your TV is not PC compatible, you will need to select a format that is compatible withyour TV. Within the settings tab, click on advanced. Go to the adapter tab and select "list
all modes." Select 720x480, High Color (16 bit), 60 Hertz from the list. Click "yes" if itasks you to keep this setting. Go to step
8. Unplug the cable from the back of the monitor and plug it in to the TV. If you made the
proper selections, you should have an image on your TV screen. If your TV was PCcompatible, you do not need to take any additional steps. Connect the 1/8" to L/R RCA
cable from the audio output on your computer to the corresponding audio jacks on your
TV.9. If your TV was not PC compatible, you should have an image on the screen. It's likely
that the icons are very big. Using the chart above and the "list all modes" selection, you
can try to find different resolutions that are compatible with your TV. When selecting
resolution, the screen will blank out. If the image does not return, you found an
incompatible display format. Do nothing and it should switch back to the last setting after15 seconds. TIP: you can make more choices appear under "list all modes" by going to
the monitor tab and deselecting the box that says "Hide modes that this monitor can't
display."
Once complete, you can remove the computer monitor. You will be able toshut down the computer when not in use, or use the stand by and hibernationmodes. The computer will keep your current settings unless you physicallychange them, or install new drivers for your graphics card.
Connecting with Component VideoTo make this connection possible, you must have the following:A digital TV with a component video input
A 15-pin VGA output on your computer
A high resolution capable VGA to component video transcoder (A transcoder is a device
that transforms RGB signals into component video signals)
A 15-pin VGA cable
A component video cable
A 1/8" to L/R RCA cableA computer monitor (for setup)
NOTE: If you have a computer with an ATI Radeon graphics card, ATI sellsa kit to hook up your computer to an HDTV set. If you do not have an ATIgraphics card, you will need to purchase a high resolution capable VGAto component video transcoder.1. Change the TV input to the appropriate selection to engage the component video input.
2. Hookup the VGA cable from the back of the computer to the computer monitor.3. Turn on the computer. An image should appear on your PC screen.
4. Right click on the desktop and select properties. Click on the 'Settings' tab.
5. Identify the compatible scan formats for your component video input. The possibleformats are usually 480p, 720p, and 1080i. It is common to find that many TV's don't
support 720p.6. Since the component video input on your TV is not PC compatible, you will need to
select a format that is compatible with your TV. Within the settings tab, click on advanced.
Go to the adapter tab and select "list all modes." Select 720x480, 1280x720, or 1920 x1080 (interlaced), High Color (16 bit), 60 Hertz from the list. Click "yes" if it asks you to
keep this setting. NOTE: 1920x1080 (interlaced) is a very high resolution, which will
make desktop items and text difficult to see.
7. Unplug the computer from the back of the monitor and plug it in to the transcoder. Hook
up the component video cables from the transcoder to the component video input on the

8/8/2019 How to Connect a Computer to TV Set
http://slidepdf.com/reader/full/how-to-connect-a-computer-to-tv-set 5/5
back of your TV. If you chose a compatible selection, you should have an image on your
TV screen. Connect the 1/8" to L/R RCA cable from the audio output on your computerto the corresponding audio jacks on your TV.
8. Depending on the display format chosen, you might want to try different choices tomaximize image quality. In the "list all modes" selection, you can try to find different
resolutions that are compatible with your TV. When selecting resolution, the screen will
blank out. If the image does not return, you found an incompatible display format. Donothing and it should switch back to the last setting after 15 seconds. TIP: you can make
more choices appear under "list all modes" by going to the monitor tab and deselecting
the box that says "Hide modes that this monitor can't display."
Once complete, you can remove the computer monitor. You will be able toshut down the computer when not in use, or use the stand by and hibernationmodes. The computer will keep your current settings unless you physicallychange them or install new drivers for your graphics card.