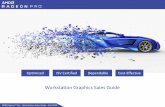Troubleshooting manual...Set Up NVIDIA SHIELD TV Here's how to plug in your NVIDIA SHIELD TV and...
Transcript of Troubleshooting manual...Set Up NVIDIA SHIELD TV Here's how to plug in your NVIDIA SHIELD TV and...

Troubleshooting manual
About SHIELD TV
Thank you for choosing NVIDIA® SHIELDTM TV. SHIELD TV delivers:
§ The highest performing 4K HDR streaming
§ Amazing games from the new NVIDIA Games app
o Experience GeForce gaming anywhere with the new GeForce NOWTM
o Play exclusive AndroidTM games
o Cast your games from your GeForce® GTX-powered PC to your TV in up to 4K HDR with NVIDIA GameStreamTM
§ Your own personal assistant with Google Assistant on SHIELD TV
o Search for shows, check the weather, control all your entertainment and your smart home with just the sound of your voice
§ SmartThings hub with ZigBee and Z-Wave support with SmartThings Link connected
Get Started
What you Need
Here's what you'll need to start using your NVIDIA SHIELD TV:
1. TV or monitor with HDMI port (HDCP compatible) 2. High-speed HDMI 2.0 cable 3. Internet connection via Wi-Fi or Ethernet 4. A Google account
Set Up NVIDIA SHIELD TV
Here's how to plug in your NVIDIA SHIELD TV and connect your controller:
1. Connect your SHIELD TV to your TV with a certified HDMI 2.0 cable. o Make sure your TV or monitor is off, and plug one end of the HDMI cable into the HDMI
port on the back of your SHIELD TV. Plug the other end of the cable into an HDMI port on your TV or receiver.

2. Connect your SHIELD TV to power, using the power cord. o Plug one end of the power cable into the back of your SHIELD TV and plug the other end
into a power outlet. SHIELD TV will automatically power on as you plug it in and you will see the green light turn on. When you are not using it, it will automatically go into sleep mode.
3. OPTIONAL: Connect your SHIELD TV to Ethernet. If you do not use an Ethernet connection, you will have an option during setup to connect to a Wi-Fi network.
4. Turn on your TV and change to the correct HDMI input. o If you have trouble finding the correct input, check the label on your HDMI ports on
your TV or monitor.
Connecting SHIELD Controller
If you have purchased a new SHIELD TV, the SHIELD Controller is automatically paired with your SHIELD
TV device. Simply press the 'A' button to turn it on.
Connecting SHIELD Remote
If you have purchased a new SHIELD TV, the NVIDIA SHIELD Remote is automatically paired with your SHIELD TV at the factory.
Connect to Wi-Fi
SHIELD TV also supports captive portal, so if your network requires web authentication, SHIELD TV will bring up the authentication web page and allow you to sign in.
Try these troubleshooting steps if your device won't connect to Wi-Fi.
Know Your SHIELD TV

SHIELD TV System
Top View
SHIELD TV Light
NOTE To adjust the brightness of the SHIELD light, go to Settings > System > "LED brightness."
Back View

USB 3.0 / USB PC Connection port
USB 3.0
HDMI 2.0
Ethernet
Power in
NOTE To connect SHIELD to PC via USB cable, go to Settings > Storage & reset > SHIELD Storage Access > Using USB.
NOTE If "Using USB" is enabled, the USB slot can no longer be used for external storage or to connect to other peripheral devices.
Know Your SHIELD TV
SHIELD TV System
Top View

SHIELD TV Light
NOTE To adjust the brightness of the SHIELD light, go to Settings > System > "LED brightness."
Back View
USB 3.0 / USB PC Connection port
USB 3.0
HDMI 2.0
Ethernet
Power in
NOTE To connect SHIELD to PC via USB cable, go to Settings > Storage & reset > SHIELD Storage Access > Using USB.
NOTE If "Using USB" is enabled, the USB slot can no longer be used for external storage or to connect to other peripheral devices.
SHIELD Controller

D-pad
NVIDIA button - Press to activate Google Assistant search. Try "Buy Paper Towels" or "Play Stranger Things on Netflix"
Android navigation and Start buttons:
Home button. Press to return to the Home screen. Hold to show apps or broadcast or record games*
Back button. Press to return to the previous screen. Hold to show quick menu (Sleep, Reset, settings)
Start button. Press to play/pause videos and music.
A-B-X-Y buttons
Left thumbstick
Right thumbstick
Volume control

Blue LED
Left bumper / Left trigger
Right bumper / Right trigger
*Enable NVIDIA Share (Settings > System) to broadcast or record games.
How to Use SHIELD Controller
To Action
Turn on the controller Press any button
Move through content Use D-pad to press up, down, left or right
Select an item Press the 'A' button
Go to previous screen Press Back button
Go to Home screen Press Home button
Voice search with Google Assistant
Press NVIDIA button, then say your command. Try "Buy Paper Towels" or "Play Stranger Things on Netflix"
Hands-free Google Assistant Say "OK Google" or "Hey Google" then say your command
Play/Pause Press the Start button
Adjust volume Swipe up/down to increase/decrease volume.
Access recent apps Double press Home button
Access all apps Press and hold Home button when NVIDIA Share is disabled
Broadcast and record games Press and hold Home button when NVIDIA Share is enabled
Access quick menu (Sleep/Restart/Settings)
Press and hold Back button
Sleep SHIELD Quickly press Back + Home button
IR volume control Control volume on your TV or AVR using your controller's IR blaster. Enable feature in Settings > Display & sound > Power control > Setup IR
Put controller in connection mode
Press and hold the NVIDIA button until the blue LED flashes
How to Connect Your Controller
SHIELD Controller comes automatically paired with your SHIELD TV out of the box. Simply press the 'A'
button to turn it on.

To pair your SHIELD Controller after a factory data reset, move your controller to within a foot of SHIELD TV and hold the NVIDIA button until the blue LED above the button flashes. To connect a new remote to SHIELD follow the instructions at http://nvda.co/connect
NOTE You can connect up to four SHIELD Controllers. Repeat the connection steps for each controller.
How to set up hands-free "ok google"
From the settings row, go to SHIELD Accessories > Active controller and enable "OK Google detection".
NOTE Hands-free is only available with the new SHIELD Controller.
How to Turn Off SHIELD controller
SHIELD controller does not have a power button. Just pick up SHIELD controller and it turns on automatically. SHIELD will also automatically sleep to save power.
NOTE The battery level can be checked in the SHIELD accessories app.
Renaming Your SHIELD Controller
Your SHIELD Controller can be given a custom name. To rename your SHIELD Controller, go to SHIELD Accessories > Active controller > Accessory name.
NOTE Only the newer SHIELD Controller can be renamed. If you have an original SHIELD Controller (2015), the controller cannot be renamed.
SHIELD Remote

Integrated microphone
D-pad
Select button
Back button
Home button
Press to activate Google Assistant search. Try "Buy Paper Towels" or "Play Stranger Things on Netflix"
Volume swipe control
Blue LED / IR transmitter

* If you have purchased a SHIELD Remote separately, it may be a SHIELD Remote with headphone jack. These remotes are similar, except the SHIELD Remote with headphone jack does not have an IR transmitter, does not use replaceable batteries, and has a headphone jack for private listening.
How to Use SHIELD Remote
To Action
Move through content Use the navigation wheel to press up, down, left or right
Select an item Press Select button
Go to the previous screen Press Back button
Go to Home screen Press Home button
Broadcast, record, and share games Press and hold the Home button
Access recent apps Double press Home button
Access all apps Press and hold Home button when NVIDIA Share is disabled
Broadcast and record games Press and hold Home button when NVIDIA Share is enabled
Access quick menu (Sleep/Restart/Settings)
Press and hold the Back button
Sleep SHIELD Quickly press Back + Home
Voice search with Google Assistant Press then say your command. Try "Buy Paper Towels" or "Play Stranger Things on Netflix"
Adjust volume Swipe up or down on the Volume control zone.
Play/Pause Double-tap the volume control zone to pause/play.
Put remote in connection mode Press and hold the Home + Back button until the Bluetooth LED flashes
How to Connect Your Remote
SHIELD Remote comes automatically paired with your SHIELD TV out of the box. Simply press the Select button to turn it on. To connect a new remote to SHIELD follow the instructions at http://nvda.co/connect
NOTE SHIELD remote turns on and off automatically. If the remote does not respond, you may need to replace the batteries in your remote. The battery level can be checked in the SHIELD accessories app.

Renaming Your SHIELD Remote
Your SHIELD Remote can be given a custom name. To rename your SHIELD Remote, go to SHIELD
Accessories > Active controller > Accessory name.

How to Replace Your Remote Batteries


Your SHIELD Remote uses (2) CR2032 coin cell batteries to power the remote. To replace the batteries, follow these instructions.
1. At the bottom of the remote, use a paperclip or the tip of a ballpoint pen to depress the release button. The battery tray should then slide out.
2. Gently push the batteries from the underside of the battery tray with your fingers to remove. 3. Replace the batteries with the "+" terminal facing up. The diagram on the battery tray indicates
the correct orientation. 4. Slide the battery tray back into your SHIELD Remote until a soft click is heard.
Check for System Upgrade
System upgrades are pushed to your SHIELD TV directly from NVIDIA. A notification will appear in the Recommedations row (the top row of the SHIELD TV Home screen) when an upgrade is available. Simply select this notification and your SHIELD TV will automatically download and apply the
update. You can also manually check for updates by going to Settings > About > System upgrade.
Using the Android TV Remote Control App
You need an Android phone or tablet running Android 4.3 or higher to use the Android TV Remote Control app.
You can control your TV through your phone or tablet with the Android TV Remote Control app.
Set Up the Remote Control App
1. Download and install the Android TV Remote Control app on your phone or tablet. You can also search for "Android TV Remote Control" on Google Play.
2. Make sure your phone or tablet is on the same Wi-Fi network as your Android TV.
3. Open the Android TV Remote Control app on your phone or tablet. 4. In the app, you'll see your Android TV listed. Touch the name. 5. On your TV screen, you'll see a PIN. Enter this PIN on your phone or tablet. 6. Then touch Pair.
Use the Remote Control App
You can use the Android TV Remote Control app to navigate your TV screen.

Search
You can also use your remote to search with your voice, by touching the Voice search button .
Keyboard
If you need to type on your Android TV, touch the keyboard at the top of the app to bing up a keyboard. The keyboard may not be supported on all apps.
Remote Layout
You can choose from two layout for your remote:
1. Standard remote layout (D-pad) o Touch arrows to move up, down, right, and left on your TV. o Touch the center circle to select.
2. Trackpad remote o Swipe your mobile device's screen up, down, left or right to navigate on your TV. o Touch anywhere on the screen to select.
Using Your TV Remote
If your TV supports HDMI-CEC, you can also use your TV remote to navigate the SHIELD UI and control video playboack.
NOTE HDMI-CEC must be enabled in your TV's settings. Search for your TV manufacturer's name and "HDMI-CEC" to find out what they call it and how to enable it.
Introduction to Android TV
Basic Layout and Navigation
From the Android TV home screen, you can easily access movies, TV shows, music, apps, games, and
settings. To get to the Home screen at any time, press the Home button on your SHIELD remote or on your SHIELD controller.


(1) Favorite Apps
You choose the apps and the order! Hold the Select button on an app to move it. To access all your apps, hold the Home button or select the red Apps icon.
(2) Play Next
Continue where you left off in TV shows, movies, and games. To add content to Play Next, navigate to the content and hold the Select button.
NOTE: Not all apps support Play Next
(3) Channels
Discover new entertainment from your favorite apps. You choose the channels and the order. Navigate left on a channel to move or remove it.
NOTE: Not all apps support Channels
Search
You can also search on Android TV by navigating to the top of the Home screen and selecting the search icon. You can also initiate Voice search instantly at any time by pressing the NVIDIA button on your SHIELD Controller or by pressing the Voice search button on your SHIELD Remote. Learn more about what you can search for on Android TV.
Apps and Games
All installed apps and games can be accessed by selecting the "Apps" icon on the home screen, or by long pressing "Home" on your SHIELD Remote or Controller


Get more apps (Google Play Store)
Use this shortcut to access the Google Play Store to find the latest apps available for SHIELD TV
Launch app or game
Press select or button to immediate launch the app.
Move, Uninstall, or add to "Favorite Apps row
Long press select or button to access the app menu.
Google Assistant on SHIELD TV
Using Google assistant
With Google Assistant on SHIELD you can find Movies and TV Shows, launch apps and games, control your smart home, and even order pizza. It's everything you love about Google Home, but enhanced for your living room.
Availability
Google Assistant for SHIELD is currently only available for
US English UK English French
Additional support for other countries is planned but not yet available.
Using your Google Assistant
On your SHIELD controller or remote:

1. From any app or the home screen press the NVIDIA button (SHIELD controller) or press the
Voice search button (SHIELD remote). If you own a new SHIELD Controller, you can say "OK Google" or "Hey Google" to begin your request.
2. Hold your SHIELD Controller or SHIELD Remote in front of you, and say your question. Your assistant results appear as soon as you finish speaking.
NOTE If you are in a room with a lot of background noise or other people speaking, when you are done speaking immediately press A on your SHIELD controller or Select on your SHIELD remote to submit the voice search. This will stop the voice detection from continuing to listen.
Displaying more results
In most cases, you can get more results by pressing UP on the SHIELD Remote or SHIELD Controller D-Pad or UP on the SHIELD Controller left stick. Search results from other apps are displayed in this menu.
What You Do with Google Assistant on SHIELD
Check out the examples below to learn about some of the things you can do with Google Assistant on SHIELD TV.
Turn your TV and SHIELD Off (requires HDMI CEC control enabled)
"Turn off the TV"
Search for Movies or TV Shows
Search by title
"Show me Batman movies" "I want to watch Arrested Development"
Search by director or actor
"Show me movies directed by Steven Spielberg" "Show me TV shows with Chris Pratt"

Use any combination of search terms
"Show me action movies with Tom Cruise" "Show me comedies with The Rock"
Instantly play your favorite shows
Some apps like Netflix, Hulu, YouTube, and HBO Now can start playing shows automatically.
"Watch Stranger Things on Netflix" "Play cat videos on YouTube"
Launch your favorite app
"Open NVIDIA Games" "Launch Netflix"
Control your smart home
By linking your smart home devices to Google Assistant, you can control your lights and switches using your voice.
"Turn on the living room lights" "Dim the lights to 50%"
Plan your day
"What's my first meeting today?" "How long is my commute this morning"
Show photos from your Google Photos account
"Show me my pictures from 2010" "Show me my pictures of cars"
And More
Follow this link to see examples of what you can do with your Google Assistant
What apps show up in search results
You may also see search results from apps you've installed on your Android TV. These results will show up in a separate row. Some search results will be available in a few different apps. When you select the content, you'll be able to choose the app you'd like to use. You may customize results by going to Settings > Preferences > Google > Searchable apps and enable the apps you want to see results from.

Performing a Voice search within an app
You may also use voice search within many apps. If you initiate a voice search within an app, you will get serach results only from that app.
Additional help and information
For help with setting up Google Assistant on SHIELD TV visit http://nvidia.custhelp.com/app/answers/detail/a_id/4554
.
Sleep Now or Restart
Sleep Now
SHIELD TV will automatically go to sleep after the time period:
1. On the SHIELD TV Home screen, select Settings . 2. Under "Device," select Screen saver. 3. Select When to start. 4. Select one of the options.
Restart
To restart:
1. On the SHIELD TV settings, select "Restart" 2. If this is unsuccessful, you can also unplug the power cord, wait 10 seconds, and then plug the
power cord back in.
Sleep Timing and Screen saver
You can set up a screen saver for your SHIELD TV that displays photos and colorful designs. Daydream uses a collection of scenic photos.

Choose Your Screen saver
1. On the SHIELD TV Home screen, select Settings .
2. Under "Device," select Screen saver . 3. Select Screen saver again. 4. Choose from the available options.
Set Wait Time for Screen saver
You can choose how long it takes for your screen saver to start when not using your SHIELD TV:
1. On the SHIELD TV Home screen, select Settings .
2. Under "Device," select Screen saver . 3. Select Put device to sleep.. 4. Select one of the options.
Add Bluetooth Accessories
You can use Bluetooth accessories, such as a wireless keyboard, mouse or game controller with your SHIELD TV.
To add a Bluetooth accessory:
1. On the SHIELD TV screen, select Settings .
2. Under Remote & accessories, select Add accessory . You SHIELD TV will search for Bluetooth accessories within range.
3. Put your accessory in connecting mode. 4. You'll see your accessory listed on the TV screen. Select your accessory. 5. Your SHIELD TV will connect with your accessory.
Trouble Adding Bluetooth Accessory
Try these troubleshooting steps if your Bluetooth accessory won't connect.

Change Wi-Fi Network
You will connect to the Internet as part of your SHIELD TV setup. You can always change the Wi-Fi network your SHIELD TV is using.
To change your Wi-Fi network:
1. On the SHIELD TV settings, select Network . 2. You will see a list of available networks. 3. Select a network and follow the on-screen instructions to connect.
o If you don't see your network listed, scroll to the bottom of the screen and select Add new network. Follow the on-screen instructions to connect.
What is my MAC Address?
To view your MAC address after setup, go to Settings > Device > About > Status > MAC address.
Trouble Connecting to Wi-Fi
Try these troubleshooting steps if your device won't connect to Wi-Fi.
4K HDR Display Setup
Your SHIELD TV supports 4K Ultra HD (3840 x 2160p) resolution content when available from the applications of your choice.
To ensure that your SHIELD TV is optimized for 4K video output, keep your device updated with the latest system software.
Watching 4K content from SHIELD TV requires a 4K display with HDMI 2.0 and HDCP 2.2 support. Make sure SHIELD TV is connected to an HDMI input that supports HDCP 2.2. Consult your 4K display's user guide to find the correct HDMI port to plug SHIELD TV into for watching 4K content.

NOTE Most 4K streaming content requires HDCP 2.2 compatible ports. See your 4K display's user guide for further details.
SHIELD TV also supports content rendered with 4:4:4, and 4:2:0 chroma subsampling frequency ratios.
Many receivers come with HDMI-ARC, HDMI-MHL, and HDMI-UHD ports.
Consider using the HDMI-UHD port for 4K support. Some TVs by default have UHD input disabled in TV settings, so please make sure that UHD is enabled in the settings for your TV for this input.
How to Enable HDR on Your TV
Most HDR TVs do not have HDR output enabled by default for HDMI. To enable HDR output from SHIELD, refer to your TV owner's manual. Here are the settings for some of the common TVs:
Samsung HDR TVs: Menu > Picture > Picture Options > HDMI UHD Color > On > Restart LG HDR TVs: Home > HDMI > Settings > Advanced > Picture > HDMI ULTRA DEEP COLOR > On >
Restart Sony HDR TVs: Home > Settings > External inputs > HDMI signal format > HDMI [select the
SHIELD input] > Enhanced mode (TV will reboot)
Watching Netflix 4K or HDR
To watch Netflix shows in 4K or HDR, you may need to upgrade your Netflix service account to the "4 screen plan." Consult Netlfix's article on their latest requirements to stream 4K or HDR content. http://help.netflix.com/en/node/42384
AVR / Surround Audio Setup
For Dolby & DTS 5.1, SHIELD TV supports Dolby Digital (AC3), Dolby Digital Plus (E-AC3), Dolby ATMOS, Dolby TrueHD, DTS:X, and DTS Core Audio Streams in pass-through mode. So, in order to use Surround Sound, use an AV receiver or HDMI TV that's capable of decoding these audio streams.
NOTE If your receiver or HDMI TV does not have the capability to decode the streams, then there may not be any audio.
NOTE Make sure your receiver has been updated with the latest firmware. In some cases, this can resolve compatibility or audio/video issues.
(I)
1. Connect your SHIELD TV to a receiver with an HDMI cable.

2. Plug another HDMI cable from your receiver's HDMI OUT port to the TV.


NOTE If you have a 4K or HDR TV, you must attach HDMI 2.0 compatible cables between both the SHIELD and the AVR and between the AVR and the display. Your AVR must also be compatible with HDMI 2.0 (HDCP 2.2) signal.
(II)
1. Connect your SHIELD TV to a TV with an HDMI cable. 2. Plug an SPDIF (optical) cable from the TV to the receiver.


Netflix 5.1 Surround Sound
Netflix 5.1 requires EAC3 pass-through (which SHIELD supports). However, many TVs don't support EAC3 pass-through (only AC3).
You will get Netflix 5.1 if your TV or receiver supports EAC3.
Here are the valid HDMI routing options for Netflix 5.1 surround sound:
1. SHIELD > Receiver > TV o In this configuration, the TV does not have to support EAC3 pass-through. However,
your receiver needs to support EAC3 decode. Most do. 2. SHIELD > TV
o In this configuration, the TV will need to support EAC3 pass-through or EAC3 decode via its HDMI input port.
Enable SHIELD to Turn on and off
your TV
If your TV supports HDMI-CEC one touch play, it can be enabled in SHIELD TV Display & Sound > Power control > CEC TV On settings to turn on your TV and switch to the input that SHIELD TV is on whenever your SHIELD wakes up or you press a button on your SHIELD Controller or Remote.
Your TV can also be configured to sleep when your SHIELD is turned off by enabling the Display & Sound > Power control > CEC TV Off switch.
NOTE Most TVs have HDMI-CEC "turn TV off" disabled in the TV settings menu. HDMI-CEC (One Touch Play and TV off) must be enabled in your TV's settings. Search for your TV manufacturer's name and HDMI-CEC to find out what they call it and how to enable it.
AV Sync
Use of an AV Receiver with HDMI for video may result in audio lagging behind video. First try using the
receiver AV sync settings to calibrate. If this does not work, use the AV sync slider utility in Settings > Display & sound > Advanced settings > Audio video sync to calibrate for any audio delay. The AV sync slider allows you to advance audio by 1 second (in small increments of 10ms) to synchronize the audio and video.

Note that this tool is effective only when SHIELD is connected to your AV Receiver over HDMI (i.e. audio/video over HDMI); it is not meant to be used when a headset is plugged into SHIELD
Controller/SHIELD Remote or USB audio device or Bluetooth audio device.
If video lags behind audio (i.e. audio is ahead of video) then use your AV receiver’s settings to delay audio.
Adjust for Overscan
For TVs that don't provide their own overscan settings, use this setting to adjust the picture size to fit the screen.
Go to Settings > Display & Sound > Advanced Settings > Adjust for overscan to resize the picture on your TV or display. Use the UP and DOWN d-pad buttons on your remote or controller to maximize the picture on your TV. Make sure the green triangles are completely visible to avoid overscan.
About SHIELD Screen
Details about serial, software and firmware version numbers can be found in your SHIELD TV About screen.
To access this information, from the SHIELD TV screen, go to Settings , and under "Device," select
About .
It is also possible to manually apply system updates by selecting "System upgrade."
How to Change the Account on your SHIELD
You'll sign in to your Google account as part of your SHIELD TV setup. You need a Google account to get the most out of SHIELD TV. You can only have one Google account signed in on your SHIELD TV at a time.
The Google account on your device is used for: Google Play Store, Google Play Movies & TV, Google Play Games, and YouTube.

Remove the Current Google Account
To remove the current account:
1. On the SHIELD TV Home screen, select Settings . 2. Under "Accounts," select your Google account email address.
3. Select Remove account . 4. Select OK. Your account will be removed.
Add New Google Account
Now that the original account is removed, you can add the new account.
1. On the SHIELD TV Home screen, select Settings . 2. Under "Personal," select Add account. 3. Enter your email address and password. Your account is now added.
Set Up and Use Restricted Profiles
You can also add an account that restricts access to certain applications.
To add a restricted profile, follow these steps:
1. On the SHIELD TV Home screen, select Settings .
2. Under "Personal," select Security & restrictions . 3. Select Restricted Profile > Create restricted user. 4. Create a 4-digit PIN of your choice when prompted. 5. You will then see a list of Allowed apps which you can allow or revoke access to. 6. Select the application and set the restriction to either "Allowed" or "Not allowed." Downloaded
applications are set to "Not allowed" by default.
7. Press to return to the Restricted Profile screen.

8. To activate the restricted profile on your SHIELD TV, select "Enter restricted profile."
9. To exit your restricted profile, from the SHIELD TV Home screen, select Restricted Profile > "Exit restricted profile." You will be prompted for your PIN.
SHARE
Sharing your gameplay is easy with NVIDIA Share and Twitch broadcasting. With NVIDIA Share, you can save and record video and screenshots you can share with your friends. Share can even record several minutes of gameplay in the background so you won't miss any exciting gaming moments. NVIDIA Share also lets you live stream your gameplay to Twitch.
NOTE: This feature must be enabled before use. Go to Settings > System to enable "NVIDIA Share"
NVIDIA Share Menu
1. Launch the game you want to share.
2. On your SHIELD Controller, press and hold the Home button. Your game will pause and bring up the share menu:
3. Select the Instant Replay option to enable recording of the last 5 minutes of your game play.
4. Press the Back button again to return to game play. Your game is now being recorded.
5. Once you are ready to share your game play, press and hold the Home button to re-enter the share menu. Selecting the Auto Record option this time will open options to either Save, Save and share or Stop your recording.
6. You can also use the Record option if you want to record more than just the last five minutes of game play.
7. To take a screenshot of the action at any time, select the Screenshot option to save a screenshot to your device.
All videos and screenshots are saved by default in the "Photos and Videos" app.

Broadcast to Twitch
1. Launch the game you want to broadcast.
2. On your controller, press and hold the Home button. Your game will pause and bring up the share menu:
3. Select the Broadcast option in the menu to begin streaming to Twitch. If you haven't already logged in with your Twitch account details, you will be prompted here.
Share Menu Settings
On the top row of the Share menu, the Share settings button allows you to change a number of settings to optimize your sharing experience.
Twitch settings - Change settings that are specific to Twitch broadcasting. Change Quality - Adjusts the video quality of recorded content. Instant Replay last - Adjust replay duration to up to 20 minutes of gametime. Status - Toggle the displayed info on the HUD while recording, which includes microphone
ON/OFF status, record icon, video resolution, frame rate and bit rate. Auto record last - The maximum length of the recorded game play allowed when auto-recording
game play. Mic volume - Move the slider to adjust mic volume. Adjust layout - Customize UI that is displayed on screen when broadcasting.
Reset SHIELD
Reset to Factory Settings
NOTE By performing a factory data reset, all data will be wiped from your SHIELD. Data associated with your Google account can be recovered. Any device settings will also be removed. Factory data reset could take from 50-70 minutes to complete.
NOTE For the SHIELD Pro model, full reset will take up to 2 hours. All personal data will be erased from the 500 GB hard drive. You will also have the options to perform a fast reset.
Reset Through Settings
To reset your SHIELD TV to factory settings, follow these steps:
1. From the Home screen, select Settings .

2. Under "Device," find and select Storage & reset . 3. Select Factory data reset. 4. Then select Factory data reset again. 5. Then select Erase everything to confirm and reset your device.
Reinstall Apps and Games After Resetting your SHIELD
After you reset your SHIELD TV to factory settings, you need to reinstall any apps or games.
1. Go to the Google Play Store app . 2. Find the app or game, and select it.
o In the window that opens, select Install.
How to Use Headphones and Headsets with Your Controller
Your SHIELD Controller supports headphones and headsets.
Plug the headphones (3-pin) or headset (4-pin) into the 3.5-mm jack on the bottom of the controller. When headphones are used, the internal microphone on the controller is available for voice search and chat. When a headset is used, the headset microphone is used for voice search and chat.
The headset jack provides independent volume control from your Android device and maintains your previous headset volume level the next time you use your headset.
How to Use Headphones and Headsets with Your Controller
Your SHIELD Controller supports headphones and headsets.
Plug the headphones (3-pin) or headset (4-pin) into the 3.5-mm jack on the bottom of the controller. When headphones are used, the internal microphone on the controller is available for voice search and chat. When a headset is used, the headset microphone is used for voice search and chat.
The headset jack provides independent volume control from your Android device and maintains your previous headset volume level the next time you use your headset.
USB Audio Setup
For high-resolution audio, your SHIELD TV supports USB-powered devices such as a DAC. SHIELD TV will play audio sampled at the highest sample rate of 192 kHz and a bit depth of 24-bits as long as it is supported by the USB DAC.


USB Cable
1. Connect the DAC to SHIELD TV with the USB cable supplied with the DAC. 2. Connect the analog audio output ports on your DAC to an AV receiver or speaker system.


Optical Cable
1. Connect the optical output port on your TV to the optical input port on your DAC. 2. Connect the analog audio output ports on your DAC to an AV receiver or speaker system.
Connect the USB input port to an external AC power supply. How to Use USB Storage Devices
You can attach external hard drives using the two USB 3.0 ports, which are compatible with all external hard drives and USB flash drives. Note that unless drives are adopted as internal storage, they can't be used for app or game storage. To set up a drive as internal storage, read the section How to Increase Your Storage. Simply plug the USB storage device of your choice into the port for automatic functionality. No additional formatting or setup is required. Your SHIELD TV's USB 3.0 interface is compatible with the FAT32, exFAT, and HFS+ file systems. SHIELD TV does not support the NTFS file system.
To access the USB storage drive on your SHIELD TV, go to Settings > Device > Storage & reset and scroll down to USB Storage.
Preparing the USB Storage
FAT32 (32 GB or less) - SHIELD TV supports the FAT32 data format. Most drives that are 32 GB or less are already formatted as FAT32. If the storage drive is not formatted, format it to FAT32, using your PC or Mac computer. The limitation of using drives of this capacity is that your SHIELD TV will be unable to process files that are more than 4 GB in size.
exFAT (64 GB or more) - SHIELD TV supports the exFAT data format. Storage drives that are 64 GB and above come pre-formatted as exFAT. This newer data format is able to process files that are more than 4 GB in size.
How to Increase Your Storage
You can increase the storage space for apps and games on your SHIELD TV by setting up a USB drive to replace the existing internal storage. Games can be saved directly to your USB drive.
Getting started
What you need to know before increasing your storage with a USB drive::
1. When you format a USB drive as internal storage, it becomes encrypted to your SHIELD TV and can no longer be used interchangeably with other devices such as personal computers or cameras. Alternatively, you can set up your USB drive as removable storage for sharing files. However, you cannot install apps and games to removable storage. You can no longer use this USB drive to share content between SHIELD TV and your PC without formatting.
2. When you format a USB drive as internal storage, it effectively replaces your current internal storage. You will no longer be able to use storage space on your existing internal storage for

installing large game files. Make sure the new storage space is larger than your current internal storage (16GB).
3. NVIDIA recommends the following drives to maximize storage space and performance: 1. SanDisk Extreme CZ80 64GB USB 3.0 Flash Drive (SDCZ80-064G-GAM46) 2. SanDisk Ultra USB flash drive, 128GB, Black (SDCZ48-128G-A46) 3. Corsair Flash Voyager Slider X1 128GB USB 3.0 Flash Drive
NOTE To free up your USB PC connection port, use the other USB 3.0 port for storage purposes.
How to Add Network Storage
Your SHIELD TV device can add Network Addressable Storage (NAS) devices. This can be useful if you have a large amount of personal media shared on a network you would like to access on your SHIELD TV (e.g., PLEX Media Server)
To add a NAS,
1. Under Settings > Device > Storage & reset, select "Network storage." 2. Any network discoverable drives will be located under "Available Network Storage." 3. If your NAS is hidden or does not broadcast, you can select "manually add a network storage."
How to set up SmarThings hub on SHIELD
Your SHIELD TV can now automate and control hundreds of smart home devices with a SmartThings Link. To set up the SmartThings hub on your SHIELD:
1. Connect SmartThings Link to your SHIELD TV 2. Follow the directions on screen for installing the SmartThings for SHIELD app and setting up your
SmartThings account
For more information, check out our SmartThings for SHIELD FAQ

NOTE The SmartThings Link is required to connect to ZigBee and Z-Wave compatible smart home devices. You may still connect to wifi and cloud connected smart home devices (e.g. Arlo Cameras, Phillips Hue lights) without the Link. Download the "SmartThings for NVIDIA SHIELD TV" app from the Google Play Store to get
started.
Audio Routing Policy
If you have multiple audio output or audio input devices connected to SHIELD TV at the same time, the following table summarizes the priority that each audio device type is assigned.
Priority Voice Search Device Standard Input Device Output Device
1 SHIELD Remote with headphone jack
Wired headset Wired headset
2 BT-SCO headset BT-SCO headset BT-SCO headset
3 Wired headset SHIELD Controller with headset
SHIELD Controller headset
4 SHIELD Controller with or without headset
USB headset USB headset
5 USB headset/webcam SHIELD Controller without headset
USB headphone
6 Built-in mic USB webcam Wired headphone
7 Built-in mic BT headphone / SHIELD Remote headset
8 HDMI
9 Built-in speaker
Webcam Setup
You can plug a USB HD webcam into one of your SHIELD TV USB 3.0 ports for video chatting and broadcasting in applications like Twitch. SHIELD TV supports USB webcams that are UVC-compliant and support Android. The latest Logitech webcams meet these requirements. For the best experience, a Logitech C920 or better is recommended.
Video Projector Setup

Your SHIELD TV can also output to a video projector with the following steps:
1. Power on the video projector. 2. Connect SHIELD TV to the HDMI or VGA input port (via HDMI-to-VGA dongle) on the video
projector. 3. For video projectors that automatically detect input sources, you should see video on the
projector screen within seconds. If your video projector does not automatically detect your SHIELD TV as a video input source, refer to the video projector's native controls interface to switch input source to the video input port that your SHIELD TV is plugged into.
Desktop Display and USB Input Setup
To use an HD desktop display with wired USB keyboard and mouse with SHIELD TV:
1. Connect your SHIELD TV to an HDMI input port on your desktop display. 2. Connect your wired USB keyboard and mouse to the USB input ports on your SHIELD TV.
Adjusting Resolution and Refresh Rate
NVIDIA recommends users to keep the default setting for the best overall experience.
Go to Settings > Display & Resolution > Resolution to change the resolution or refresh rate of your display.
NOTE If you choose a refresh rate other than 60Hz, you will experience slow performance in applications that support 60Hz (Android TV home page, games, and 60Hz videos).
Adjusting Visual Dynamic Range
By default, this is set to Auto. If you would like to modify the dynamic range of your SHIELD video output, you can set this by going to Settings > Display and sound > Dynamic range.
NOTE Setting may only be modified if Video color space is set to RGB.
Color Space and HDR
SHIELD TV will select the recommended color space automatically. If you prefer a different
setting that your TV supports, you may select this by going to Settings > Display and sound > Color space
If you have an HDR10 compatible TV or display and would like to view HDR content, this must be set to "YCbCr 4:2:0 10-bit Rec. 2020"

NOTE If you connect your SHIELD to your HDR TV through an AV receiver, verify that it supports HDMI 2.0 with HDCP 2.2 and make sure it has the latest firmware applied to ensure quality and compatibility.
International Keyboard Support
SHIELD TV supports international keyboard layouts
1. Connect your keyboard to your SHIELD TV 2. Go to Settings > Keyboard > Physical keyboards and select the device you would like to set 3. Select the preferred language layout for the selected keyboard
SHIELD TV currently supports the following layouts.
Logitech Harmony Remote Setup
You can also use a Logitech Harmony to control basic functions for your SHIELD TV, which include basic menu navigation and media player functions.
To set up a Logitech Harmony remote on SHIELD TV:
1. Install the setup software for the specific model of your remote and follow the setup instructions.
2. During setup, when prompted, select Add a device. 3. For the Make and Model of your SHIELD TV, specify "NVIDIA" and "SHIELD," respectively. 4. Complete the remainder of the Logitech setup software instructions. Your SHIELD TV will
appear as "NVIDIA STB" in your Entertainment device list. 5. When finished with setup, you can control your SHIELD TV with the remote.

Remote Button Mapping
The following buttons on the Logitech Harmony remote are functional for SHIELD TV:
Navigation arrows
OK / Select
Back
Back
Home
LCD touchscreen (select models only)
Mute / Unmute

Play
Pause
Stop
How to Transfer Content to SHIELD
From a PC, you can access internal and USB attached storage on your SHIELD TV.
Direct USB
Using a USB type-A to type-A cable (not included in the box) you can connect your PC directly to your SHIELD TV:
1. Select Settings > Device > Storage & reset > Using USB. 2. Once you connect your PC to SHIELD TV, you will see your SHIELD TV available under your file
manager under "SHIELD Android TV."
NOTE USB port 1 cannot be used for external storage or peripherals while this feature is enabled.
Over Local Network
Your SHIELD TV can become discoverable as a network addressable device.

1. Under Settings > Device > Storage & reset, select "Access SHIELD folders on PC." 2. The following page will have the information needed to log into your SHIELD TV to transfer files
in and out of your storage.
Control Volume from TV, AV Receiver or Soundbar
By default, volume control will adjust the output volume from your SHIELD TV. If you control your volume on another device (e.g., TV, AV receiver, soundbar), you can configure your SHIELD Remote or Controller to directly control those devices.
If your audio device supports HDMI-CEC volume control, we recommend turning on CEC control in
Settings > Display & Sound > Volume control. If your audio device cannot be controlled by CEC, you may still use the Remote's IR emitter using the Configure IR setting.
NOTE Once this is configured, your SHIELD Remote and SHIELD Controller volume will adjust your TV, AVR or soundbar directly.
How to Optimize Internet and Video Performance
Optimize Internet Performance
For maximum performance, Ethernet is recommended. The Ethernet on SHIELD TVsupports 10/100/1000 Mbps. Once Ethernet is connected, SHIELD TV will disable Wi-Fi and switch to Ethernet.
For networks which don't support DHCP, the IP-related settings can be configured in Settings > Network Settings > "Ethernet."
For the best Wi-Fi experience, a 5 GHz dual-band 802.11 AC/N MIMO router is recommended. These routers are capable of operating in the 5 GHz band to prevent interference due to 802.11 wlan/non-wlan wireless radio sources that operate in the 2.4 GHz band.
When setting up your Wi-Fi, it is recommended to scan the wireless environment and choose a less "congested" channel for the AP on either band. Configure the AP in "Auto" mode and "Auto" channel width (This field has different names depending on the AP vendor. Some call it "up to speeds" or "supported speeds."
Optimize Video Performance
There are various factors that affect video performance.

Main terms
A/V sync
Use of an AV Receiver with HDMI for video and Toslink for audio may result audio lagging behind video. To adjust the AV Sync on your SHIELD, follow these directions.
Note that this tool is effective only when SHIELD TV is connected to your AV Receiver over HDMI (i.e. audio/video over HDMI); it is not meant to be used when a headset is plugged into SHIELD Controller /SHIELD Remote or USB audio device or Bluetooth audio device.
If video lags behind audio (i.e. audio is ahead of video) then use your AV receiver’s settings to delay audio.
Stall
If your network bandwidth is not enough (lesser than media bit-rate), you may experience frequent “buffering." This “buffering” may result in an animation such as a “spinning wheel”. This leads to a pattern of stoppping/resuming of video playback. This is called stall. For best results use Ethernet connectivity or for Wi-Fi use an 802.11ac Router/Access Point.
Stutter and Judder
When the TV refresh rate doesn’t match the video frame rate you may see “jumps” or “hops” in video at regular intervals typically when the scene has panning motions. This effect is called judder. This is not random stutter, but a skipping at regular intervals (milliseconds or seconds). For best results, use TVs with a refresh rate of 60Hz (120Hz or 240Hz).
Random pausing of video is called stutter. Please note this is random and not periodic in nature. Typically one sees a pause with audio resuming normally, followed by few frames getting skipped to catch up with audio.
To get the best video experience, modern TVs have an internal algorithm with the capability to understand the cadence of raw video frames provided from “decode” capable sources. The term for this varies, depending on the TV manufacturer (like “natural motion smoothening” etc.). In technical terms it is termed MEMC (Motion Estimation Motion Compensation).
Consider enabling or disabling MEMC setting to see if there is an improvement in performance.
1 Samsung
a) MEMC is referred to as “Motion Plus” in Samsung TVs
b) http://support-us.samsung.com/cyber/popup/iframe/pop_troubleshooting_fr.jsp?idx=167385&modelname=LN46C750R2F

2 LGE
a) MEMC is referred to as “TruMotion” in LG TVs
3 Other brands: http://en.wikipedia.org/wiki/Motion_interpolation
Maximize Performance
To control the power and performance options for your SHIELD TV go to Settings > System > Processor mode and choose either "Max performance," which is recommended, or "Optimized," for a cooler and quieter experience.
NVIDIA Games
The NVIDIA Games app makes it easy to find all the games you can play on your SHIELD TV. Whether you've downloaded an Android game from the Google Play Store, subscribed to GeForce NOW, or linked your GeForce GTX gaming PC for GameStream, you can find them all within NVIDIA Games.

Plex Client & PLEX Media Server

PLEX is the most popular media server available. With PLEX on SHIELD TV, users can host and access their own media (movies, music, photos), from virtually anywhere an internet connection is available. Follow this link to learn more about PLEX and PLEX Media Server.
SHIELD TV comes with both PLEX client and PLEX Media Server pre-installed.
PLEX Client
With the PLEX client, you can access content served from any existing PLEX Media Server, whether it is running on a PC, a stand alone NAS with PLEX Media Server enabled, or on your NVIDIA SHIELD TV.
Configure PLEX Client on SHIELD
1. On a web browser, browse to https://www.plex.tv/link 2. Launch the PLEX app on your SHIELD TV 3. Follow the on screen instructions to complete the linking process 4. In the client settings, specify the PLEX server you want to access your media from
PLEX Media server
PLEX Media Server on SHIELD TV supports most advanced PLEX server features in a low power (<10 W) streaming device.
Advanced PLEX server features include:
Real-time hardware A/V transcode Read/write media on wide variety of solutions including
o USB connected drives o Network accessible storage (NAS) o On device SHIELD storage
Stream live TV* Record and stream local over-the-air programming onto attached or network storage* Automatically back up photos and movies from iOS and Android powered mobile devices**
*Requires digital tuner and antenna and Plex Pass enabled account. For more information on setting up PLEX live TV or DVR on SHIELD follow this link.
** Requires Plex Pass enabled account

Configure PLEX Media Server on SHIELD
1. Follow the instruction to set up the PLEX client on SHIELD, making sure to check the option to "Enable Plex Media Server"
2. Once the client is set up, from a PC, phone or tablet, open the plex web app (http://app.plex.tv). Note: Device must be on the same network as your SHIELD.
3. Under servers, look for the new SHIELD Android TV server available 4. In the web browser follow the instructions to complete the setup
For additional information on PLEX Media server on SHIELD follow this link.
Samsung SmartThings on SHIELD

Along with Google Assistant, SHIELD TV integrates the Samsung SmartThings Hub as part of its Home AI services*. By attaching a SmartThings Link, SHIELD becomes a fully features SmartThings Hub.
SmartThings features include:
Connecting and controlling smart home devices via Wifi, BlueTooth, Zigbee or Z-Wave Plus Configuring automated smart routines

SmartThings Link
In order to connect to Zigbee or Z-Wave devices, a SmartThings Link must be connected to SHIELD. SmartThings Link devices can be purchased directly from SmartThings at this link.
Setting up SmartThings on SHIELD
To setup SmartThings on SHIELD you will need a SmartThings Link, and a mobile phone running iOS or Android
1. If you do not already have a SmartThings Link, you may purchase one from Samsung at this link. 2. Insert the SmartThings link into your SHIELD's USB port 3. Follow the on screen instructions to download the SmartThings for SHIELD TV app and to
complete the setup .
Additional Information
Learn more about SmartThings SmartThings and SHIELD FAQ SmartThings compatible products
*SmartThings on SHIELD is currently available in the US.
Google Cast
Your SHIELD TV can also utilize Google Cast technology for casting your entertainment media from your phone, tablet, laptop, or SHIELD portable straight to the big screen. Both iOS and Android devices support Google Cast.
Google Cast effectively turns your phone or other portable device into a personalized remote control to browse, play, pause, rewind, control volume and even create playlists. App switching is also possible while watching your media on the TV.
Cast to SHIELD
1. Ensure that both your casting source (smartphone, tablet, laptop, etc.) and the SHIELD TV are connected to the same network.

2. On your source device, open a Google Cast-enabled application such as YouTube.
3. Touch or click the Cast icon . 4. Choose the Android TV you'd like to cast to. In this case, select 'SHIELD.' 5. Press Play on your phone or tablet. The content should start playing on you Android TV, and the
Cast icon on your device will be filled in .
Apps That Work With Casting
YouTube Netflix Google Play Movies & TV Google Play Music Google+ Photos Other apps
Supported apps vary by country. For more information about available apps in your country, visit g.co/castapps.
Mirror Casting to SHIELD
SHIELD TV also supports mirror casting from select Android devices. To learn which devices are supported and for instructions on how to mirror your screen to SHIELD TV, visit https://support.google.com/googlecast/answer/6104896.
SHIELD TV Remote App

The NVIDIA SHIELD TV app lets you log in to your favorite GeForce NOW games on SHIELD even faster.
The app gives you instant access to a virtual mouse and keyboard, which makes it simple for you to enter your username and password into game services like Steam®, EPIC Games, and Uplay™.
Features
GeForce NOW Controls
Virtual mouse touchpad Virtual keyboard (US English)

SHIELD TV Remote Controls
D-pad (up/down/right/left) and Select Android buttons (Back, Start/Play/Pause, Home) [Android devices only] Volume Control (mobile device’s volume buttons)
Setup instructions
1. Install the SHIELD TV app on your Android or iOS device 2. Connect your phone to the same network as your SHIELD TV 3. Launch the SHIELD TV app and select your SHIELD under discovered devices 4. Pair your device with SHIELD TV by entering the 6-digit code displayed on your TV 5.
Troubleshooting SHIELD
Before using this troubleshooting guide, make sure that your SHIELD is updated with the latest system update, available automatically if your SHIELD is connected to the Internet.
If you are unable to resolve the issues you are having with the troubleshooting steps in this guide, you may find a resolution in the GeForce Experience Forums > SHIELD section.
If you are still unable to resolve the issues you are having, please contact NVIDIA support.
Connecting and Accessory Issues
My SHIELD remote won't connect with SHIELD.
If your SHIELD Remote won't connect with your SHIELD TV, follow these instructions to connect SHIELD remote.
If SHIELD Remote is charged and still does not connect, restart SHIELD and repeat the instructions.
If SHIELD Remote still does not connect , follow these steps.
1. On the SHIELD TV Home screen, select SHIELD accessories . 2. Select "Forget all accessories" > "OK." 3. Repeat the instructions to connect SHIELD Remote and your other accessories.

If these steps don't fix the issues, please contact NVIDIA support.
My SHIELD remote fails to apply a software update.
If your SHIELD Remote fails to apply a software update, your SHIELD Remote battery may need to be charged. Charge your SHIELD Remote until the battery is sufficiently charged. To check to see if your SHIELD Remote is sufficiently charged, from the SHIELD TV Home screen, select SHIELD accessories
and look for "SHIELD remote" in the list. If it has the message "Battery: Good" underneath it, then your SHIELD Remote is sufficiently charged to receive a software update.
My SHIELD controller won't connect with SHIELD.
If your SHIELD Controller won't connect with your SHIELD TV, follow these instructions to connect SHIELD controller.
If SHIELD Controller is charged and still does not connect, restart SHIELD and repeat the instructions.
If SHIELD Controller still does not connect, follow these steps:
1. On the SHIELD TV Home screen, select SHIELD accessories . 2. Select "Forget all accessories" > "OK." 3. Repeat the instructions to connect SHIELD Controller and your other accessories..
If these steps don't fix the issues, please contact NVIDIA support.
My SHIELD controller fails to apply a software update.
If your controller fails to apply a software update, your controller battery may need to be charged. Charge your controller until the battery is sufficiently charged. To check to see if your controller is sufficiently charged, from the SHIELD TV Home screen, select SHIELD accessories

and look for "SHIELD Controller" in the list. If it has the message "Battery: Good" underneath it, then your controller is sufficiently charged to receive a software update.
My Bluetooth accessory won't connect with SHIELD.
If your Bluetooth accessory won't connect with your SHIELD TV, try the troubleshooting steps below. Try to connect your Bluetooth accessory after each step.
1. Turn your Bluetooth device off, then turn it back on. 2. Restart your SHIELD TV.
NOTE Connecting file transfer Bluetooth devices such as smartphones, tablets and laptops to SHIELD is not supported.
My SHIELD controller does not power on after charging it.
If your controller is not turning on after charging it, follow these steps:
1. Press and hold the NVIDIA button for 20 seconds and release.
2. Press the NVIDIA button.
Audio & Video Issues
I'm not hearing any sound.
If there's no sound when you're using your SHIELD TV, try the troubleshooting steps below. Try playing a video or song after each step to see if your sound is working.
If you are using a monitor, check that your monitor has an audio output. Many monitors do not have audio output, and require headphones or speakers.
Check that your TV's sound or AV receiver isn't muted. Check that Android volume isn't muted. Increase the volume on your SHIELD Controller or
Remote. If you're using SHIELD TV with a separate AV receiver, check that the TV is connected to the AV
receiver properly. If you hear sound from the TV but not the receiver, there may be an issue with the connection.

Some HDMI to DVI/VGA adapters may not support audio. If possible, connect your SHIELD TV to an HDMI port on your TV without using an adapter.
Try using a different HDMI input on your TV for your SHIELD TV. Many TVs have several HDMI ports.
If you are using headphones plugged into SHIELD Controller or SHIELD Remote, you will be unable to hear AC3 and Dolby audio formats.
Update to the latest SHIELD system update and receiver firmware. If multiple audio output devices are connected to your SHIELD TV simultaneously, see the
audio/mic routing policy. Restart your SHIELD.
My screen is blank.
If there's nothing on the screen when you try to use your SHIELD TV, try the troubleshooting steps below.
Check that your SHIELD TV is plugged in all the way. Check the power cord and HDMI cable. Check that your TV is turned on. The green light will be illuminated if SHIELD TV is on. Check that your SHIELD TV isn't in sleep mode. Check that your TV's source input matches the HDMI port where your SHIELD TV is plugged
in. HDMI ports are usually labelled on the back or side of a TV. Keep changing your TV input source until you get to the HDMI input with SHIELD TV on it.
Try using a different HDMI port. Connect your SHIELD TV to a new HDMI port, and change the source or input on your TV to match the new port.
Try using a different HDMI cable. High Speed HDMI cables and HDMI cables shorter than 3m are recommended.
Check that your TV has an HDCP-compatible HDMI port. Some content requires HDCP. Update to the latest SHIELD system update and TV firmware. Some HDMI to DVI adapters may not support video. If possible, connect your SHIELD TVto an
HDMI port on your TV without using an adapter. Restart your SHIELD.
Video frame rate is very low.
Refer to Optimize Video Performance.
Google Play Issues
Refunds for Google Play content
Refund policies for content you bought on Android TV depend on the type of content.
Learn more about the detailed refund policy for each type of content offered on Google Play.

Prevent accidental or unwanted purchases on Android TV.
You can use password protection on the Google Play Store app
to help prevent accidental or unwanted purchases on your Android TV. Your password is the same as what you use to sign in to Gmail or Google Play on your computer.
Learn more about how to prevent accidental or unwanted purchases.
Update your Google Play payment method.
You can change your payment method or add a new one before making purchases on Google Play. Here's how you can change your payment method using your Android TV.
Networking Issues
My SHIELD won't connect to Wi-Fi.
Here are some troubleshooting steps if your SHIELD TV won't connect to the Internet.
If your Wi-Fi network appears on the SHIELD
If you see your Wi-Fi network listed but can't connect, try the following:
Ensure that your SHIELD TV is not connected to your network via Ethernet. An Ethernet connection automatically disables Wi-Fi networking.
Make sure you're using the correct network password. Restart your SHIELD. Check if other devices can connect to the Wi-Fi network you're using. If not, there may be an
issue with the router. If your router is having issues in general, update your router firmware. If you're using a Wi-Fi network at a business, hotel, or school, you may have trouble
connecting. Networks at these locations don't always work with SHIELD TV. Contact the people in charge of the Wi-Fi network for assistance.
If your Wi-Fi network does not appear on the SHIELD

If you don't see your Wi-Fi network listed, your network name (SSID) may be hidden.
NOTE If you are setting up your SHIELD for the first time, when you get to the Wi-Fi network as part of on-screen setup, start at Step 4 below.
Here's how to add a hidden network:
1. From your SHIELD TV Home screen, select Network Settings . 2. Select Wi-Fi. 3. Find or select Add new network. 4. Enter the network name (SSID) and other security details, if needed.
My SHIELD won't connect to Ethernet.
Here are some troubleshooting steps if your SHIELD TV won't connect to the Internet.
On your SHIELD TV Home screen, check that the Network Settings Ethernet symbol appears:
. Check that your Ethernet cable is connected from your SHIELD TV to your router or Ethernet
port.
GeForce NOW Issues
Network test detected a "Poor network" or "Network error."
This generally happens because of poor networking. Please make sure you meet the network requirements to run GeForce NOW.
For an amazing GeForce NOW experience, we recommend the following:
Internet connection with at least a 10 Mbps download speed Home network with 60 ms or less ping time to a GeForce NOW server. Please visit this website
to find out where our GeForce NOW servers are located: http://shield.nvidia.com/game-streaming-with-geforce-now
NVIDIA GameSream™-ready 5 GHz Wi-Fi router
I have all the requirements to run GeForce NOW. However, sometimes the GeForce NOW network test
allows me to play GeForce NOW, and sometimes it doesn't. Why is this?
GeForce NOW performs a network test each time you launch the app to determine your current network performance. There may be problems with your network at different times during the day. You should contact your Internet Service Provider (ISP) to see what you can do to improve it. Also, check to

see whether you have an NVIDIA GameStream™-Ready 5 GHz Wi-Fi router: http://shield.nvidia.com/routers
I was idle and GeForce NOW disconnected me from my game. Can I log back onto GeForce NOW and
rejoin my game where I left off?
Yes, your last game state will be saved. You can start another game session and load one of your saved games.
Why am I getting a message, "You have reached the session time limit and will be terminated in 5
minutes" when playing GeForce NOW?
GeForce NOW allows you to play a single game session up to 2 hours. After that you will be disconnected from GeForce NOW. If you receive this message we recommend you save your game immediately. You can then start another game session and load one of your saved games.
I'm experiencing a lot of audio cracking, audio cutoff, or video stuttering.
Please make sure you meet the network requirements to run GeForce NOW.
Internet connection with at least a 10 Mbps download speed Home network with 60 ms or less ping time to a GeForce NOW server. Please visit this website
to find out where our GeForce NOW servers are located: http://shield.nvidia.com/game-streaming-with-geforce-now
NVIDIA GameStream™-ready 5 GHz Wi-Fi router
GeForce NOW network test detected a "Poor WiFi" or "Poor WiFi Signal."
This error message indicates some problems with your Wi-Fi router. Here are some suggested steps to improve it:
Make sure you are connecting to your router at 5 GHz mode. Newer routers allow users to connect at 2.4 GHz and 5 GHz. The router's settings menu should allow you to set up a separate SSID for 5 GHz mode.
Use an NVIDIA GameStream™-ready 5 GHz Wi-Fi router. These products have been tested to work with GeForce NOW.
Move closer to your Wi-Fi router. The farther away you are from your router, the lower the signal, which will degrade your Wi-Fi performance.
Try to get better line of sight to your router. Obstacles inside your home, such as walls and floors, can affect Wi-Fi performance.
If there is network interruption can I rejoin my game where I left off?
Yes. If you reconnect within five minutes to the GeForce NOW server, you will rejoin your game where you left off.

Other Hardware Issues
SHIELD System Upgrade failed to install.
If a SHIELD system upgrade fails to install, it may be due to the download of the upgrade image being corrupted. One way to resolve this is to delete the local data for the update from the device, forcing it to download a fresh copy. To do so, use any file explorer app (such as ES File Explorer) to delete the OTA folder located in: Local\NVIDIA\App\OTA. After this folder is deleted, reboot the device, then retry the download and installation of the update.
SHIELD won't wake up.
If your TV screen is blank, your SHIELD TV may be on, but stuck in sleep mode. You'll see a light on the top of your SHIELD TV if your device is on.
If your SHIELD is not waking up, check your power connections. Unplug your power cable, wait 10 seconds and plug the power cable back into your SHIELD.
My SHIELD ran out of space.
If you have a lot of apps or games on your SHIELD TV, you may run out of storage space. If you are out of space on your device, you'll get a notification the next time you try to install a game or app from the Play Store.
If you run out of space but you'd like to install new apps or games, you have to uninstall some of your other apps or games or else attach an external hard drive.
Here's how to uninstall apps or games:
On the SHIELD TV Home screen, navigate to your app and press and hold the select button. Press down on the D-pad until the app hovers over the "uninstall" region. Press select again to complete the uninstallation.