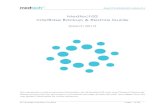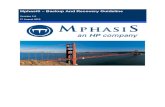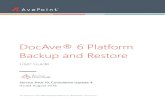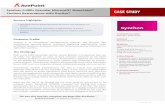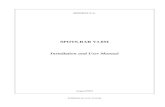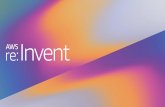How to backup and restore your orchid collection data. · How to backup and restore your orchid...
Transcript of How to backup and restore your orchid collection data. · How to backup and restore your orchid...

How to backup and restore your orchid collection data.
This assumes that you have saved some data in the orchid collection in the OrchidNotebook iPhone App.1. Connect your device to your computer.
2. Select your device from the “Devices” section on the sidebar in iTunes.
Backup
3. Select “Apps” from the menu. This is where you select Apps
Select your device here.
4. In the File Sharing section of the window (near the bottom), select OrchidNotebook from the Apps menu. Then you will see a listing of all the documents that are shared.
5. Select “OrchidNotebook.sqlite”. The other documents (if any) should be left alone.
Here is “OrchidNotebook.sqlite”. Don’t worry
about the other ones if there are any.
Save to... is right down here.
6. Select “Save to...”. That will bring up a dialog box that will allow you to save your Orchid Collection data file. You can save it to anyplace you would like.

How to backup and restore your orchid collection data.
This assumes that you have saved a backup of your data (see Backup section of this document).1. Connect your device to your computer.
2. Select your device from the “Devices” section on the sidebar in iTunes.
Restore
3. Select “Apps” from the menu. This is where you select Apps
Select your device here.
4. In the File Sharing section of the window (near the bottom), select OrchidNotebook from the Apps menu. Then you will see a listing of all the documents that are shared.
5. Make sure the OrchidNotebook iPhone App is not currently running on your device. If it is, double tap on the home button, then tap and hold the OrchidNotebook App icon, then tap on the red minus sign to stop it from running.
Add... is right down here.
6. Select “Add...”. This will bring up a dialog box that will allow you to restore your data back to your device.
When you re-start OrchidNotebook, your data will be in your collection.
Icons should be moving and you will see the red minus sign.
Just tap that and the app will go away
.

How to edit your orchid collection data on a Mac.
This assumes that you have saved a backup of your data (see Backup section of this document).
1. Start the Orchid Notebook Application.
2. Select File, then Open.
3. Select your file.
Orchid Notebook for Mac OS
This is where you select your file.
The filename that is used by the iOS app is OrchidNotebook.sqlite. If you change this you will not be able to save it back to your iOS device. If you change it, be sure to change it back before you copy it to your iOS device.
4. Edit your data. Select a plant from the list to edit it. Then select the items in the lower part to edit them.
5. Save your data.
6. Now you can copy your data to your iOS device using the restore procedure on the previous page.
NOTE: in v1.0.0, you can not do anything with the photos.
This is where you edit your data.
Select the plant you want to edit.
You can add and
remove items here.