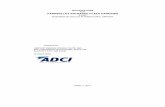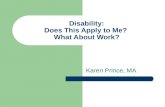How to Apply for Disability Provisions Online 2019 v2€¦ · Page 1 of 12 2019 Higher School...
Transcript of How to Apply for Disability Provisions Online 2019 v2€¦ · Page 1 of 12 2019 Higher School...

Page 1 of 12
2019 Higher School Certificate How to apply online for disability provisions
Application process flowchart
Make sure you save each time you enter text or tick boxes in any section of the application. For instructions for processes after the submission of the application, including accessing decision letters and requesting a variation of the decision, see sections 3 and 4.
Go to “Work With Disability Provisions” on Schools Online See section 2.1
Click “eForm settings” to set default contact people for applications See section 2.2
Click “new application” to create application for student See section 2.3
Tick application category and click “Save Selections” See section 2.4
Tick the requested provisions within the category See section 2.6
Download/print relevant PDF files See section 2.7
Collect evidence See section 2.8
Scan and attach evidence See section 2.9
Enter remaining text-based data See section 2.10
Principal completes principal declaration See section 2.11
Submit application See section 2.12

Page 2 of 12
2019 Higher School Certificate How to apply online for disability provisions
1. Before application 1.1 Allowing access for staff members Principals will need to allow access for the staff members co-ordinating the applications by following these steps:
Go to the Work with Schools Online Staff Profiles link under the Schools Online Administration heading.
Click on the staff member’s User ID. Select “Yes” next to “Work with Students in Years 11 and 12”.
Under the Access Details tab, tick Work With Disability Provisions (under the Disability Provisions heading).
Click save your changes in the top left corner.

Page 3 of 12
2. Application process 2.1 Work with Disability Provisions main screen
Once logged in to Schools Online, select Work with Disability Provisions under the Disability Provisions heading.
Use the drop-down menus at the top of the page to select the current calendar year and study year to create new applications or access existing applications.
You can also use these menus to view your school’s applications from previous years. The Stage 5 and HSC (Preliminary) options are only for viewing historical applications. You will not be
able to create any new applications with these study years selected. Remember to always click the reload link after making changes in the drop-down menus.
2.2 Set default contact people for applications Click the eForm Settings link at the top left of the page to set the primary and secondary contact people for disability provisions applications. This will automatically fill in the contact details for all future applications at your school. Only staff members who have their own Schools Online profiles appear in the drop-down list. If your contact person does not have their own profile, ask your principal to set one up. You can manually override the contact people’s details within an individual student’s application if the default contact people are not handling that student’s application. 2.3 Create an application
Ensure that you have the correct calendar year and study year (Higher School Certificate) selected from the drop-down menus.
Click reload if you have made any changes to the drop-down menus. Click the New application link (in the top left corner).
Enter the student number or family name of the student applying for disability provisions, and click the Find button. Students who meet the search criteria will appear in a table.
Click on the student number to select a student.

Page 4 of 12
Tip: In order to apply for disability provisions, the student must be entered for the HSC with NESA. If the student does not appear, check with the staff member responsible for enrolling your students to ensure the student has been entered. 2.4 Select a category Once you have created an application, you will be given a list of five optional sections to select. Tick the sections that apply to the student, and click Save Selections at the top of the screen.
The Emergency Provisions section is only used for those students who suffer unexpected illnesses or injuries during or immediately prior to the HSC exams (e.g. a broken arm). Please do not select this section for long-term conditions. Tip: If you select the wrong section, you can change your selection later by clicking the Optional Sections button at the top of the page (while on the table of contents).
2.5 Navigating the application After selecting your optional sections, you will see the application’s table of contents. Click on the headings to access each section. To move between the sections, click Save then Next Section at the top of the page.
The General Information page is for your information only, and does not require any data to be entered. The School and Student Details page requires you to enter the details for at least one contact person at the school. If you have already set up the default contact people for your school, this section will be automatically completed.

Page 5 of 12
The next sections are where you will indicate what provisions you are requesting. Depending on which optional sections you selected, you will see one or more of the following: Learning Disability Provisions Medical Disability Provisions Hearing Disability Provisions Vision Disability Provisions You must complete at least one of these sections in order for NESA to assess the student’s application. If none of these sections appear on the table of contents, click the Optional Sections button at the top of the page to select the category. The remaining sections – Supporting Evidence, Teacher Comments, Student Declaration and Principal Declaration – are where you will enter and/or attach the bulk of the application. 2.6 Request provisions
Within each of the optional sections, you will see a list of the most common provisions available. Tick which provisions the student is applying for.
Beneath most provisions is a note indicating which parts of the Supporting Evidence section you will need to complete for that provision. Please take note of this information for when you get to the next section.
If the student is requesting provisions that are not listed, type the request in the text box at the bottom of the page.
Ensure that you click either Save then Table of Contents or Save then Next Section after ticking any boxes or entering any text.
2.7 Download/print any PDF files necessary for collecting evidence Within the Supporting Evidence, Teacher Comments and Student Declaration sections are a number of PDF files that you need to download in order to fill out.

Page 6 of 12
The files you need to download from the Supporting Evidence section will depend on what provisions the student is applying for. There will be a note beneath most provisions you ticked indicating which parts of this section you need to complete. The Teacher Comments section must be completed for all applications requesting any NESA-determined provisions. The Student Declaration file is compulsory for all applications, including those only requesting principal-determined provisions. Tip: The writing sample summary information, reading test results and teacher comments can be typed directly into the online application. However, you can scan paper versions if you prefer. You can download and print PDF files for writing sample summary information and teacher comments within the corresponding sections. 2.8 Collect evidence for application Each of the PDF files you downloaded in the previous step will need to be completed by the relevant person (e.g. a teacher or medical professional). Information can be typed into the pre-formatted files, or handwritten on the printed forms. Depending on the provisions requested, you may also need to gather other types of evidence, such as assessment task samples or reading test results. You can attach reading test result summaries generated using web-based scoring tools as an alternative to typing the results in. Please check the notes under each provision you ticked in the disability category if you are unsure what evidence needs to be provided. 2.9 Scan and attach evidence to application
Once the above documents are ready, scan and save them on the computer or network that you are using for online applications. Save the files in PDF format, with each document in a separate file. Use a descriptive name for each scanned document (e.g. BillSmith_Essay1) so they will be easy to locate and upload.
Go back to the student’s application. You can access it by clicking the Edit document link under the student’s name in the list.
Work your way through the sections of the application, using the Attach buttons to attach the documents you have scanned.
Once a document has been successfully uploaded, you will see a link to the file in an orange font. You should click this link to view your file and ensure that it has uploaded correctly.
If there are any problems, you can click the remove link to delete the file. If necessary, you can attach further files by pressing the Attach button again after a successful upload.

Page 7 of 12
2.10 Enter any remaining data Assessment task summary information, reading and spelling test results, and teacher comments may all be entered directly onto the application by typing into the text boxes provided. If you have completed these sections on paper and prefer not to type them out, you may attach them using the same methods described in section 2.9. Certain provisions such as a modified paper also require additional details to be entered within the Supporting Evidence section. The student’s response to the question regarding Aboriginal or Torres Strait Islander origin must be entered for all applications using the radio buttons in the Student Declaration section. If the student did not tick any of the boxes on the declaration form, please enter the response as Not disclosed; do not answer on the student’s behalf. 2.11 Complete principal declaration Once all information is entered and attached, the principal (or nominee) needs to complete the principal declaration. To do so, tick the box in the Principal Declaration section, and click Save then Table of Contents or Save then Next Section. 2.12 Submit application
Once the application is complete, press the Submit application link in the column on the left.
Check the summary of attachments and press Confirm submit.
If any mandatory fields are incomplete, you will see a yellow triangle next to the incomplete section. If this occurs, complete these items and try again.

Page 8 of 12
Please do not submit any applications that are incomplete, as NESA will most likely decline the application. If you are waiting for documentation (e.g. from a student’s doctor), it is better to keep the application open until all evidence is available.
Important: Applications in open status are not considered by NESA. Once you are sure your application is complete, you MUST submit the application or it will not be considered. You can confirm that the application was successfully submitted by checking that the “Open” status next to the student number has changed to “Submitted”.
3. After submitting 3.1 Acknowledgement letter After submitting the application, an acknowledgement letter is automatically generated for your records. You can access this by clicking the View documents link under the student’s name. Please note that the provisions listed in the acknowledgement letter are generated based on the check boxes that you selected in the application. This letter will not list any provisions you typed manually into the “additional provisions” box, however these requests will still be assessed and will appear on the final decision letter.
3.2 View submitted applications Unless the student withdraws from your school, the application is always available for you to view via Schools Online, even in future years. If you wish to look at an application you have already submitted, click the View documents link, then click View application. This will allow you to view or print the application, but not make any changes.

Page 9 of 12
To view applications from previous years, change the drop-down menus for calendar year and study year and click reload. 3.3 Further changes If you find that you have made a mistake and need to change something, you will need to contact Student Support to have the application reopened. Remember that if an application is reopened, you must resubmit it after making your changes; otherwise it will remain in open status and will not be considered. Applications cannot be reopened once a decision letter is published. If you need to make a correction in this instance, please follow the procedures for requesting a variation in section 4 of this document. Occasionally, the application may have reached a point in the process where NESA is unable to reopen it even if a decision letter has not been published yet. In these rare cases, you will need to wait for a decision letter to be published and then request a variation if appropriate. 3.4 Decision letters Once NESA has made a decision on a student’s application, the status next to the student number will change to Decision available. The Principal (and contact people if email addresses were entered) will also receive an email advising that a decision letter is available. The student will also be advised via Students Online that a decision has been made, but will not be advised of the outcome; it is up to the school to provide the decision letter to the student.
To access the letter, click on the View documents link below the student’s name, then the Decision letter link beside the relevant letter. The PDF file contains a copy of the decision letter for both the Principal and the student.

Page 10 of 12
4. Requesting a variation After you have received a student’s decision letter, you may request a variation if:
you wish to appeal any declined provisions; you wish to request a variation to any approved provisions; or you wish to request any additional provisions to those originally sought.
4.1 Creating request
On the list of students, click the View documents link under the name of the student whom you wish to request a variation for.
Click the Request variation link next to the student’s most recent application.
Enter the details of the staff member submitting the request. Tick one of the options below (or both if necessary).
4.2.1 Appeal declined provisions and/or request variation of approved provisions (Used to request reconsideration of provisions that were requested in a previous application)
You will see a list of the currently declined provisions with a text box beside each one. You must indicate the reason for each declined provision you are appealing. If you leave the reason
blank, the appeal will not be considered for that provision.
There is also an additional text box in which you may describe the general basis of the appeal if applicable.
The text box may also be used to request a variation of provisions that have already been approved (e.g. if the student was approved “rest breaks when writing” but you are requesting rest breaks when using a writer).
Use the Click here to attach button to submit additional scanned documentation.

Page 11 of 12
If you need to obtain any downloadable forms (e.g. writing sample summary information forms) as evidence for your appeal, you can download blank copies from within the student’s initial application. The forms are also available in the Memos and Documents section under the Downloads heading on Schools Online.
AND/OR 4.2.2 Request additional provisions (Used to request provisions that were not requested in a previous application)
When you tick this option, a new eForm similar to the original application will be generated. Complete the form by following the same steps you used to complete the original application (see
sections 2.4 – 2.11).
Please only provide the documentation required for the additional provisions; you do not need to resubmit any previously provided evidence.
Whenever you enter any text or tick any boxes, you must click Save then Next Section or Save then Table of Contents or your changes will not be saved. The general Save button in the left column only saves the contact person’s details, not any data entered in the eForm.
4.3 Submit request Once you have completed your request for variation, click the Submit request link in the left-hand column. Requests will not be considered until they are submitted. You can confirm that your request has been submitted by checking that the status next to the student number has changed to Request for variation submitted.
Note: Requests for variation must be submitted within 14 days of receipt of the most recent decision letter. 4.4 Variation decision letters When NESA has made a decision on your request, the status will change to Variation decision available, and you will be able to download a reviewed decision letter via the View documents link.

Page 12 of 12
If you have any questions please call Student Support on 9367 8117, or email [email protected].