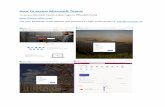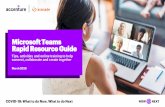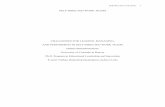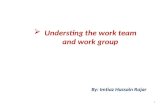How to Access Teams and Your Work
Transcript of How to Access Teams and Your Work

How to Access Teams and Your WorkOnline Learning Refresher

1. Log in to your Student Portal

2. Select ‘Microsoft Office 365’ App

3. Select the ‘Teams’ Icon

4. Select the right class

5. Find the work assigned on your cover sheet
Make Sure You:1. Click on ‘General’
channel2. Click on the 3
books symbol3. Click on your
name 4. Click on the right
topic5. Find the right
page
Click refresh if your pages aren’t appearing. This might take a couple of minutes.

6. If you have a chromebook, click ‘Open in Browser’
This makes it a bit easier to see your work, and you may need to do this if the new pages aren’t appearing. You may also need to ‘refresh’ your browser once you have done this step.
Make sure you click ‘edit’ in the top right of your page once you have opened in browser so you can complete your work.

7. If you have a non-Chromebook, you have the option to click ‘Open in Desktop App’
This makes it a bit easier to see your work as you are working in One Note on your computer. You should make sure your work is synced before closing the program.