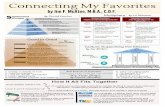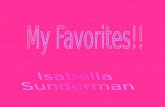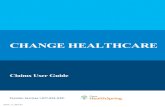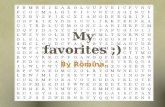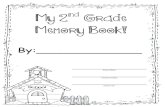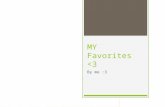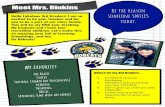How to access “My Favorites”
Transcript of How to access “My Favorites”

1
Welcome to the new Courseware Marketplace! .................................................................................... 2
New Dashboard ................................................................................................................................... 2
Switching locations or program logins ................................................................................................ 3
Updated “My Account” section ........................................................................................................... 3
Updated footer .................................................................................................................................... 4
Language Feature .................................................................................................................................... 5
How to find and choose a language option......................................................................................... 5
News feature ........................................................................................................................................... 6
How to access the News section ......................................................................................................... 6
How to find important News ............................................................................................................... 7
“My Favorites” feature ............................................................................................................................ 8
How to access “My Favorites” page .................................................................................................... 8
How to add and remove courses from “My Favorites”....................................................................... 9
“Catalog” section ................................................................................................................................... 11
How to find Microsoft Official Courses ............................................................................................. 11
How to find Community Courseware ................................................................................................ 13
“My Account” section ............................................................................................................................ 14
How to access your “Order History” ................................................................................................. 14
How to replicate a previously placed order ...................................................................................... 15
How to access voucher codes for placed orders ............................................................................... 16
How to add Online Labs or Student Passes to an already placed order ............................................... 19
How to check your current credit limit exposure ............................................................................. 20
How to find and download an invoice............................................................................................... 21
How to setup/edit user roles............................................................................................................. 23
How to distribute Skillpipe licenses................................................................................................... 25

2
Welcome to the new Courseware Marketplace!
We have released a fresh design and new features to improve your shopping experience. In the
following, we want to provide you with an overview of the most significant changes at a glance before
providing you with helpful guides for the most common use cases.
New Dashboard ▪ The new homepage of Courseware Marketplace is your Dashboard, which displays important
account information and provides you with quick access to essential functions of the shop.
1. “My Favorites” lists a maximum of five courses marked as favorites.
2. Balance of Account" shows your current credit limit exposure, lists your open invoices,
which you can pay via credit card directly.

3
3. "Last Orders" lists your previously placed orders and allows you to quickly re-order the
same materials for repeating classes.
4. "Top Sellers" presents the global best-selling courses and Add-Ons on the shop.
5. "Latest Releases" displays the latest courses released to Courseware Marketplace.
6. “Introduction to Courseware Marketplace” shows an introductory video to the new
Courseware Marketplace design.
▪ To get back to the Dashboard from anywhere on Courseware Marketplace, click on the
Courseware Marketplace logo at the top of the page.
Switching locations or program logins
▪ Do you need to manage different location or program accounts? No problem, you can switch
between multiple locations at the top of the screen quickly.
− Click on your account name at the top of the screen to display a list with all locations
associated with your account.
− Click on the desired location and confirm your selection to complete switching.
Updated “My Account” section
We cleaned up our shop navigation and consolidated some of its navigation points within the "My
Account" area, which features three distinct areas - "My Products", "Accounting", and "Profile".
▪ Some menu entries have been renamed. The "Digital Library" is now called "Skillpipe Licenses"
and "User Profile" is now called "User Details".
▪ Practice Tests, MCT Program Vouchers, and Exam Vouchers can be accessed and downloaded
from the new "Product Vouchers & Codes" section.
▪ The reconciliation feature, which allows you to purchase additional Online Labs or Student
Passes for any previously placed order, can be found in the "Add Labs & Student Passes"
section.

4
Updated footer
1. The Language Selection, Customer Support, and FAQ have moved from the header to the
footer of the page.
2. We also added links to other vital systems of the Courseware ecosystem to it. Click on the
matching logo to be redirected to the designated destination.

5
Language Feature
This new feature allows you to find all available language options for any courseware title.
How to find and choose a language option
Option 1
The available languages for each course are displayed directly within the course title in the
catalog. Click on your preferred language to get redirected to the Product Details Page in the
respective language.
Option 2
Click on your preferred language in the “Available Languages” section on the right side of the
Product Details Page.

6
News feature
The latest news about new features, program rules or maintenance window updates are displayed in
the news section on Courseware Marketplace.
How to access the News section
1. Click on the bell icon next to the cart symbol in the top-right corner of the page. The three
most recent news items are displayed, with unread news highlighted in blue.
2. Click on “Load more News” to be redirected to the news section.
3. Within the news section, you can view all available news listed chronologically beginning with
the most recent entries at the top.
4. Click on “Show more” to read the entire news text.

7
How to find Important News
“Important News” highlight special information, like maintenance window updates on the
Courseware Marketplace Dashboard temporarily.

8
“My Favorites” feature
On the Dashboard, a maximum of five courses that are marked as favorites are displayed for direct
access. By selecting the respective course, you are redirected to the Product Details Page.
How to access “My Favorites” page
1. Click on “Show all Favorites” within the “My Favorites” section on the Dashboard.
2. Your top five courses are displayed for direct access. The order can be changed with drag and
drop on the “My Favorites” page.

9
How to add and remove courses from “My Favorites”
Option 1
You can add and remove courses from your “My Favorites” list via the Product Details Page by
activating or deactivating the star icon below the cover of the respective course.
Option 2
You can add and remove courses from your “My Favorites” list while browsing through the
course list by activating or deactivating the star icon on the left.

10
Option 3
You can remove courses from your “My Favorites” list on the Dashboard by activating or
deactivating the star icon left to the respective course.

11
“Catalog” section
How to find Microsoft Official Courses
Option 1
Use the "Search for courses…" function in the header.
Option 2
1. Browse the catalog by clicking on the "Catalog" option. The "Catalog" page, by default,
lists all Microsoft Official Courses.
2. You can apply additional filters to narrow search results or browse for a specific
technology using the left-hand navigation.

12
Best practice: Did you know that you can also add and remove courses from your “My
Favorites” lists in the “Catalog” section?

13
How to find Community Courseware
Option 1
You can search via the "Search for courses…" function in the header.
Option 2
1. Browse the catalog by clicking on the "Catalog" option. Please note that the "Catalog"
page, by default, lists all Microsoft Official Courses.
2. Under the list of the Microsoft Products on the left, you see the "Community Courses"
option. Press the arrow to the right of "Community Courses" to view the list of available
Community Courseware categories.
3. You can apply additional filters to narrow your search results.

14
“My Account” section
How to access your “Order History”
1. Select the "My Account" option.
2. In the "My Products" section of Courseware Marketplace, you can access the "Order
History" tab.
Best practice: Did you know that you can also access the “Order History” on the Dashboard via
the "Last Orders" widget directly?

15
How to replicate a previously placed order
1. Select the "Order History" on the left in the “My Account” section.
2. Once the “Order History” is displayed, you can find the desired order number in the table.
You can also search for it using the "Search for Orders…" function.
3. Click on the shopping cart icon to add the selected courses to your shopping cart and
proceed to the checkout to complete your re-order.

16
How to access voucher codes for placed orders
Option 1
1. Select the "My Account" option on the top of the page. In the "My Products" section,
which you can choose on the left in “My Account”, you can access the "Order History" tab.
2. Find the order you are looking for and click on the arrow icon on the right side to access
the order details page.
1. Click the "Distribute button" and a new browser tab with the Skillpipe Management
opens. It shows the associated Skillpipe license keys.
3. Click the "Download button" to review and download the associated product vouchers.
Press "Download All" to download all voucher codes at once in Excel format or copy the
codes individually using the "Copy Code" function.

17
Option 2
1. Select the "My Account" option and access the "Product Vouchers & Codes" section.
2. You can search for vouchers using the "Search for Product Vouchers" function or filter for
a specific voucher type to narrow your search results.
3. Find the product you are looking for and click on the arrow icon on the right side to access
the details page. The details page lists all available voucher codes for the selected product.
4. You can type in your order number to preselect your voucher codes list.
5. Copy Code function
a) Download all voucher codes at once in an Excel format by clicking “Download All”
at the top.
b) Copy the codes individually by using the "Copy Code" function.
c) Select and download several codes by selecting the desired codes and then using
the “Download Selected” button.

18
Best practice: Did you know that you can also access the order details page directly from the
Order confirmation page by clicking on the displayed Order Number?

19
How to add Online Labs or Student Passes to an already placed order
1. Select the "My Account" option.
2. In the "My Products" category you find the "Add Labs & Student Passes" tab.
You can specify between Online Labs or Student Passes by using a filter function.
3. Select the shopping cart icon on the right to add it to your shopping cart and proceed to
the checkout to complete your order.

20
How to check your current credit limit exposure
1. Select the "My Account" option.
2. You can access your "Balance of Account" under the "Accounting" category on the left
side. "Balance of Account" shows you your current credit limit exposure at the top.
Best practice: Did you know that you also see your “Balance of Account” on the Dashboard?

21
How to find and download an invoice
Option 1
1. Select the "My Account" option and access your "Balance of Account" under the
"Accounting" category on the left side. "Balance of Account" lists all your open and paid
invoices.
2. Use the "Search for Orders and Invoices…" function to find the invoice you are looking for.
3. Click on the invoice number of the desired invoice to download it.

22
Option 2
1. Select the "My Account" option and access the "Order History" section.
2. Search for the corresponding order that is connected to the required invoice. Click on the
arrow to the right of the shopping cart to access the "Order Details" page.
3. On the “Order Details” page, you can open the invoice by clicking on the invoice number.

23
Best practice: Did you know that you can also access the invoices on the dashboard’s "Balance
of Account” widget directly?
How to setup/edit user roles There are different user roles on Courseware Marketplace that you can setup, edit and delete by
navigating to“My Account” → “Profile” → “User Management”.

24
User Role User Role Description
Primary Contact User has full administration rights on the portal and is
allowed to manage all other users.
Furthermore, the user can place orders, change the
shipping address, send a welcome email and view the
balance of account section.
Only one primary contact is allowed in each organization.
Admin User has full administration rights on the portal and is
allowed to manage all other users.
Furthermore, the user can place orders, change the
shipping address, send an initial email and view the balance
of accounts section.
Order User can place orders and change the shipping address.
Bill-To User can change the shipping address and view the balance
of accounts section.
Ship-To User can change the shipping address.
Labs Online User is the person who acts as the contact for the Online
Labs host.
If no Microsoft Online Labs contact is specified, by default
the primary contact is used for this role.

25
How to distribute Skillpipe licenses
1. Select the "My Account" option.
2. Under the "My Products" category on the left side, you can access the "Skillpipe Licenses"
section.
3. A click on this section opens a new browser tab with the Skillpipe Management.
Thanks to single-sign-on, you login with the same organization as on Courseware
Marketplace automatically and do not have to provide your credentials again.
4. Search for the course you are looking for and initiate the license distribution by using the
arrow on the right.