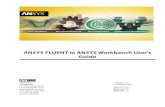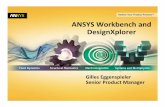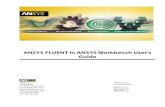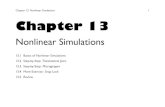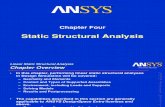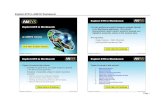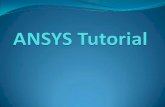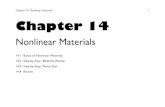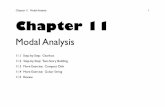HOW T U ENSIGHT WITH WORKBENCH · Page 228 HOW TO USE ENSIGHT WITH WORKBENCH SIMPLE EXAMPLE ENSIGHT...
Transcript of HOW T U ENSIGHT WITH WORKBENCH · Page 228 HOW TO USE ENSIGHT WITH WORKBENCH SIMPLE EXAMPLE ENSIGHT...

HOW TO USE ENSIGHT WITH WORKBENCH
Use EnSight with Workbench
INTRODUCTIONEnSight can be run as a stand-alone application, or as a component from within ANSYS Workbench. This document describes the use of EnSight from within the WorkBench environment. It covers activating the EnSight WorkBench Extension, linking EnSight to WorkBench solutions and using EnSight to open the WorkBench solution. This document assumes that Ansys Workbench has been installed on your Windows or Linux machine and that you wish to use EnSight within this framework. It does not attempt to teach WorkBench, nor EnSight usage.
Quick Startup
Simple Example EnSight Session within ANSYS Workbench
Detailed view of the EnSight ANSYS Workbench Interface
File locations within WorkBench
EnSight Differences within ANSYS WorkBench
EnSight Limitations within ANSYS WorkBench
Advanced Usage: Design Point Session Using EnSight
QUICK STARTUP
Launch WorkBenchTo launch ANSYS Workbench on Windows, click the Start menu, then select
All Programs > ANSYS 19.0 > Workbench 19.0.
To launch ANSYS Workbench on Linux, open a command line interface, type the path to “runwb2” (for
example, “/ansys_inc/v190/Framework/bin/Linux64/runwb2”), then press Enter.
The ANSYS Workbench interface has a Toolbox list on the left side to make it easy to choose the tool set that will enable you to solve particular types of problems. Tools are chosen from the Toolbox list and dragged onto the Project Schematic in order to use them. Tools are then linked together in a workflow to accomplish tasks. Supporting features such as Properties and Messages provide orienting information. These features and the status indicators in the system cells guide you through the completion of your workflow. In order to see EnSight in the Toolbox, the EnSight WorkBench extension must be activated.
Activating EnSight as a WorkBench ExtensionIf the EnSight extension is not in the list of Component Systems in the Toolbox Workspace, choose, from the WorkBench top menu, Extensions>Manage Extensions... which will pop up the Extensions Manager dialog (see below). Toggle on the EnSight Extension, and then right click on EnSight and choose Load as Default (as shown below). This will load the EnSight application extension when you start up WorkBench in the future.
Page 225

HOW TO USE ENSIGHT WITH WORKBENCH
Linking EnSight to WorkBench solutionsTo link the EnSight Extension to a solution result, drag the EnSight extension from the Component Systems list onto the Project Schematic. A red, square landing pad will appear in the WorkBench Project Schematic space to give you guidance.
Now drag the Solution onto the Results under EnSight to link the Solver Solution to EnSight’s Results. Once the link is created, right click on the EnSight Results and choose Update.
Page 226

HOW TO USE ENSIGHT WITH WORKBENCH
Using EnSight to open WorkBench solution(s)The EnSight Results will show a check box when they are properly updated. Now double-click on the EnSight Results or Right-click > Edit... which will startup EnSight and load the Solution data for interactive use.
Page 227

HOW TO USE ENSIGHT WITH WORKBENCH
SIMPLE EXAMPLE ENSIGHT SESSION WITHIN ANSYS WORKBENCH
This walkthrough loads a simple, sample ANSYS Workbench analysis (creating the analysis is beyond the scope of this document) and then adds the ANSYS EnSight extension and attaches the mechanical and fluid analysis workflow to EnSight and then opens the solutions using EnSight.
This example uses the EnSight FLUENT Direct Reader to load the Fluent fluid flow analysis and the EnSight ANSYS Reader to load the Ansys Mechanical analysis results, in order to demonstrate, step by step, an EnSight WorkBench workflow using multiple, simultaneous, heterogeneous solutions.
1. Now, Launch WorkBench, then open a project containing both fluid and structural solutions.
2. If you have not already done this, Activating EnSight as a WorkBench Extension must be done here so that you can see EnSight in the Toolbox. Then, restart WorkBench.
3. Upon restarting WorkBench, you should see the EnSight extension under the Component Systems pulldown in the Toolbox Workspace on the left side.
Page 228

HOW TO USE ENSIGHT WITH WORKBENCH
4. Load the WorkBench project using File>Open. Now drag the EnSight extension from the Component Systems list onto the Project Schematic. A red, square landing pad will appear in the WorkBench Project Schematic space to give you guidance.
5. Now an EnSight system is established in your Project Schematic and ready to be linked up.
Page 229

HOW TO USE ENSIGHT WITH WORKBENCH
6. Now drag the Fluid Flow Solution on to the Results under EnSight to link the Solver output to EnSight’s input.
7. Now, EnSight is linked to the solution. Right click on the green arrows in the EnSight Results to update the link. Important: Any time your result has the double arrows, then it needs to be updated. A check box means your results are current. Updating EnSight Results prepares the data to be loaded.
Page 230

HOW TO USE ENSIGHT WITH WORKBENCH
8. The EnSight results will show a check box when they are properly updated. Now double-click on the EnSight Results or Right-click > Edit... which will startup EnSight and load the Solver Solution for interactive use.
9. The EnSight session will start up with only the Fluent solution loaded as shown below. Note that only the Fluent results were linked up to EnSight, so only the Fluent results are loaded. This portion of the manual assumes that you know how to use EnSight from here. If not, from the top menu of EnSight, Help> Getting Started Manual.
Page 231

HOW TO USE ENSIGHT WITH WORKBENCH
10. Within EnSight’s menu, File>Quit to exit EnSight. Now, back in the WorkBench environment, in the Project Schematic area, let’s also add the structural solution to the EnSight process. Drag the structural solution onto the EnSight results section as shown below.
11. Note that you now have two links into the EnSight results section, as shown below but EnSight’s Results show the double arrow indicating they need to be updated.
Double arrowsindicate that thisneeds updating
Page 232

HOW TO USE ENSIGHT WITH WORKBENCH
12. Now, with the new link, again, notice that there is no longer a check box on the EnSight results. We need to update the EnSight results. On the EnSight Results, Right-click > Update.
13. Now let’s open EnSight and load the Fluid Solution and the Structural Solution. Right-click > Edit or double-click on the EnSight Results section as shown below to start up EnSight and load the solution data:
Page 233

HOW TO USE ENSIGHT WITH WORKBENCH
14. EnSight now opens with both Fluid and Structural solution results (see Load Multiple Datasets (Cases)).
15. Now, set the EnSight properties in the WorkBench Properties View to enable the Beta feature in EnSight to see Units (units are labels only, more details are discussed later in the Properties View). To adjust EnSight properties, select the EnSight Results (click on the EnSight Results) and in the top menu, View>Properties. Toggle on Advanced EnSight Features; now adjust the EnSight Advanced properties (shown below) as described. Close the properties view by right-clicking on the Title Bar, and choosing Close. If EnSight is running, quit EnSight and then double click on the EnSight Results to reload the Solution with EnSight using the Beta features that you have toggled on.
Page 234

HOW TO USE ENSIGHT WITH WORKBENCH
1. Select EnSight Results
2. From the top menu, View>Properies
3. Toggle on Advanced EnSight Features to expose other toggles. Toggle on Enable Beta Features.
Page 235

HOW TO USE ENSIGHT WITH WORKBENCH
16. Color by variables from each of the two solutions simultaneously. This is the view below (with units shown in the legend titles), that you will see if you have enabled Beta features. If you don’t see units in the legend bar, go back to step 15 and then make sure you have quit and restarted EnSight after you enable the Beta features.
17. Quit EnSight when you are done with your simultaneous postprocessing of the two solutions.
18. Consider saving your updated Workbench project, and then exit Workbench.
Important
Saving a WorkBench project enables you to re-open the project on the machine that originally created it. To make the project available on another machine, you need to use File > Archive to create a project archive. To open the project on a different machine, run File > Restore Archive on that machine.
Page 236

HOW TO USE ENSIGHT WITH WORKBENCH
DETAILED VIEW OF THE ENSIGHT ANSYS WORKBENCH INTERFACE
The previous section stepped through a sample analysis and provided a broad overview of using EnSight within the WorkBench workflow. What follows is a more detailed look at the WorkBench GUI as it relates to EnSight. Some of the content is repeated for the advanced WorkBench user who skips the sample analysis and wants to dive into the details.
Reminder, if the EnSight extension is not shown in the list of Component Systems in the Toolbox Workspace then it must be loaded as a WorkBench extension as follows. Choose, from the WorkBench menu, Extensions>Manage Extensions... which will pop up the Extensions Manager dialog. Toggle on the EnSight Extension, and then right click on EnSight and choose Load as Default. Now, quit WorkBench. Restart WorkBench and verify that EnSight appears in the Toolbox under the Component Systems pulldown.
Page 237

HOW TO USE ENSIGHT WITH WORKBENCH
After choosing to Load as Default, the EnSight as a WorkBench extension, and then restarting WorkBench, you should now see EnSight in the Component Systems pulldown in the Toolbox Workspace as follows:
Now let’s look at the WorkBench GUI in more detail. Shown below are the components of WorkBench. WorkBench has a top-level Menu Bar, and a lower Status Bar and one or more Project Tabs. Each Project Tab has a Toolbar, with a number of Workspace Views, some of which are shown below: the Toolbox Workspace, Properties View, Files View and the Project Schematic Workspace. The Project Schematic is where Systems from the ToolBox are assembled together into a Workflow. Some of this will be discussed in this section as it pertains to EnSight.
Menu Bar Workspace Tab(s) Project Schematic Toolbar Properties
Status Bar Toolbox Files View System
Page 238

HOW TO USE ENSIGHT WITH WORKBENCH
ViewsYou control which views are displayed by choosing View from the top menu and choosing the view you want to display. Note that the Toolbox and the Project Schematic are displayed by default. For the following View, first select a cell, then choose one of the following other views from the top level View Menu, and the workspace corresponding to the selected cell will appear: Toolbox Customization, Files View, Properties View, Messages View, Progress View, Sidebar Help View. If you minimize a view (on the Title Bar, Right-click>Minimize), it appears as a tab in the View Bar and the check box is cleared from the View menu. For more details on workspaces and tabs, see Tabs within Workbench in the Workbench User's Guide and Views within Tabs in the Workbench User's Guide. Now, let’s look at several Workspaces and Views.
1. Select the EnSight Results,
2. From the top menu bar, View>Files
3. Pops up the dockable/undockable Files Workspace.
Page 239

HOW TO USE ENSIGHT WITH WORKBENCH
Toolbox WorkspaceThe list on the left is the Toolbox; by default viewing is toggled on for the Toolbox. The Toolbox contains four pulldowns containing systems available to you: Analysis Systems, Component Systems, Custom Systems, and Design Exploration, which are discussed below.
1. Analysis SystemsThe Analysis Systems pulldown contains applications that transform input and solve particular types of problems, often resulting in transformed output. These systems can be thought of as of the kind of solution that is desired packaged with the Solver. For example Eigenvalue Buckling system is a modeling, a meshing, a modal frequency buckling analysis and a visualization process packaged with Ansys Mechanical. Similarly, the Fluid Flow (Fluent) system contains tools for creating the geometry, performing the meshing, setting up the solver, using the solver to derive the solution, and viewing the fluid flow results.
2. Component SystemsThe Component Systems pulldown contains extensions that are loaded into WorkBench that also solve particular types of problems similar to the Analysis Systems. In particular, you will see the EnSight Extension under this pulldown. EnSight is available to input solution results and to interactively Analyze, Visualize and Communicate these solution results and create postprocessing output such as tables, movies, images, or data files.
Page 240

HOW TO USE ENSIGHT WITH WORKBENCH
3. Custom SystemsThe Custom Systems pulldown contains customized applications that combine multiple analysis systems. For example, the FSI: Fluid Flow (Fluent) > Static Structural system combines ANSYS Fluent and the Mechanical application to perform a Fluid Structure Interaction (FSI) analysis.
4. Design ExplorationThe Design Exploration pulldown contains systems that enable you to see how changes to parameters affect the performance of the system.
Note: Which systems are shown in the Toolbox depends on the licenses that exist on your system. You can hide systems by enabling View > Toolbox Customization and clearing the check box beside the name of the system you want to hide. To begin using a system, drag it into the Project Schematic area.
Project Schematic WorkspaceThe Project Schematic enables you to manage the process of your work flow; by default viewing of the Project Schematic is on. It keeps track of your files and shows the actions available as you work on a project. At each step you can select the operations that process or modify the case you are solving.
When you move a system from the Component Systems toolbox to the Project Schematic, you will see a system similar to the following:
Each white cell represents a step in solving a problem. Right-click the cell to see what options are available for you to complete a step. For example, you would select Edit in the example above on an EnSight Results cell to launch EnSight and load solution data, or Properties to open the EnSight Properties table to enable optional EnSight capabilities.
System TypeCell StateSystem Name
SystemCoordinates
Load Results using EnSight
Toggle on Advanced EnSight Features to expose other options.
Page 241

HOW TO USE ENSIGHT WITH WORKBENCH
Toolbox CustomizationView>Toolbox Customization will view the Tool Customization Workspace in a tabular form, as shown below. This allows you to customize the Physics, Solver Type and Analysis Type of the particular application or extension according to your workflow needs as shown below. Right-click>Minimize on the Toolbox Customization title bar, to reduce the workspace table down to a tab below the Toolbox list. Right-Click>Close to close the Toolbox Customization workspace.
Page 242

HOW TO USE ENSIGHT WITH WORKBENCH
Files ViewThe Files view (View>Files) shows the files that are in the selected cell of a given System. The project files are updated constantly, and any “save” operation from a component will save all files associated with the project.
ANSYS Workbench associates data with system cells. This data may be stored in different ways, including as part of the ANSYS Workbench project file or as separate files.When files are generated, they appear in the Files view. This view can be used to identify which files are associated with each cell.
On the title bar, Right-click>Minimize or Right-click>Close to minimize this file Workspace to a tab or to close it, respectively.
ImportantAlthough the Files View reveals the data files that make up a project, you should not attempt to manipulate these files directly, as project data management will proceed unaware of your changes and with unpredictable results.
Page 243

HOW TO USE ENSIGHT WITH WORKBENCH
Properties ViewThe Properties view is a table whose entries describe the status of a system. These entries vary between system cells and are affected by the status of the cell. Some entries in the Properties area are changeable; others are for information only. To display the Properties for a particular cell, right-click the cell and select Properties, or click on the cell to select it, and in the top menu, View>Properties. Note, once the Properties view is open, simply selecting another cell in the Project Schematic will display its properties. Right click on the Toolbar and choose Close to close the window, or minimize to reduce it to a tab.
EnSight ExampleFor example to adjust EnSight properties, select the EnSight Results (click on the EnSight Results) and in the top menu, View>Properties. Toggle on the Advanced EnSight Features toggle to see the available properties and their settings. The Use Software Rendering toggle is available in the rare instance that EnSight is unable to adjust its rendering mode due to graphics incompatibilities; toggle this on to force EnSight to use internal software rendering in order to manually bypass hardware or software graphics card rendering problems. The Enable Beta Features toggle exposes two features under development: units labeling (for details, see EnSight Limitations within ANSYS WorkBench) and the Nexus report interface.
Messages ViewThe Messages view shows the messages to the user. For example, click on the EnSight Results in the Project Schematic to select it, and in the top menu, View>Messages.
On the title bar, Right-click>Close to Close the Message view workspace.
1. Select EnSight Results
2. From the top menu, View>Properies
Toggle
3. Toggle on Advanced EnSight Features to expose other toggles.
Page 244

HOW TO USE ENSIGHT WITH WORKBENCH
Progress ViewThe Progress view shows the progress to the user. For example, click on the EnSight Results in the Project Schematic to select it, and in the top menu, View>Progress.
On the title bar, Right-click>Close to Close the Message view workspace.
Sidebar Help ViewIn the top menu, View>Sidebar Help. Click on this link.
In addition to having a visual layout that guides you through completing your project, you can also access Sidebar Help by pressing F1 while the mouse focus is anywhere on ANSYS Workbench. Sidebar Help is a dynamically generated set of links to information appropriate for helping you with questions you have about any of the tools and systems you currently have open.
Shortcuts (Context Menu Options)You can access commonly used commands by right-clicking in most areas of ANSYS Workbench. These commands are described in Context Menus in the Workbench User's Guide.
Page 245

HOW TO USE ENSIGHT WITH WORKBENCH
FILE LOCATIONS WITHIN WORKBENCH
EnSight has default locations for file operations within the ANSYS Workbench environment. To view a file within your OS, simply select the Results cell of interest, View>Files to see the Files View, and then Right-click>Open Containing Folder . Warning: Do not move WorkBench files around!
ENSIGHT DIFFERENCES WITHIN ANSYS WORKBENCH
Note that EnSight behaves somewhat differently in a WorkBench session than when run stand-alone. Many of these changes are largely cosmetic, but that can be confusing initially.
• The default part colors are different. EnSight in WorkBench utilizes a more muted color palette with an improved default lighting configuration.
• The mouse button graphics view manipulations have been modified to align better with the other Ansys application defaults. Specifically, the middle mouse is used to manipulate the view (with control and shift modifiers), the left mouse is used to select entities and the right mouse is used to bring up context sensitive menus.
• All interactive operations in an EnSight WorkBench session are saved in an EnSight context file automatically. When you reopen EnSight, this context file will be used to restore the session to its last saved state. Whenever EnSight is closed, the context file is updated. You will not be prompted to save the EnSight state when exiting EnSight when it is launched from WorkBench.
• The default license manager for EnSight, when run from within an Ansys installation (including via WorkBench) is the Ansys license manager. EnSight will use a SLiM license if an appropriate license cannot be obtained from the Ansys license manager.
ENSIGHT LIMITATIONS WITHIN ANSYS WORKBENCH
There are several EnSight limitations within the WorkBench environment.
• When launched from WorkBench, EnSight always opens using an EnSight Standard license; you cannot do parallel processing from within Workbench.
• Workbench cannot effectively use the EnSight native, Case Gold data format due to Workbench limitations in the handling of large numbers of files.
• Care must be taken when using EnSight Python and command language files from within WorkBench. The WorkBench interface relies on specific ordering of cases in the EnSight session and any Python or command language operations that modify case attributes (e.g. names, etc) will conflict with WorkBench conventions.
• EnSight cannot be run in script-driven, batch mode using Workbench. WorkBench will evaluate design points in batch mode if an EnSight session is not open, but there is no mechanism to run a specific script in batch mode.
• Currently in EnSight units are labels only. EnSight-standalone displays units by default. In contrast, EnSight within the WorkBench environment does not display units by default. Display of units is a EnSight WorkBench Property controlled by the Enable Beta Features toggle, which is off within the WorkBench environment by default. This is because EnSight lacks a mechanism to convert common variables to common unit systems prior to display. Thus, it is possible when using EnSight through WorkBench to view “temperature” related variables (with different names) from different data sources (e.g. Fluent and Mechanical) in different units (e.g. K, C). The individual variables will be properly labeled with ‘K’ and ‘C’ denoting that the variables are in different unit systems. It was decided to limit the units exposure as a beta feature until this shortcoming is addressed.
• When using design point parameter in the current release, WorkBench is not automatically made aware of any EnSight constants that are created/activated. The list of design point parameters is updated when the EnSight task ‘Enable Design Point Parameters’ property changes state. Thus, if you have a running EnSight session and use the calculator to create a new constant that you wish to appear in the current WorkBench design point variables, one may need to uncheck and recheck the “Enable Design Point Parameters” property.
• The current EnSight session state is explicitly linked to the collection of solutions marked as inputs into the EnSight Results task in WorkBench. If one changes the inputs (e.g. adds an additional solution or removes one), the state of the EnSight session will be reset to the default (the EnSight context file will be reset). It is strongly recommended
Page 246

HOW TO USE ENSIGHT WITH WORKBENCH
that users configure all of the inputs to the EnSight Results task before setting up the visualization in EnSIght that they would like to be retained.
Page 247

HOW TO USE ENSIGHT WITH WORKBENCH
ADVANCED USAGE: DESIGN POINT SESSION USING ENSIGHT
This example will take you step by step through a WorkBench Design Points EnSight example session. You might, for example, use Design Points if you wanted to optimize a design based on some figures of merit. This section assumes you have successfully worked through the previous simple, example session: Simple Example EnSight Session within ANSYS Workbench so some intermediate steps will be skipped in the interest of brevity.
1. Load a WorkBench dataset, drag the EnSight system from the WorkBench Toolbox onto the Project Schematic and link the Solver Solution to the EnSight Results cell. Right click the EnSight Results and choose Update if your EnSight Results cell has arrows rather than a check mark. If the update takes a while, in order to see the progress, from the WorkBench top menu, View>Progress. You should see the following.
Page 248

HOW TO USE ENSIGHT WITH WORKBENCH
2. Now double-click EnSight Results to start up an interactive EnSight session. Do something and calculate a Case Constant that you wish to use as a design value. In this EnSight example, we have created a new part, a radial clip and calculated the Spatial Mean of the Velocity vector magnitude.
3. Now we want to import the EnSight Case Constant into WorkBench as a Design Point. On the EnSight Results Right-click>Properties.
Page 249

HOW TO USE ENSIGHT WITH WORKBENCH
4. In the resulting dialog, Toggle on, the Enable Design Point Parameters.
5. Now you will notice that you need to update the EnSight Results: Right-click>Update. From the top menu, View>Progress to see the progress of the update, if it takes a while.
Page 250

HOW TO USE ENSIGHT WITH WORKBENCH
6. Once the EnSight Results are updated, now, on the Parameter Set, Right-click>Edit
8. Now you will see that you are in the Parameter Set tab rather than the Project Tab. The Outline of All Parameters table below. Now do a View>Table and see the Table of Design points shown below. Notice the constant calculated in EnSight on the Radial Clip Plane part in EnSight, SpaMeanVelMag has been imported into WorkBench as a Design Point.
EnSight variable shows upin the Parameters, and as aWorkBench Design Point
Note you are in the Parameter Set View
Page 251

HOW TO USE ENSIGHT WITH WORKBENCH
8. In the Table of Design Points, Toggle on one of the Retain toggles for DP2. Now right click on the row and choose Set as Current. This will make DP 2 as the current Design Point. Now to update to Design Point 2 as the input, to solve the flow and to use EnSight to Calculate the Spatial Mean of the Velocity Magnitude on the Radial Clip, Right-click> Update Selected Design Points.
9. Now take a closer look at your updated Table of Design Points. Two of the SpaMeanVmag EnSight Constants / WorkBench Design Points (see P7 Results in Column H below) are have been calculated. You now can see that Design point 0 has a higher average velocity at the EnSight Radial clip part.
Choose View>Progress to see what is happening
Page 252

HOW TO USE ENSIGHT WITH WORKBENCH
10. Notice the cells in the Table of Design Points that are White. These are editable. The columns that are gray are the Design Point output from the Solver or from EnSight; they are not editable. They are the input values for the Solver. Edit the diameter of DP2, part in1 and change it to 2. Notice that the corresponding Design Points now need updating. Right-click>Update Selected Design Points on row 5. Now the solver re-runs with the new value for the in1 diameter, and then the solution data is fed to EnSight to create a radial clip and calculate the average velocity magnitude.
9. When the update of DP2 is finished, click on the EnSight Window and notice the increased diameter of part in1, the input part..
Page 253

HOW TO USE ENSIGHT WITH WORKBENCH
10. Now, update all design points. Note that EnSight does not launch multiple EnSight processes. It works through each of the design points one by one using one EnSight process and one EnSight license. This may take a while depending on your number of design points: View>Progress.
11. Now look at your Table of Design Points. It is fully populated. Now you can decide which Spatial Mean of the Velocity magnitude satisfies your criteria and answer your hypothetical design problem: DP1 has the maximum value.
12. Exit WorkBench.
Page 254

HOW TO USE ENSIGHT WITH WORKBENCH
SEE ALSO
Sample interactive demonstration sessions using EnSight:
Simple DemonstrationFlow Visualization Example: Unstructured MeshStructural Mechanics Example
EnSight Further Reading
EnSight OverviewPrint/Save an ImageSave/Restore Context
Page 255